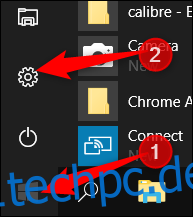Mit Windows 10 können Sie Einstellungen auf allen Geräten synchronisieren, bei denen Sie sich mit Ihrem Microsoft-Konto anmelden. Einige dieser Einstellungen umfassen Themen, Spracheinstellungen und Passwörter. Aber was ist, wenn Sie nicht möchten, dass Ihre alten Einstellungen übertragen werden? So deaktivieren und entfernen Sie alle Kontosynchronisierungseinstellungen unter Windows 10.
Inhaltsverzeichnis
Wie funktionieren die Synchronisierungseinstellungen?
Synchronisierungseinstellungen wurden erstmals mit Windows 8 eingeführt und sind für jedes Windows 10-Gerät verfügbar, bei dem Sie sich mit Ihrem Microsoft-Konto anmelden.
Wenn Sie die Synchronisierungseinstellungen aktivieren, lädt Windows standardmäßig verschiedene Systemeinstellungen und Voreinstellungen auf OneDrive hoch. Wenn Sie sich mit demselben Konto auf einem anderen Gerät anmelden, auf dem Sie auch die Synchronisierungseinstellungen aktiviert haben, werden alle diese Einstellungen übertragen. Es ist sehr praktisch, wenn Sie beispielsweise möchten, dass Ihr Desktop und Ihr Laptop gleich aussehen oder Sie alle Ihre Einstellungen bei einer Neuinstallation beibehalten möchten.
Im Folgenden finden Sie eine Liste der Einstellungen, die mit Ihrem Microsoft-Konto synchronisiert werden:
Thema – Desktop-Hintergrund, Benutzerkachel, Position der Taskleiste usw.
Passwörter – Windows-Anmeldeinformationsverwaltung, einschließlich Wi-Fi-Profilen
Spracheinstellungen – Rechtschreibwörterbuch, Systemspracheinstellungen
Einfacher Zugriff – Sprachausgabe, Bildschirmtastatur, Lupe
Andere Windows-Einstellungen – Eine vollständige Liste der anderen Windows-Einstellungen
So deaktivieren Sie die Kontosynchronisierungseinstellungen auf einem Gerät
Durch das Deaktivieren der Synchronisierungseinstellungen in Windows 10 können Sie einschränken, welche Informationen Microsoft an die Cloud sendet und auf ihren Servern speichert. Egal, ob Sie eine einzelne Einstellung deaktivieren oder die Synchronisierung ganz beenden möchten, so erhalten Sie ein für alle Mal die Kontrolle über Ihre Einstellungen.
Hinweis: Wenn Sie über mehrere Geräte verfügen, die alle Synchronisierungseinstellungen mit Ihrem Microsoft-Konto verwenden, müssen Sie diese Schritte für jedes Gerät ausführen, um die Synchronisierungseinstellungen vollständig zu deaktivieren und zu entfernen.
Öffnen Sie die App Einstellungen, indem Sie auf die Schaltfläche Start und dann auf das Zahnrad für Einstellungen klicken. Sie können auch Win+I drücken.
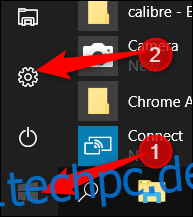
Klicken Sie im Einstellungsfenster auf die Option „Konten“.
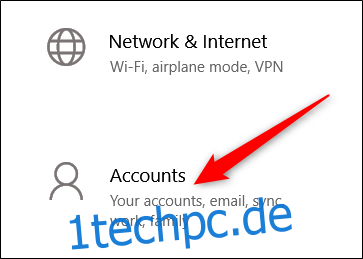
Klicken Sie auf der linken Seite der Kontenseite auf „Einstellungen synchronisieren“.
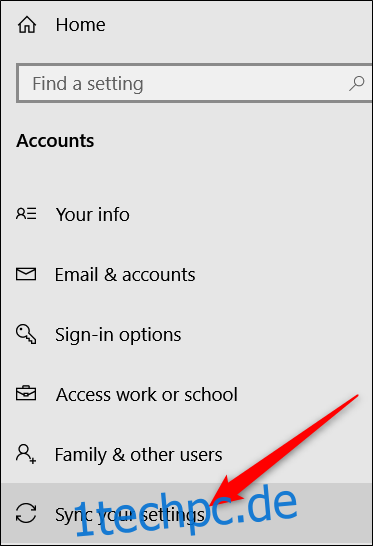
Wenn Ihnen die Idee, einige Ihrer Einstellungen geräteübergreifend zu synchronisieren, immer noch gefällt, aber die Menge der gespeicherten Informationen einschränken möchten, schalten Sie bestimmte Optionen unter der Überschrift „Individuelle Synchronisierungseinstellungen“ aus.
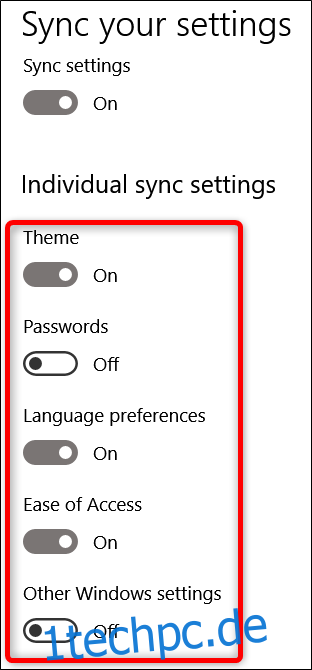
Andernfalls, um die Sync-Einstellungen vollständig zu deaktivieren, schalten Sie den Hauptschalter „Sync Settings“ auf die Position „Off“. Dadurch werden alle Unteroptionen vollständig deaktiviert.
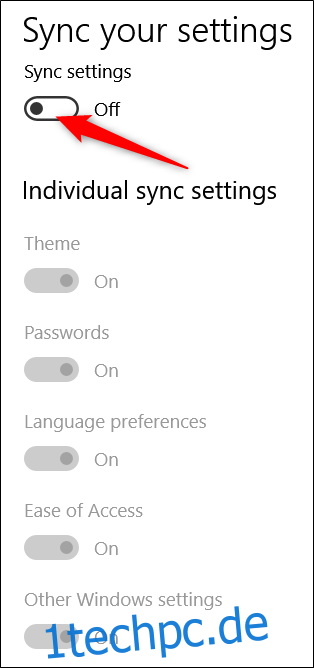
So entfernen Sie Synchronisierungseinstellungen
Das Deaktivieren der Synchronisierungseinstellungen verhindert, dass Ihr Gerät Einstellungen an OneDrive überträgt oder empfängt. Das ist vielleicht alles, was Sie tun möchten. Wenn Sie beispielsweise über mehrere Computer verfügen und möchten, dass die meisten von ihnen synchronisiert werden, können Sie die Synchronisierungseinstellungen für diejenigen deaktivieren, die nicht synchronisiert werden sollen.
Wenn Sie andererseits die Synchronisierungseinstellungen auf allen Ihren Geräten deaktiviert haben, können Sie auch alle gespeicherten Einstellungen aus OneDrive entfernen. Vielleicht planen Sie überhaupt nicht, die Funktion erneut zu verwenden und möchten diese Informationen nur von OneDrive entfernen, oder Sie möchten möglicherweise nur alle Einstellungen löschen und dann die Synchronisierungseinstellungen auf Ihren Geräten erneut aktivieren, um einen Neustart zu ermöglichen. So oder so, hier ist, wie es geht.
Hinweis: Um alle Daten aus Ihrem OneDrive-Konto zu entfernen, müssen Sie zuerst die Synchronisierungseinstellungen auf allen Geräten deaktivieren, die mit Ihrem Microsoft-Konto verbunden sind.
Starten Sie Ihren Browser und gehen Sie zum Löschen Sie Ihre persönlichen Einstellungen aus der Cloud OneDrive-Seite. Scrollen Sie nach unten und klicken Sie auf „Entfernen“, um die in der Cloud gespeicherten Einstellungen zu entfernen. Wenn Sie sich anmelden müssen, verwenden Sie das Konto, von dem Sie die Einstellungsinformationen entfernen möchten.
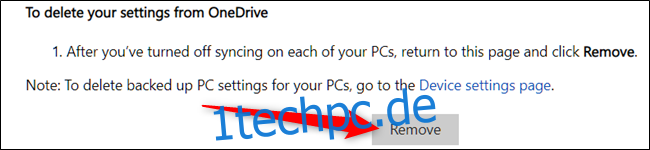
Klicken Sie auf „Ja“, wenn Sie zur Bestätigung aufgefordert werden.
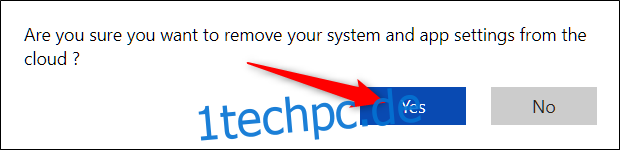
Ihre Kontoeinstellungen werden jetzt von den Microsoft-Servern entfernt. Jedes neue Gerät, mit dem Sie sich mit Ihrem Microsoft-Konto anmelden, übernimmt keine Einstellungen von Ihrem alten PC. Und wenn Sie die Synchronisierungseinstellungen auf einem Ihrer Geräte erneut aktivieren, werden diese Einstellungen wieder auf OneDrive gespeichert.