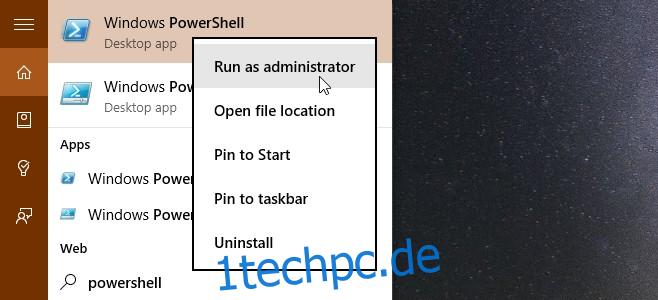Windows 10 ist mit viel mehr Apps gebündelt als jeder seiner Vorgänger. Einige dieser Apps sind schlicht sinnlos; Bing Sports, Bing News usw. Je nachdem, wie Sie sie betrachten, können sie wirklich nützlich und innovativ sein, oder sie können aufgeblähter Müll sein, von dem Sie Ihr System gerne befreien würden. Hier ist die vollständige Anleitung zum selektiven oder vollständigen Entfernen dieser Apps von Ihrem System mithilfe von PowerShell-Befehlen.
PowerShell als Administrator ausführen
Öffnen Sie PowerShell mit Administratorrechten. Geben Sie PowerShell in die Suchleiste ein, klicken Sie mit der rechten Maustaste auf die App und wählen Sie „Als Administrator ausführen“.
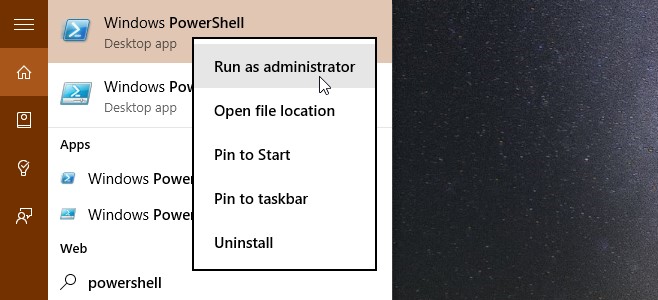
Paketnamen der App finden
Um eine App zu entfernen, müssen Sie einen Befehl ausführen, der der Shell den Paketnamen der App mitteilt, die Sie entfernen möchten. Um den Paketnamen der betreffenden App zu finden, führen Sie den folgenden Befehl aus;
Get-AppxPackage -User username
wobei ‚Benutzername‘ Ihr Benutzername ist.
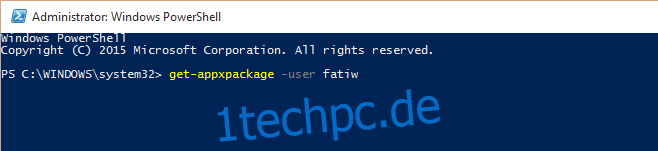
Sie erhalten eine sehr lange Liste von Apps mit vielen Details für jede einzelne. Die für Sie relevanten Informationen sind PackageFullName, wie unten gezeigt. Hier möchten wir ein Wort der Vorsicht einfügen; Seien Sie sehr vorsichtig, welche App Sie entfernen. Wir haben dies getestet, indem wir die Taschenrechner-App entfernt haben, aber wie Sie sehen, werden auch Apps wie das .NET native Framework aufgelistet und sollten NICHT entfernt werden.
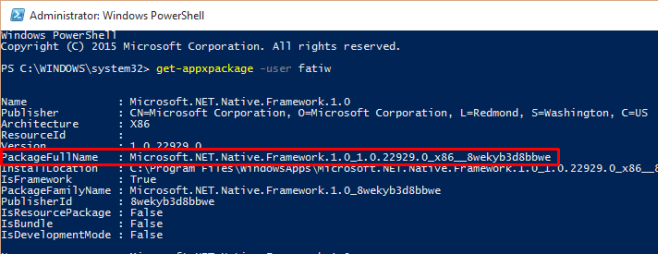
Markieren Sie den Paketnamen für die App, nachdem Sie sie in Ihrer Liste gefunden haben, klicken Sie auf die Titelleiste des PowerShell-Fensters, gehen Sie zu Bearbeiten> Kopieren, um sie zu kopieren (oder drücken Sie einfach die Eingabetaste, während der Name ausgewählt ist).
Entfernen einer einzelnen App für den aktuellen Benutzer
Geben Sie den folgenden Befehl ein;
Remove-AppxPackage [App Package Name]
Um den Namen einzufügen, klicken Sie auf die Titelleiste des PowerShell-Fensters und gehen Sie zu Bearbeiten>Einfügen. Drücken Sie die Eingabetaste, um es auszuführen.

Das war’s, die App wird weg sein.
Hier sind die Befehle, die zum Deinstallieren von Apps für alle Benutzer, einen einzelnen Benutzer oder eine einzelne App für alle Benutzer erforderlich sind.
Deinstallieren Sie alle Apps für einen Benutzer;
Get-AppxPackage -User Username | Remove-AppxPackage
Ersetzen Sie ‚Benutzername‘ durch den Namen des Benutzers, für den Sie die App entfernen möchten.
Deinstallieren Sie alle Apps für alle Benutzer;
Get-AppxPackage -AllUsers | Remove-AppxPackage
Deinstallieren Sie eine einzelne App für alle Benutzer;
remove-AppxProvisionedPackage [App Package Name]
Dabei ist App-Paketname der Name des App-Pakets.