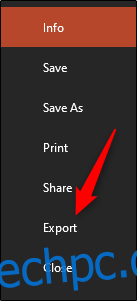Wenn Sie Ihre Präsentation mit jemandem teilen möchten, der nicht über Microsoft PowerPoint verfügt, können Sie die Datei als PDF speichern und freigeben. Sie können auch die Darstellung der Folien im PDF anpassen. Hier ist wie.
PowerPoint-Dateien als PDFs speichern
Wenn Sie eine PowerPoint-Präsentation als PDF-Datei speichern, bleiben Layout, Format, Schriftarten und Bilder der Präsentation gleich. Dadurch können Benutzer ohne Zugriff auf PowerPoint die Präsentation anzeigen (obwohl sie sie nicht bearbeiten können).
Öffnen Sie zunächst die als PDF zu speichernde PowerPoint-Präsentation. Wählen Sie die Registerkarte „Datei“ und klicken Sie dann im linken Bereich auf die Option „Exportieren“.
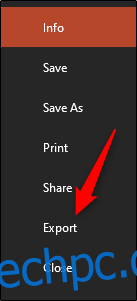
Sie befinden sich dann auf der Registerkarte „PDF/XPS-Dokument erstellen“. Wählen Sie hier „PDF/XPS erstellen“.
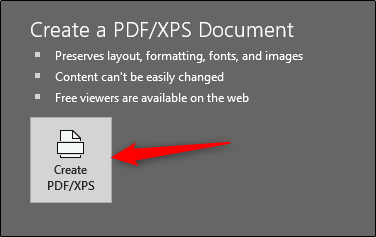
Der Datei-Explorer von Windows wird angezeigt. Wählen Sie den Ort aus, an dem Sie Ihre neue Datei speichern möchten. Sie können sehen, dass „Speichern als Typ“ jetzt PDF ist. Sie können die Datei auch nach Belieben umbenennen.
Möglicherweise bemerken Sie auch die Optionen „Optimieren für“ unten rechts im Fenster:
Standard: Dies ist eine qualitativ hochwertige Version des Dokuments, ideal, wenn Sie es nur online veröffentlichen oder ausdrucken möchten.
Mindestgröße: Dies ist eine Version des Dokuments mit geringerer Qualität. Es ist auch für die Online-Veröffentlichung geeignet, aber ideal, wenn Sie das Dokument als E-Mail-Anhang senden müssen, da es die Dateigröße reduziert.
Sie können auch bestimmte Optionen festlegen, um die Darstellung der Datei anzupassen. Klicken Sie dazu unten auf die Schaltfläche „Optionen“.
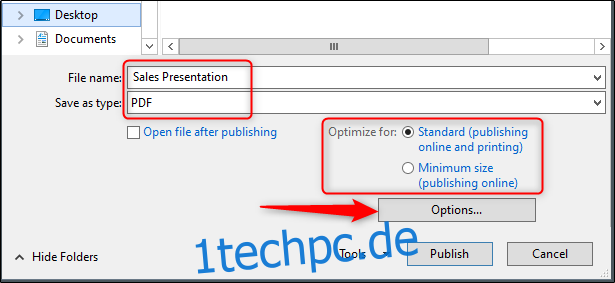
Das Fenster „Optionen“ wird angezeigt, und Sie haben mehrere Optionen zur Auswahl. Hier ist eine kurze Übersicht über das verfügbare Angebot:
Bereich: Exportieren Sie alle Folien, die aktuelle Folie oder eine Auswahl von Folien aus Ihrer Präsentation.
Veröffentlichungsoptionen: Sie können hier nur Kommentare, Handzettel oder die Gliederungsansicht exportieren, indem Sie die Option „Was veröffentlichen“ auswählen. Sie können auch bestimmen, wie viele Folien auf jeder Seite angezeigt werden, die Folien horizontal oder vertikal spiegeln oder den Folien einen Rahmen geben.
Nicht druckbare Informationen einschließen: Dokumenteigenschaften oder Struktur-Tags einschließen.
PDF-Optionen: Machen Sie das Dokument PDF/_A-kompatibel.
Nachdem Sie die Optionen angepasst haben, klicken Sie auf „OK“.
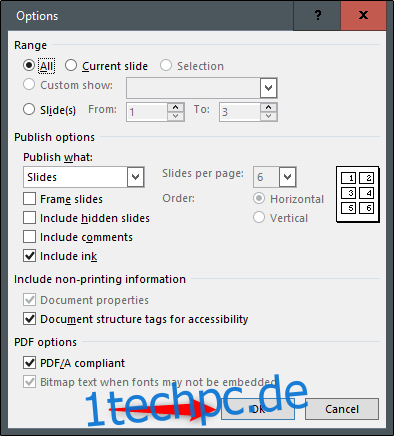
Klicken Sie schließlich wieder im Windows-Datei-Explorer auf „Veröffentlichen“.
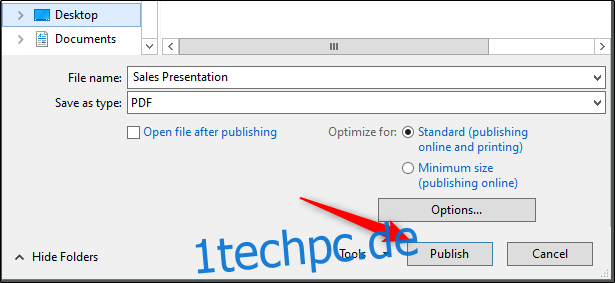
Ihre PDF-Datei kann jetzt geteilt werden.