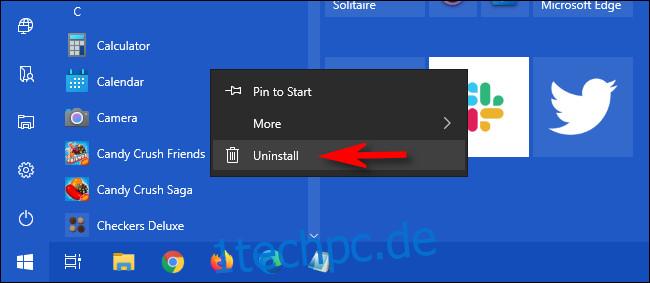Wenn Sie Windows 10 ausführen und eine Anwendung nicht mehr benötigen, sollten Sie sie möglicherweise deinstallieren. Es gibt mehrere Möglichkeiten, dies zu tun, je nachdem, um welche Art von App es sich handelt. So deinstallieren Sie ein Programm in Windows.
Inhaltsverzeichnis
Deinstallieren Sie eine Anwendung über das Startmenü
Wenn eine Anwendung über den Microsoft Store installiert wurde, können Sie diese schnell über das Startmenü deinstallieren. Öffnen Sie dazu das Menü „Start“, suchen Sie das Symbol der Anwendung und klicken Sie mit der rechten Maustaste darauf. Wählen Sie im sich öffnenden Menü „Deinstallieren“.
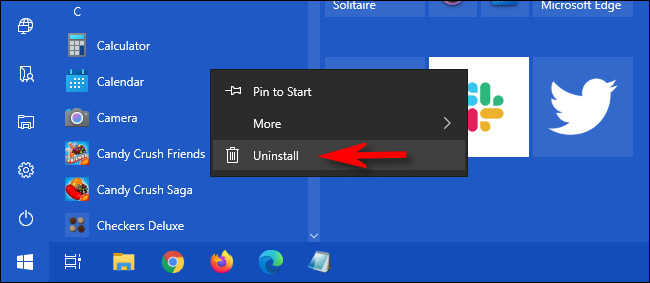
Wenn Sie zum ersten Mal ein Programm auf diese Weise deinstallieren, werden Sie mit einem kleinen Popup-Dialog gewarnt. Klicken Sie erneut auf „Deinstallieren“. Die App wird stillschweigend deinstalliert, ohne dass weitere Maßnahmen Ihrerseits erforderlich sind. Wenn Sie Ihre Meinung ändern, können Sie es später erneut über den Microsoft Store herunterladen und installieren.
Wenn Sie mit der rechten Maustaste auf eine App klicken, die nicht über den Microsoft Store installiert wurde, und „Deinstallieren“ auswählen, wird das Fenster „Programme und Funktionen“ geöffnet. Suchen Sie das Programm in der Liste, wählen Sie es aus und klicken Sie dann auf die Schaltfläche „Deinstallieren“.
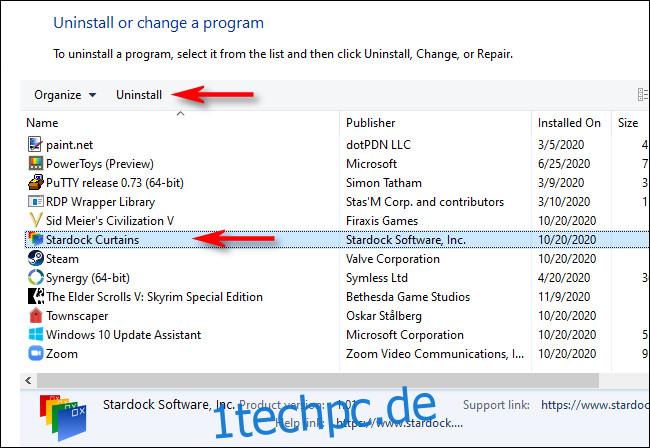
Wenn ein Fenster des Deinstallationsassistenten angezeigt wird, befolgen Sie die Schritte, bis das Programm deinstalliert ist. Dann können Sie das Fenster „Programme und Funktionen“ schließen.
Deinstallieren Sie eine Anwendung mithilfe der Einstellungen
Die vielleicht umfassendste Methode zum Deinstallieren einer Anwendung unter Windows 10 ist die Verwendung von Einstellungen. Das liegt daran, dass Sie eine Liste aller installierten Programme auf dem System sehen und einfach auswählen können, welches Sie deinstallieren möchten.
Öffnen Sie dazu „Einstellungen“, indem Sie auf das Menü „Start“ klicken und das Zahnradsymbol auswählen. (Oder Sie können Windows + I auf Ihrer Tastatur drücken.)
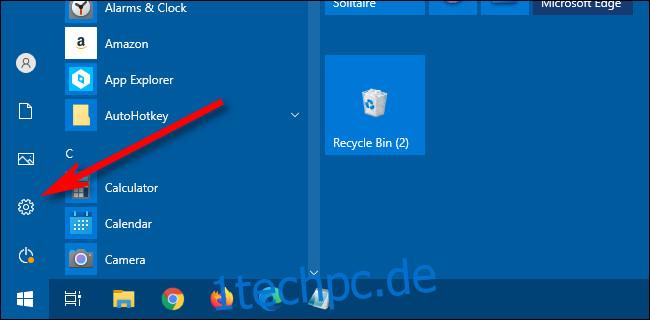
Klicken Sie unter „Einstellungen“ auf „Apps“.
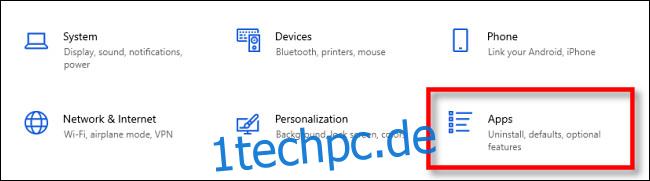
Danach sehen Sie eine Liste aller auf Ihrem System installierten Apps. Dies umfasst sowohl Apps, die über den Microsoft Store installiert wurden, als auch Apps, die über andere Methoden installiert wurden.
Suchen Sie den Eintrag für das Programm, das Sie deinstallieren möchten, und wählen Sie es aus. Klicken Sie dann auf „Deinstallieren“.
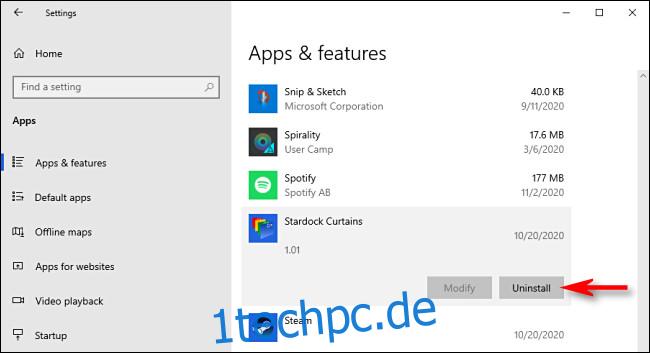
Wenn die App aus dem Microsoft Store installiert wurde, wird sie ohne zusätzliche Schritte sofort deinstalliert.
Wenn es sich um eine App handelt, die auf andere Weise installiert wurde, wird möglicherweise ein zusätzliches Popup-Dialogfeld angezeigt. Klicken Sie in diesem Fall erneut auf „Deinstallieren“. Danach wird das Fenster des Deinstallationsassistenten des Programms gestartet. Folgen Sie den Schritten des Assistenten und die App wird vollständig deinstalliert.
Deinstallieren Sie eine Anwendung über die Systemsteuerung
Sie können Anwendungen, die nicht aus dem Microsoft Store stammen, auch über die ältere Windows-Systemsteuerung deinstallieren. Öffnen Sie dazu das Menü „Start“ und geben Sie „control“ ein und klicken Sie dann auf das Symbol „Systemsteuerung“.
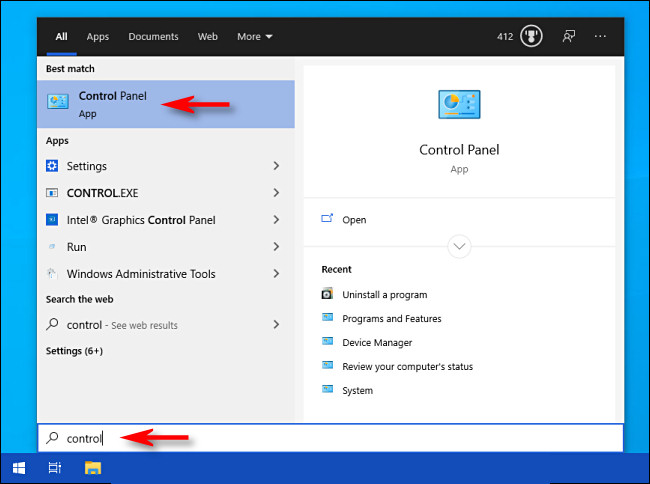
Klicken Sie unter „Programme“ auf „Programm deinstallieren“.
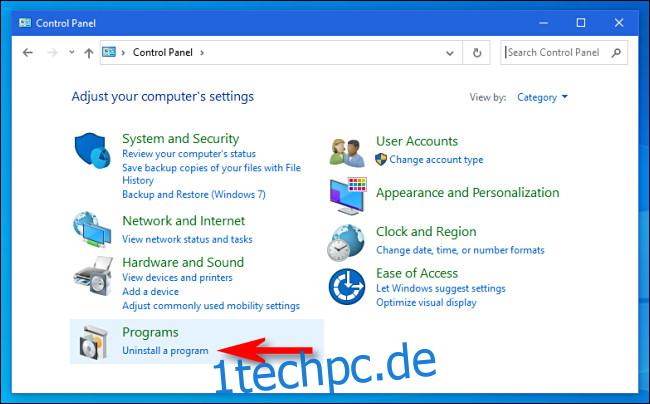
Im angezeigten Fenster Programme und Funktionen sehen Sie eine lange Liste installierter Anwendungen, die Sie nach Name, Herausgeber, Installationsdatum, Größe und Versionsnummer sortieren können, indem Sie auf die Spaltenüberschriften klicken.
Diese Liste enthält keine aus dem Microsoft Store installierten Apps. Um diese zu deinstallieren, verwenden Sie das Fenster „Einstellungen“ oder klicken Sie mit der rechten Maustaste darauf und wählen Sie „Deinstallieren“ im Menü „Start“.
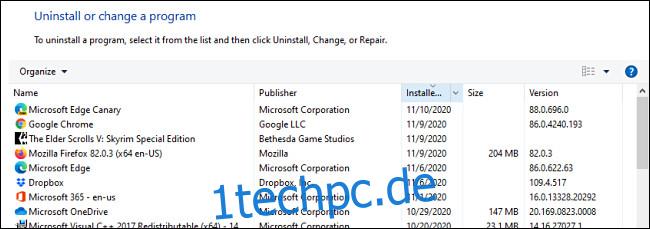
Suchen Sie das Programm, das Sie deinstallieren möchten, und klicken Sie auf den Eintrag, um es auszuwählen. Klicken Sie dann auf die Schaltfläche „Deinstallieren“.

Ein Deinstallationsassistent für das Programm wird gestartet. Klicken Sie sich durch die Schritte, bis Sie den Deinstallationsvorgang abgeschlossen haben. Da Microsoft die Systemsteuerung als ältere Benutzeroberfläche betrachtet, ist es eine gute Idee, auch das Deinstallieren von Programmen mit den anderen oben genannten Methoden zu üben. Viel Glück!