Ein nicht funktionierender USB-Anschluss kann verschiedene Probleme verursachen, da viele PC-Gadgets auf diese Weise angeschlossen werden müssen. Ihre Maus, Tastatur und viele andere Geräte, die für Sie möglicherweise wichtig sind, können aufgrund eines fehlerhaften USB-Anschlusses nicht mehr funktionieren. Es gibt jedoch Möglichkeiten, das Problem zu beheben. Lesen Sie weiter, um herauszufinden, wie Sie einen USB-Anschluss auf verschiedenen Geräten reparieren können.

Inhaltsverzeichnis
USB-Anschluss funktioniert nicht unter Windows 10
Der USB-Anschluss an einem Windows 10-PC kann aus verschiedenen Gründen nicht mehr funktionieren. Es gibt jedoch vier verschiedene Ansätze, um dieses Problem zu beheben.
Überprüfen Sie den USB-Anschluss
Ob der USB defekt ist, ist fraglich, wenn er vor dem Umstieg auf Windows 10 einwandfrei funktioniert hat. Allerdings können Eigenheiten auftreten. Um keine Zeit mit einer komplizierteren Fehlersuche zu verschwenden, ist es wichtig, diese Möglichkeit zuerst auszuschließen. USB-Geräte können getestet werden, indem Sie sie einfach abziehen und an einen anderen Computer anschließen.
Überprüfen Sie die Stromversorgung
Diese Methode gilt nur für Laptops. USB-Anschlüsse an Ihrem Laptop erhalten Strom von der Stromquelle des Laptops. Der an diese Ports angeschlossene USB funktioniert möglicherweise nicht, wenn dies nicht richtig gemacht wird. In manchen Fällen reicht eine einfache Reparatur aus:

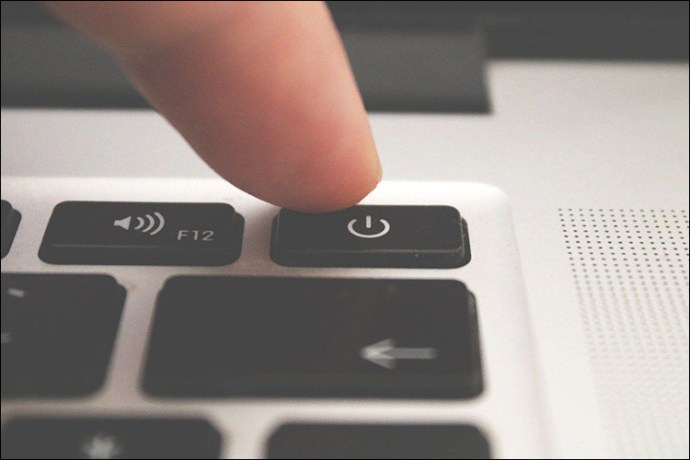


Überprüfen Sie die Energieverwaltungseinstellungen
Standardmäßig schaltet Ihr Windows-PC Ihre USB-Anschlüsse aus, wenn sie nicht verwendet werden, und schaltet sie wieder ein, wenn sie verwendet werden. Leider kann Windows den Port manchmal nicht wieder einschalten. Führen Sie die folgenden Schritte aus, um zu verhindern, dass Windows die Stromversorgung der USB-Anschlüsse und -Geräte verwaltet:
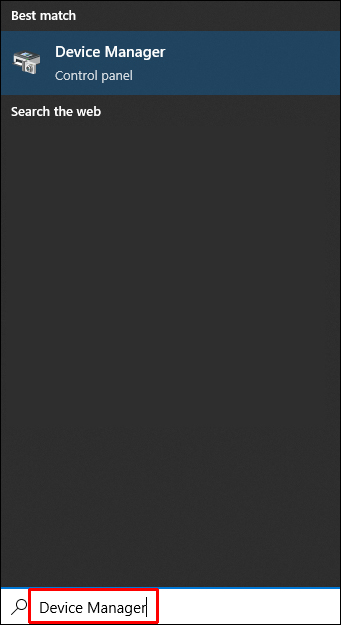
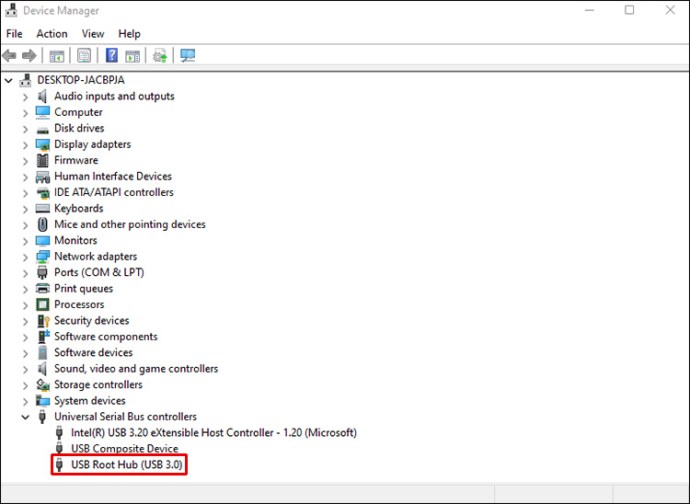

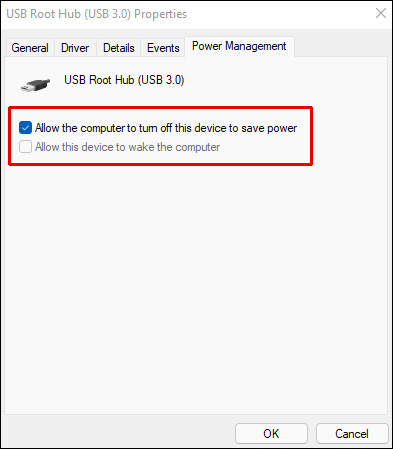
Überprüfen Sie die USB-Treiber
Ihre USB-Anschlüsse funktionieren möglicherweise aufgrund eines Treiberproblems nicht. Wenn keines der oben genannten Verfahren funktioniert oder wenn Sie nicht gerne mit Treibern herumspielen, können Sie Driver Easy verwenden.
Um geeignete Treiber für Ihr System zu finden, kann Driver Easy diese sofort erkennen. Die Installation des falschen Treibers oder ein Fehler ist kein Problem, da Sie keine Kenntnisse über Ihr Betriebssystem besitzen müssen.
Driver Easy kann die Treiber automatisch aktualisieren, unabhängig davon, ob Sie die kostenpflichtige oder die kostenlose Version wählen. Die Aktualisierung ist einfach und erfordert nur zwei Klicks:
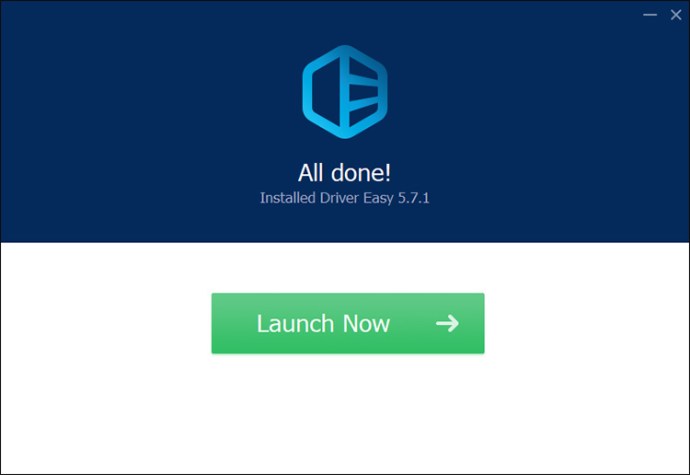
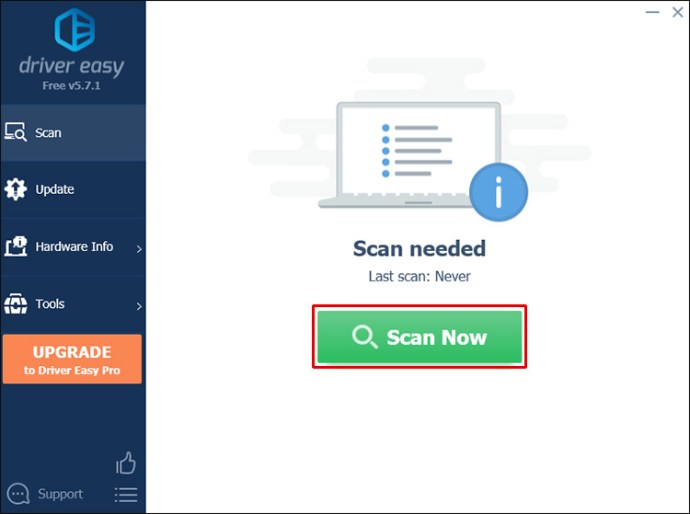
Ein USB-Treiber, der für die Aktualisierung identifiziert wurde, wird sofort aktualisiert, wenn Sie auf die Schaltfläche „Aktualisieren“ daneben klicken. Alternativ können Sie „Alle aktualisieren“ auswählen, um eine neue Version aller fehlenden oder veralteten Treiber auf Ihrem System herunterzuladen und zu installieren (Sie werden aufgefordert, ein Upgrade durchzuführen, wenn Sie diese Option auswählen).
USB-Anschluss funktioniert nicht unter Windows 11
Ein USB-Anschluss kann auf einem Windows 11-PC aus denselben Gründen wie auf einem Windows 10-PC nicht mehr funktionieren. Daher sind die Schritte, die Sie unternehmen können, ähnlich. Die folgenden Methoden sind am effektivsten.
Treiber aktualisieren
Sie können Updates manuell herunterladen, wenn Sie kein OEM-Dienstprogramm installiert haben. Sie sollten in der Lage sein, Treiber und Software-Updates für Ihr Gerät zu erhalten, indem Sie nach seiner Modellnummer suchen. Hier ist wie:


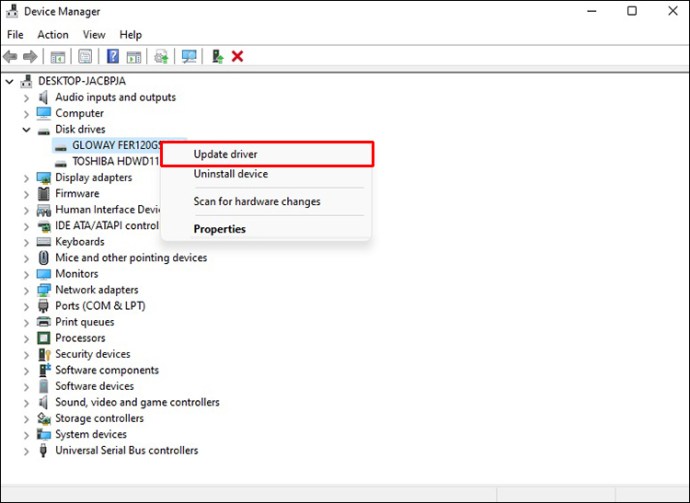
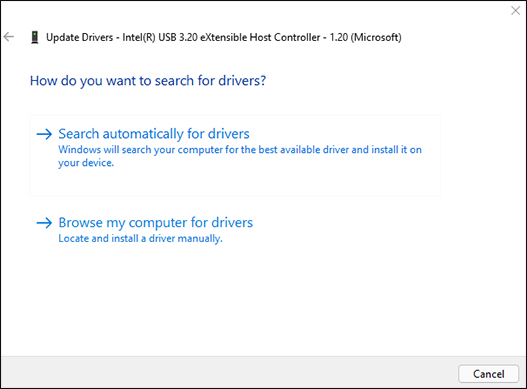
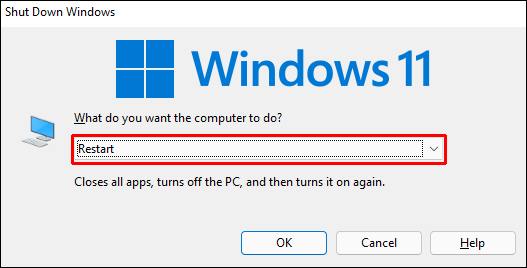
Ändern Sie die Energieverwaltungskonfiguration
USB-Geräte können viel Strom benötigen. Diese Leistung ist jedoch im Batteriebetrieb nicht immer verfügbar. Wenn ein Akku Ihren Laptop mit Strom versorgt, erhält ein USB-Treiber aufgrund der Energieverwaltungseinstellungen möglicherweise nicht genügend Strom. Änderungen an Ihren Energieverwaltungseinstellungen sollten das Problem beheben. Sie können dies erreichen, indem Sie diese Anweisungen befolgen:


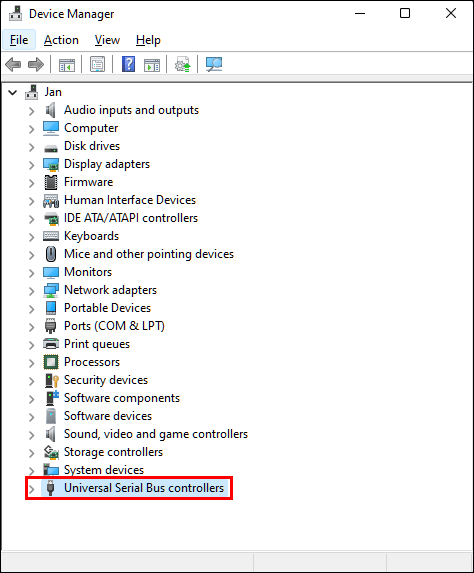
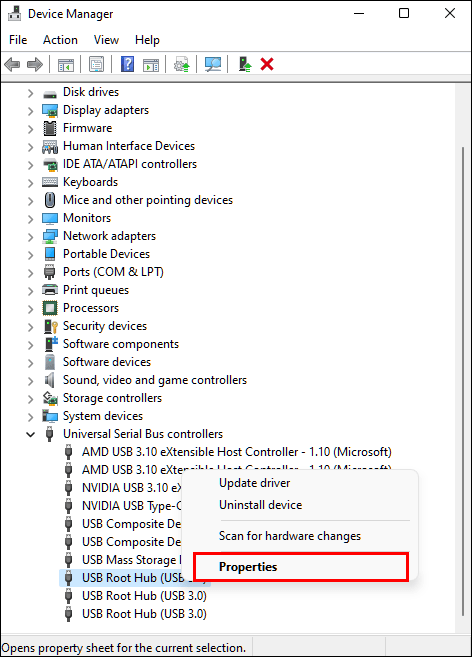

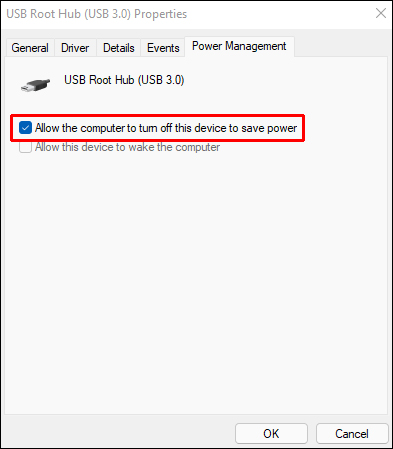
Option für selektive USB-Suspend-Stromversorgung
Führen Sie die folgenden Schritte aus, um das selektive USB-Suspend in Windows 11 zu deaktivieren:

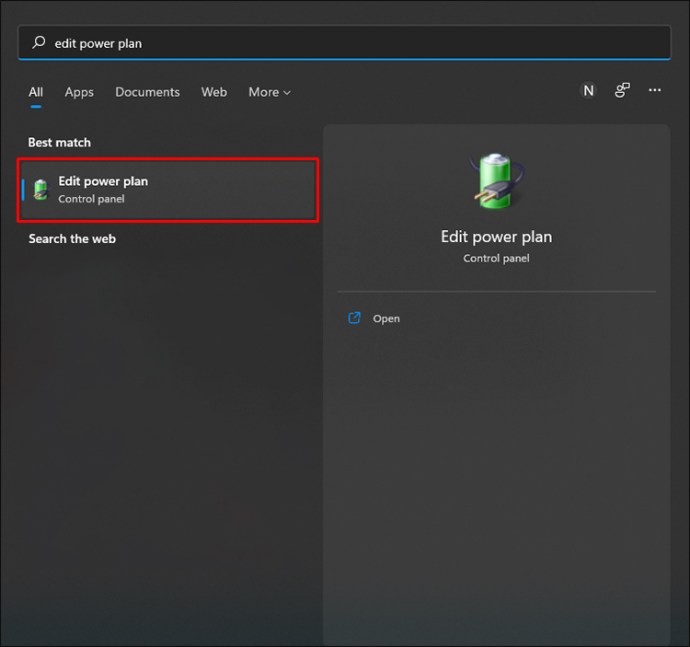
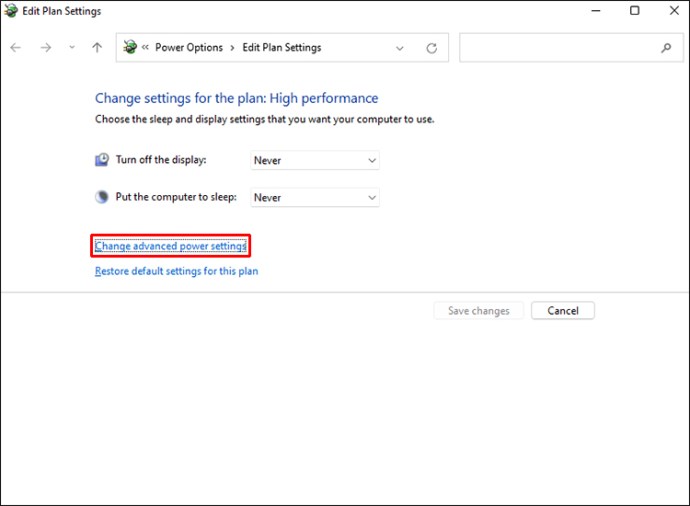
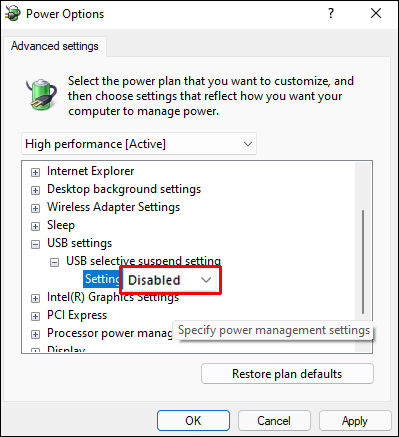
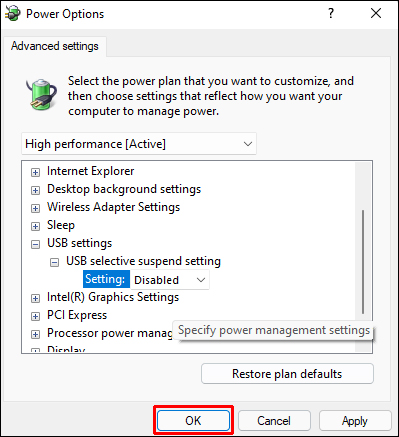
USB-Port funktioniert nicht auf einem Mac
Als ersten Schritt müssen Sie die Mac SMC zurücksetzen, was ein einfacher Vorgang ist. Hier ist wie:

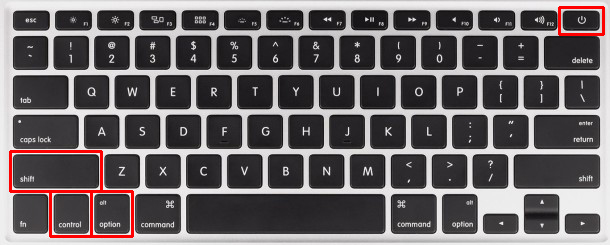
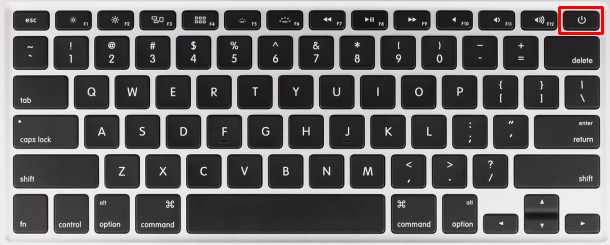
Es ist jetzt möglich, die USB-Anschlüsse des MacBook zu testen, indem Sie ein USB-Gerät anschließen und prüfen, ob es funktioniert.
USB-Port funktioniert nicht auf einem Chromebook
Auf Updates prüfen
Stellen Sie auf Ihrem Laptop sicher, dass Sie die neueste Version von ChromeOS verwenden. Berücksichtigen Sie die Möglichkeit, dass ungewöhnliche Probleme im Betriebssystem verhindern, dass der USB richtig funktioniert. In diesem Fall hat Google möglicherweise bereits einen Hotfix implementiert.
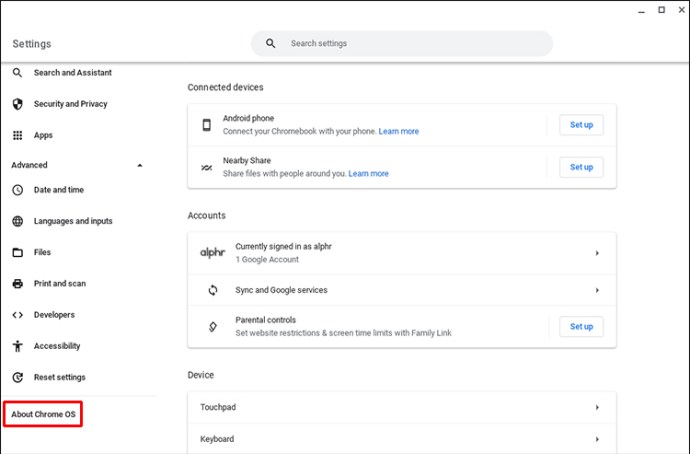
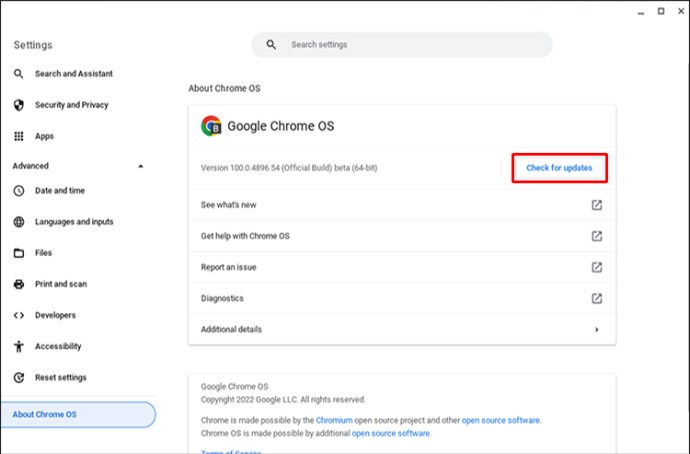
Chromebook-Hardware zurücksetzen
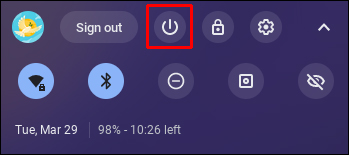
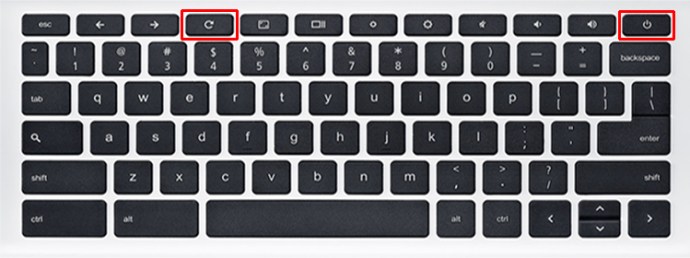
USB-Anschluss funktioniert nicht Dell Laptop
Überprüfen Sie Ihre Energieverwaltungseinstellungen





Wiederholen Sie den Vorgang für jeden USB-Anschluss.
USB-Treiber aktualisieren
Ihr USB-Treiber kann das Problem verursachen, wenn Sie die vorherigen drei Methoden ohne Erfolg ausprobiert haben. In diesem Fall ist ein Upgrade die einfachste Lösung.


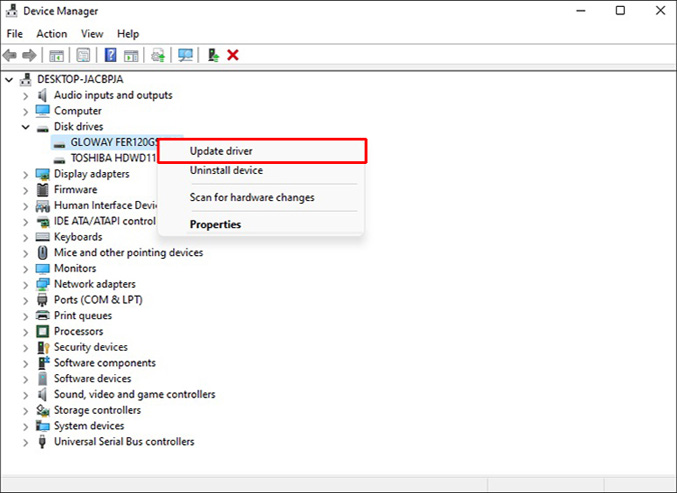


USB-Anschluss funktioniert nicht auf einem HP-Laptop
Ändern Sie die Energieverwaltungseinstellungen

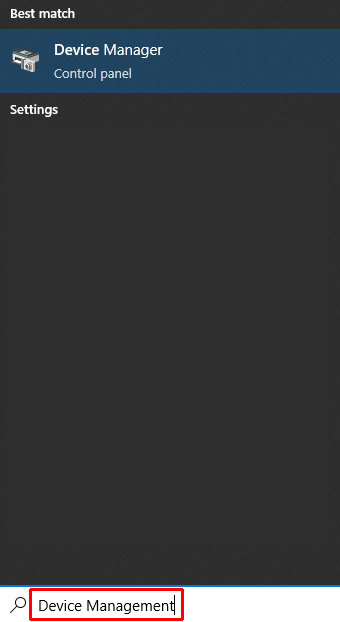




Wiederholen Sie den Vorgang für jeden USB.
USB-Treiber-Update


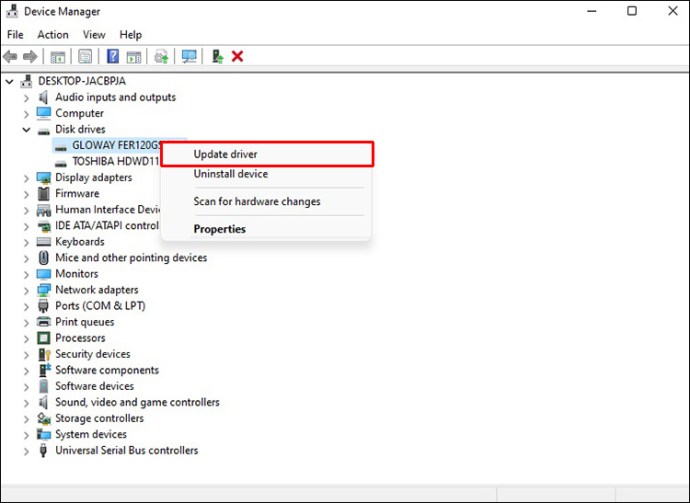


Haben Sie im Handumdrehen einen funktionierenden USB-Anschluss
Wenn keiner der obigen Vorschläge hilft, sind möglicherweise die USB-Anschlüsse an Ihrem Computer beschädigt. Sie können eine Reparaturwerkstatt bitten, sich das anzusehen, wenn Sie Ihren PC vorbeibringen. Das Ersetzen defekter USB-Anschlüsse sollte ein einfacher und kostengünstiger Prozess sein.
Hatten Sie jemals ein Problem mit dem USB-Anschluss? Wie hast du es behoben? Lass es uns im Kommentarbereich unten wissen!

