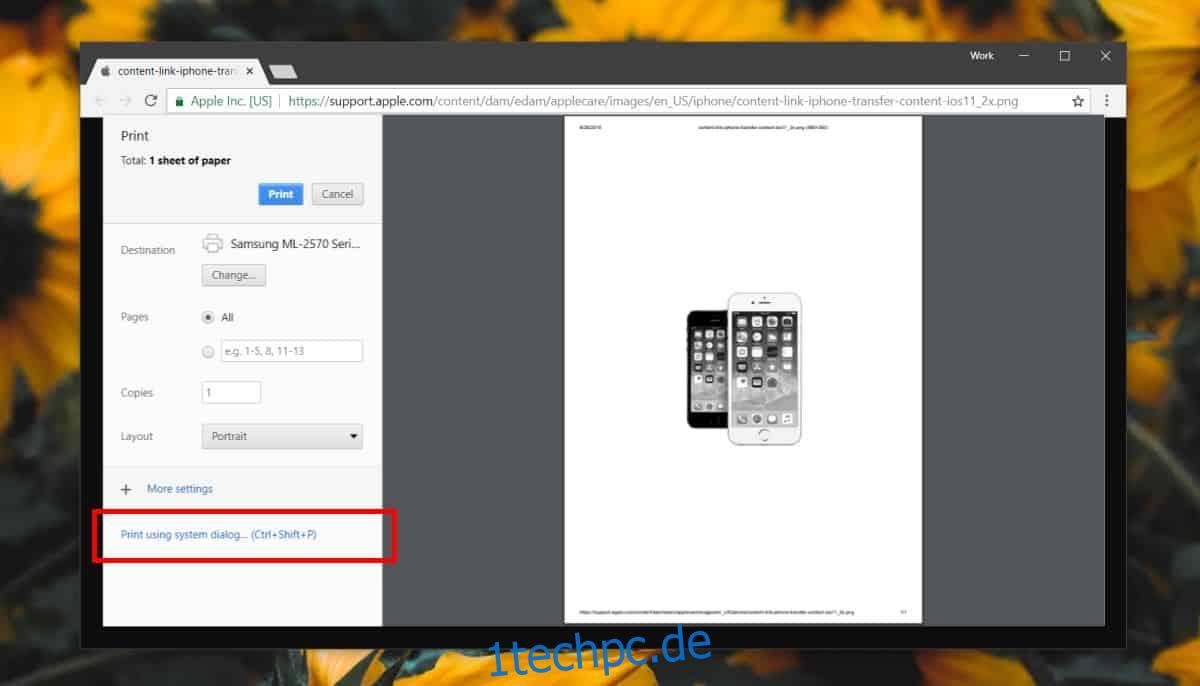Sie können Dateien direkt aus Chrome drucken. Wenn Sie eine PDF-Datei, eine Textdatei oder ein Bild in Chrome geöffnet haben, können Sie auf die Tastenkombination Strg+P tippen, um das Druckdialogfeld aufzurufen. Der Dialog, den Sie sehen, ist die eigene Druckoberfläche von Chrome, die unabhängig von Ihrem Drucker immer gleich aussieht. Ihr Drucker verfügt möglicherweise über umfangreichere Druckoptionen oder unterstützt die Standardoptionen nicht, aber Chrome ist dem mehr oder weniger gleichgültig. Wenn Sie aus Chrome drucken müssen, können Sie trotzdem das Systemdruckdialogfeld verwenden.
Chrome-Systemdruckdialog
Es gibt zwei Möglichkeiten, um von Chrome zum Systemdruckdialog zu gelangen. Wenn Sie bereits die Tastenkombination Strg+P gedrückt haben, suchen Sie ganz unten in der linken Spalte nach der Option „Mit Systemdialog drucken“.
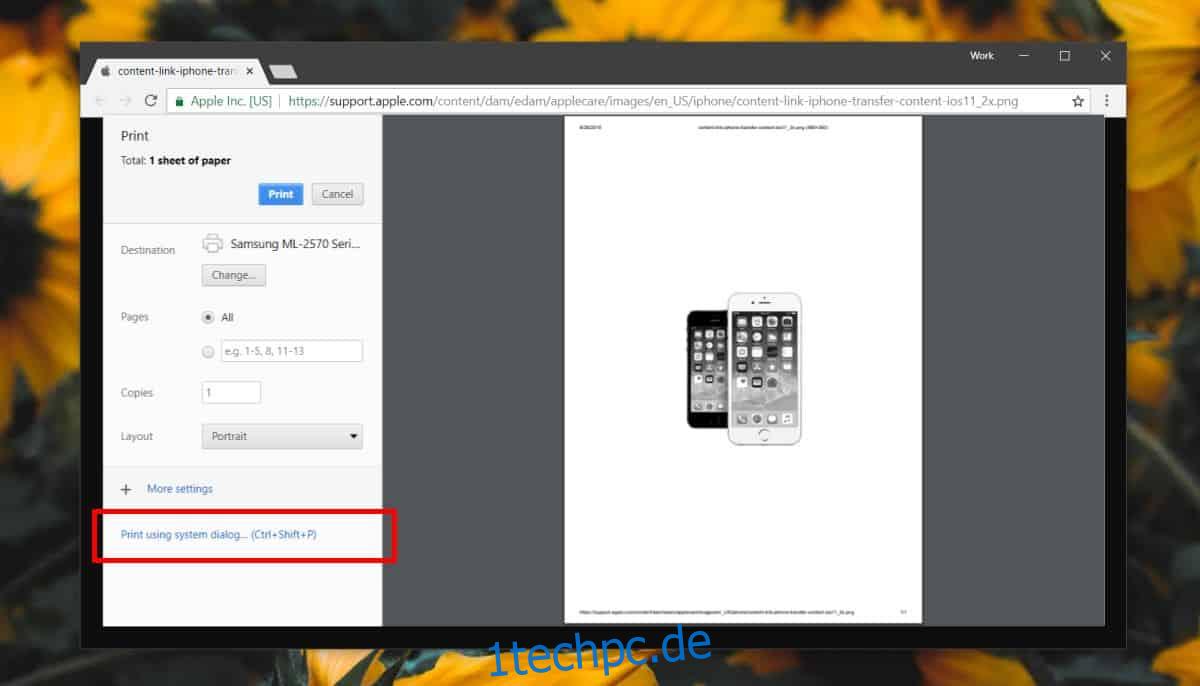
Um direkt zum Systemdruckdialog zu springen, können Sie die Tastenkombination Strg+Umschalt+P verwenden.
Der Chrome-Druckdialog ist einfach, verfügt jedoch über grundlegende Einstellungen, mit denen Sie die Größe des Papiers ändern können, auf das Sie drucken, die Anzahl der zu druckenden Kopien auswählen, benutzerdefinierte Ränder festlegen und zwischen Hoch- und Querformat wählen können Grundrisse. Wenn Sie diese Einstellungen nicht finden können, klicken Sie in der linken Spalte auf die Option Weitere Einstellungen.
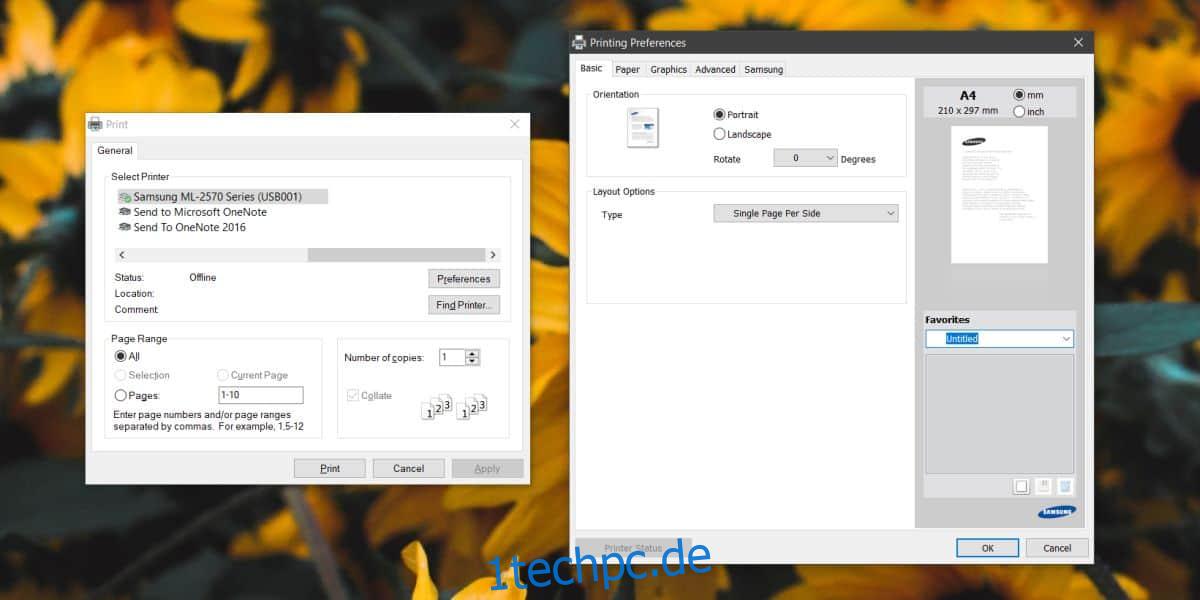
Natürlich verfügt Chrome nicht über erweiterte Farbverwaltungsoptionen, die der Druckdialog Ihres Systems möglicherweise unterstützt. Im Systemdialog können Sie unscharfen Text berücksichtigen, Toner bei einem Druckauftrag sparen und sogar ein Wasserzeichen hinzufügen. Auch hier sehen Sie möglicherweise mehr oder weniger Optionen im Systemdruckdialog, je nachdem, was Ihr Drucker kann.
Chrome bietet eine vereinfachte Benutzeroberfläche für viele Dinge, die andere Browser nicht bieten. Firefox zum Beispiel sendet Druckaufträge direkt an den Systemdruckdialog. Chrome hingegen hat eine vereinfachte Version davon, ähnlich wie es eine eigene vereinfachte Version des Task-Managers hat.
Wenn Sie Druckaufträge über Chrome an Ihren Drucker senden und diese scheinbar hängen bleiben, können Sie versuchen, die Druckoptionen des Systems zu verwenden. Damit Chrome drucken kann, muss Ihr Drucker richtig konfiguriert sein. Dies kann über generische Druckertreiber geschehen, die Ihr Betriebssystem (Windows oder macOS) installiert, oder über modellspezifische Treiber, die Sie installiert haben. Wenn ein Druckauftrag sowohl in Chrome als auch im Systemdruckdialog nicht abgeschlossen werden kann, kann dies daran liegen, dass er nicht richtig konfiguriert ist, ein Problem mit den verwendeten USB-Anschlüssen oder dem verwendeten Druckerkabel vorliegt.