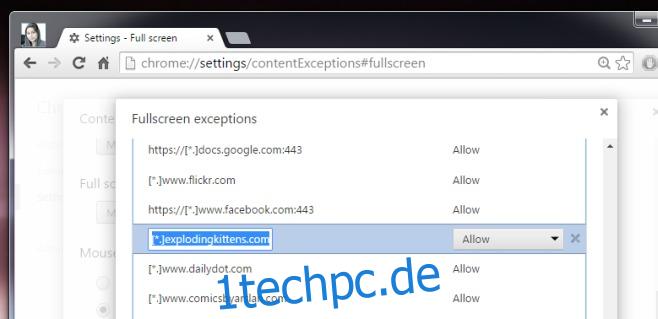In Websites eingebettete Mediaplayer verfügen alle über eine Vollbildschaltfläche, die den Mediaplayer so erweitert, dass er Ihren gesamten Bildschirm ausfüllt. Jedes Mal, wenn Sie einem Mediaplayer erlauben, in den Vollbildmodus zu wechseln, erlauben Sie im Grunde der Website, auf der er eingebettet ist, den Vollbildmodus. Es kann nervig werden, da die meisten Websites Vimeo, YouTube oder in seltenen Fällen DailyMotion zum Einbetten von Videos verwenden. Dies sind alles Websites, deren Mediaplayer wir bereits den Vollbildzugriff erlaubt haben. Nur weil das Video auf einer anderen Website eingebettet ist, fordert Chrome uns auf, die Vollbildansicht der Website zuzulassen, auch wenn der Mediaplayer der von YouTube ist. Wenn Sie die Meldung „Vollbild zulassen“ stört, können Sie sie auf einfache Weise deaktivieren.
Beachten Sie, dass dadurch alle Mediaplayer auf jeder von Ihnen besuchten Website in den Vollbildmodus wechseln können, wenn Sie auf die Schaltfläche klicken. Sie werden nicht aufgefordert, dies zuzulassen oder zu verweigern. Gehen Sie zu den Chrome-Einstellungen, indem Sie oben rechts auf die Hamburger-Menüschaltfläche klicken. Klicken Sie auf Erweiterte Einstellungen anzeigen und klicken Sie unter Datenschutz auf Inhaltseinstellungen. Suchen Sie nach der Option Vollbild und klicken Sie auf die Schaltfläche Ausnahmen verwalten. Sie können alternativ auch einfach chrome://settings/contentExceptions#fullscreen in die Adressleiste schreiben.
Hier sehen Sie eine lange Liste von Websites, für die Sie Vollbildzugriff gewährt haben. Wählen Sie einen der Einträge aus und bearbeiten Sie ihn in;
*://*/*
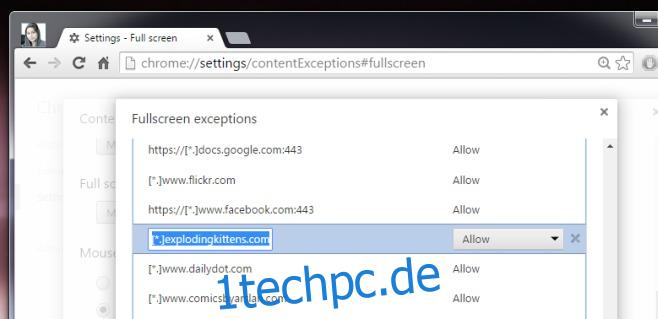
Der von Ihnen bearbeitete Eintrag erscheint nicht mehr in dieser Liste und das ist das verräterische Zeichen dafür, dass Sie die Liste erfolgreich bearbeitet haben. Seien Sie gewarnt, dass es keine Möglichkeit gibt, dies rückgängig zu machen, ohne Chrome zurückzusetzen. Tun Sie dies also nicht, es sei denn, Sie sind bereit, die Verpflichtung einzugehen. Sie können es jedoch rückgängig machen, indem Sie Chrome zurücksetzen. Dies führt jedoch unter anderem dazu, dass alle Cookies, Themen, die Standardsuchmaschine und die neue Registerkarte zurückgesetzt werden. Ihre Erweiterungen und Lesezeichen bleiben unberührt.