Die Standard-Zoomeinstellung von Chrome ist einfach zu ändern, sodass Sie Ihrem Browser schnell mitteilen können, wie er verschiedene Websites verkleinern oder vergrößern kann. Sie können auch eine Standardschriftgröße festlegen, um ein angenehmeres Surferlebnis zu ermöglichen.
Inhaltsverzeichnis
So legen Sie eine Standard-Zoomstufe für alle Websites in Chrome fest
Klicken Sie oben rechts in Ihrem Chrome-Browser auf die drei vertikalen Punkte. Klicken Sie in diesem Dropdown-Menü auf „Einstellungen“.

Scrollen Sie nach unten zum Abschnitt „Aussehen“. Öffnen Sie das Dropdown-Menü „Seitenzoom“ und wählen Sie die für Sie beste Zoomeinstellung aus. Sie können die Standardschriftgröße von Chrome auch im Dropdown-Menü direkt über dem Seitenzoom anpassen. Dies gilt für alle Websites, die Sie in Chrome besuchen, es sei denn, Sie haben mit den folgenden Schritten bereits eine bestimmte Zoomstufe für diese Website festgelegt.
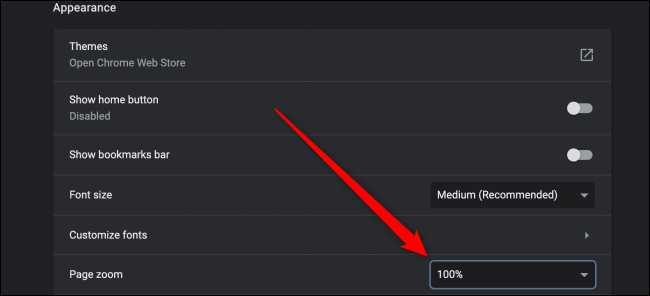
So legen Sie eine Standard-Zoomstufe für eine Website in Chrome fest
Klicken Sie auf die drei vertikalen Punkte in der oberen rechten Ecke von Chrome. Klicken Sie in diesem Dropdown-Menü auf die Symbole Minus (-) oder Plus (+), um die Ansicht zu verkleinern bzw. zu vergrößern.

Sie können diese praktischen Tastenkombinationen auch verwenden, um schnell einen Standardzoom für eine Website festzulegen. Drücken Sie Strg unter Windows und Cmd auf Mac, während Sie eine der folgenden Aktionen ausführen:
Scrollen Sie mit der Maus hinein oder heraus.
Drücken Sie die Minus (-) oder Plus (+) Taste.
Drücken Sie Null, um die Zoomstufe auf 100 Prozent zurückzusetzen.
So verwalten Sie die Zoomeinstellungen in Chrome
Klicken Sie auf die drei vertikalen Punkte in der oberen rechten Ecke von Chrome und wählen Sie dann „Einstellungen“. Klicken Sie auf „Erweitert“ und wählen Sie dann die Option „Datenschutz und Sicherheit“.

Scrollen Sie nach unten und klicken Sie auf „Site-Einstellungen“.

Suchen Sie nun die Option „Zoomstufen“. In diesem Menü können Sie die benutzerdefinierten Zoomstufen anzeigen, die Sie für eine bestimmte Website festgelegt haben. Klicken Sie auf das „X“-Symbol, um diese Einstellung zu löschen. Derzeit können Sie in Chrome die Zoomstufen hier nicht einstellen.

Egal, ob es Ihnen schwerfällt, kleinen Text zu lesen, die Augen nicht überanstrengen möchten oder eine breite Website auf einem kleinen Bildschirm unterbringen müssen, diese Tipps sollten Ihnen helfen, ein gesünderes und effizienteres Surferlebnis zu erzielen.

