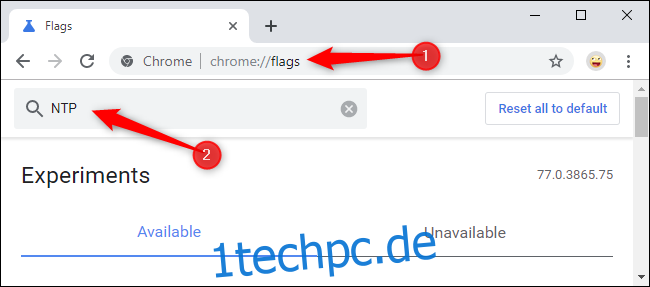Chrome 77 macht es Ihnen leicht, mit nur wenigen Klicks Ihr eigenes Chrome-Browserdesign zu erstellen. Wählen Sie Ihre Lieblingsfarben für die Browser-Symbolleiste von Chrome und legen Sie direkt auf der Seite „Neuer Tab“ ein schickes Hintergrundbild fest.
So aktivieren Sie die neuen Anpassungstools
Diese Funktionen sind in Chrome 77 standardmäßig nicht aktiviert, aber sie sind immer noch vorhanden: Sie müssen nur ein paar versteckte Flags aktivieren.
Wie immer bei Flags können sich die Flags von Chrome jederzeit ändern oder entfernt werden. Wir erwarten, dass die Flags bald verschwinden, wenn Google diese Funktion bald standardmäßig für alle aktiviert.
Um die neue Anpassung von Chrome zu aktivieren, geben Sie chrome://flags in die Omnibox von Chrome ein, auch bekannt als Adressleiste. Geben Sie „NTP“ in das Suchfeld auf der Seite „Flags“ ein.
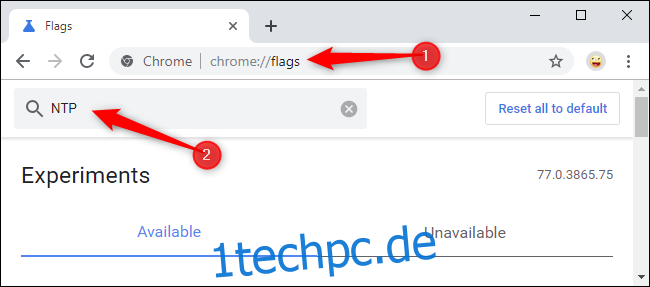
Aktivieren Sie sowohl die Flags „Chrome-Farben-Menü“ als auch „NTP-Anpassungsmenü Version 2“. Klicken Sie einfach auf das Kästchen rechts neben jedem und wählen Sie „Aktiviert“.
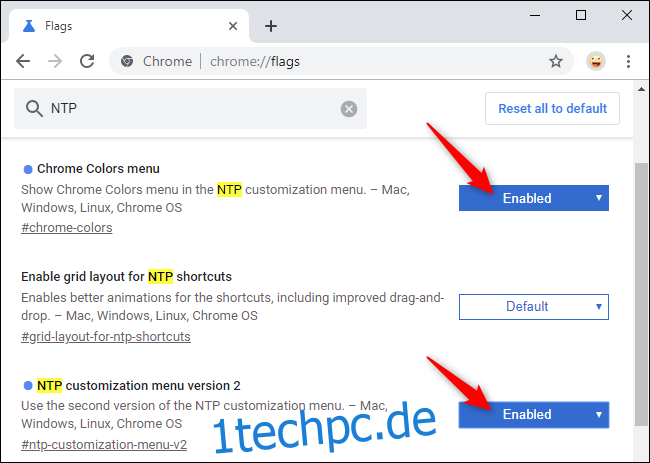
Ihre Änderungen werden erst wirksam, wenn Sie Chrome neu starten. Klicken Sie dazu auf die Schaltfläche „Jetzt neu starten“. Stellen Sie sicher, dass Sie Ihre Arbeit in den Chrome-Tabs speichern. Chrome öffnet Ihre aktuellen Tabs beim Neustart automatisch wieder, aber der Inhalt dieser Tabs – zum Beispiel in Textfelder auf Webseiten eingegebene Informationen – kann verloren gehen.
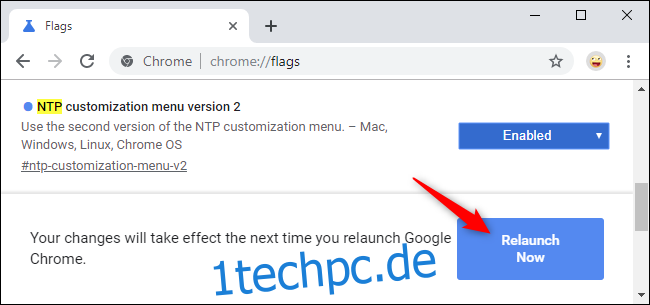
So passen Sie Ihren Chrome-Browser an
Sie können Ihr Chrome-Browserdesign jetzt direkt auf der Seite „Neuer Tab“ anpassen.
Voll Chrome-Browserdesigns sind immer noch verfügbar und etwas leistungsfähiger – aber nur ein bisschen. Sie können Ihren Chrome-Browser jetzt schnell und einfach personalisieren, ohne die Farben auszuwählen, die jemand anderem gefällt.
Um zu beginnen, klicken Sie auf die Schaltfläche „Anpassen“ in der unteren rechten Ecke der Seite „Neuer Tab“ von Chrome.
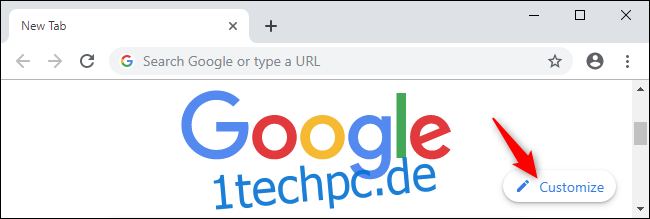
Hier sehen Sie Optionen zum Auswählen der Farbe und des Designs Ihres Browsers, des Hintergrundbilds und der bevorzugten Verknüpfungen.
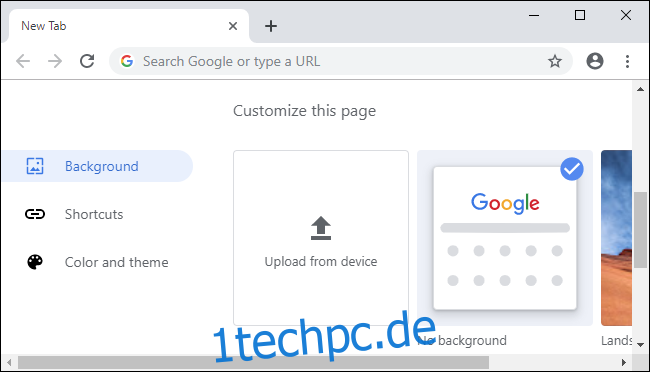
Um Ihre bevorzugten Farben auszuwählen, klicken Sie auf „Farbe und Design“ und dann auf eine der Farbkombinationen. Sie müssen keine dieser Kombinationen auswählen – Sie können auf das Pipettensymbol in der oberen linken Ecke der Farbliste klicken, um eine Farbauswahl anzuzeigen. Auf diese Weise können Sie jede gewünschte Farbe auswählen. Chrome wählt automatisch einen helleren, ähnlichen Farbton, der genau der von Ihnen ausgewählten Farbe entspricht.
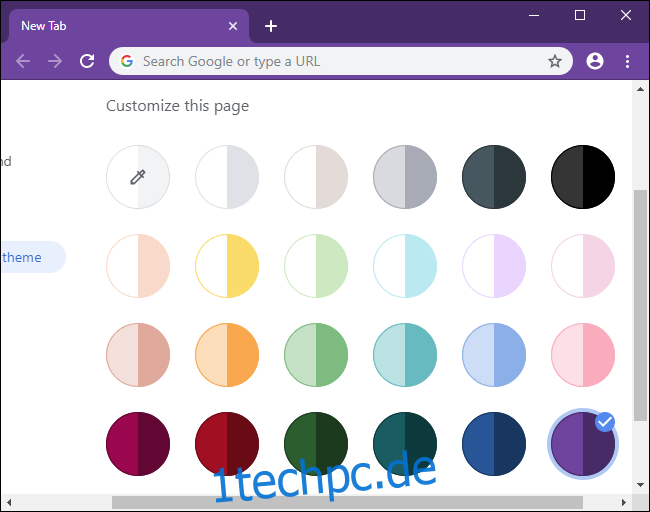
Um ein Hintergrundbild für Ihre Seite „Neuer Tab“ auszuwählen, klicken Sie im linken Bereich auf „Hintergrund“ und wählen Sie ein Bild aus. Sie können eine Kategorie und ein einzelnes Bild auswählen oder „Täglich aktualisieren“ aktivieren, um jeden Tag ein neues Hintergrundbild zu erhalten.
Sie können auch „Von Gerät hochladen“ auswählen und ein beliebiges Hintergrundbild auswählen, das Sie bevorzugen, oder „Kein Hintergrund“ für ein saubereres Aussehen ausgewählt lassen. Wenn Sie „Kein Hintergrund“ auswählen, wählt Chrome eine Hintergrundfarbe aus Ihrem Design aus.
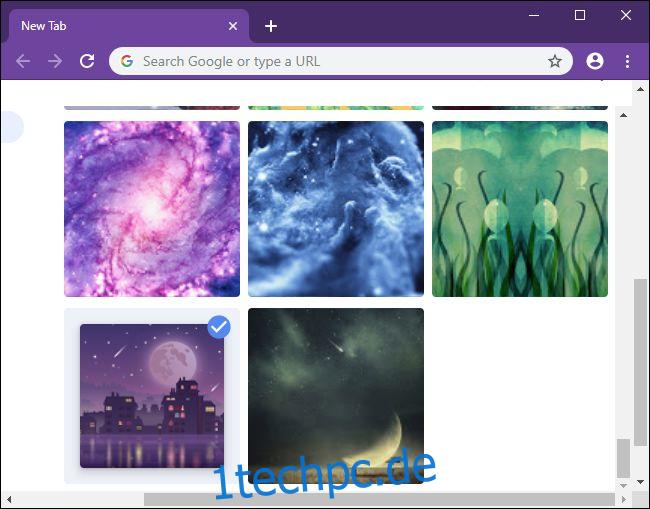
Schließlich können Sie auswählen, wie die Verknüpfungen unter dem Suchfeld angezeigt werden sollen. Wählen Sie „Meine Verknüpfungen“, um Ihre eigenen Verknüpfungen auszuwählen, „Meistbesuchte Websites“, damit Chrome Ihre am häufigsten besuchten Websites automatisch hier ablegt, oder „Verknüpfungen ausblenden“, um Verknüpfungen für ein saubereres Aussehen vollständig zu deaktivieren.
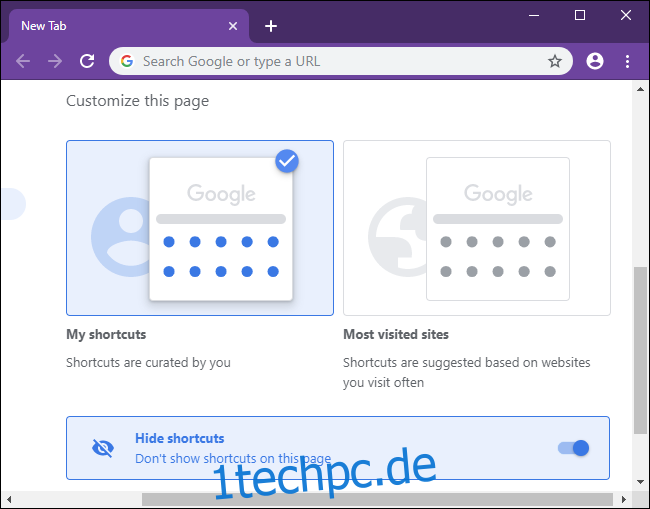
Sie können das Suchfeld auf der Seite „Neuer Tab“ derzeit nicht ausblenden. Es gab ein Flag namens „Remove fakebox from the NTP“, das diese Box in früheren Versionen von Chrome versteckte, aber sie wurde aus Chrome 77 entfernt.