Es ist ganz einfach, eine einzelne E-Mail auszudrucken, aber wie sieht es mit einer Liste von E-Mails aus, die Informationen darüber enthält, wer sie wann gesendet hat? So drucken Sie eine Liste von E-Mails aus Outlook, einschließlich aller sichtbaren Informationen.
Zuerst müssen Sie alle E-Mails, die Sie drucken möchten, im selben Ordner sichtbar machen. Dazu gibt es mehrere Möglichkeiten, einschließlich des Verschiebens aller E-Mails in denselben Ordner. Am einfachsten ist es jedoch, eine Suche mit dem Suchfeld direkt unter dem Menüband durchzuführen.
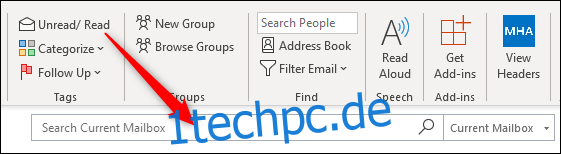
Wenn Sie nach bestimmten Kriterien suchen – E-Mails, die von einer bestimmten Person gesendet wurden, einschließlich bestimmter Wörter oder in einem bestimmten Zeitrahmen –, ist es besser, einen dynamischen Suchordner zu erstellen. Auf diese Weise können Sie Suchanfragen erstellen, die von sehr einfach bis sehr komplex reichen. Suchordner sind einfach zu verwenden, wenn Sie noch nie einen erstellt haben.
So oder so, sobald Sie die Liste der E-Mails haben, die Sie drucken möchten, müssen Sie im nächsten Schritt sicherstellen, dass alle richtigen Informationen angezeigt werden. Wenn die kritische Information darin besteht, an wen die E-Mails gesendet wurden, dies jedoch nicht im Ordner angezeigt wird, ist die Liste ziemlich nutzlos. Glücklicherweise ist das Ändern der sichtbaren Spalten schnell und einfach, also gehen Sie zu diesem Artikel, um herauszufinden, wie.
Nachdem Sie die gewünschten Spalten hinzugefügt oder entfernt haben, können Sie drucken. Wenn Sie diese Liste ausdrucken, wird sie in der Reihenfolge angezeigt, die in Ihrem Ordner angezeigt wird. Vergessen Sie also nicht, sie so zu ordnen, wie Sie es möchten.
Um eine Liste aller E-Mails in Ihrem Ordner zu drucken, klicken Sie oben links in Outlook auf „Datei“.
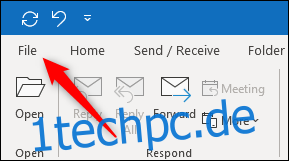
Klicken Sie anschließend im Menü auf der linken Seite auf „Drucken“.
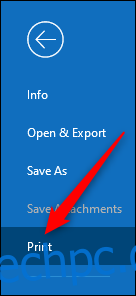
Standardmäßig ist das Drucken auf „Memo-Stil“ eingestellt, was bedeutet, dass nur die aktuell ausgewählte E-Mail gedruckt wird. Ändern Sie dies in „Tabellenstil“.
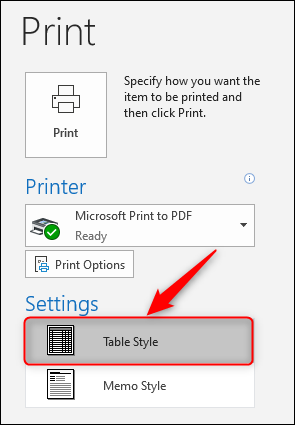
Auf der rechten Seite sehen Sie die Vorschau. Diese Vorschau sollte nun die Liste der E-Mails mit allen Spalten anzeigen, die Sie ausdrucken möchten. Sie können auf die Vorschau klicken, um sie zu vergrößern, wenn sie etwas klein ist.
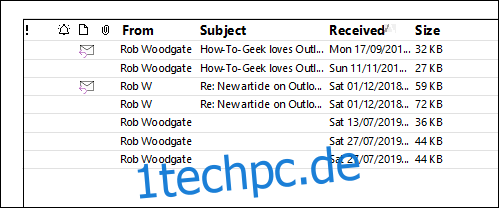
Überprüfen Sie, ob alles richtig aussieht. Wenn dies nicht der Fall ist, klicken Sie oben links über dem Menü auf den Zurück-Pfeil, um zurück zu Outlook zu gelangen und die sichtbaren Spalten und Spaltenbreiten so zu ändern, wie sie aussehen sollen.
Sobald die Vorschau korrekt aussieht, wählen Sie Ihren Drucker aus (wir verwenden die in Windows integrierte Print-to-PDF-Funktionalität) und klicken Sie dann auf „Drucken“.
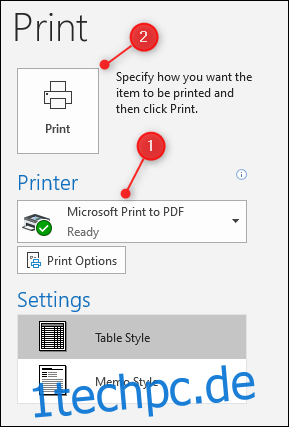
Sie erhalten nun einen Ausdruck der Liste der E-Mails im Ordner mit allen Spalteninformationen.

