Das Hinzufügen von Musik zu einer ansonsten textlastigen Google Slides-Präsentation kann diese aufpeppen. Wenn Sie Google Slides Musik hinzufügen möchten, müssen Sie stattdessen ein YouTube- oder Google Drive-Video verwenden oder stattdessen auf einen Streaming-Dienst eines Drittanbieters verlinken.
Inhaltsverzeichnis
Fügen Sie ein YouTube-Video hinzu
Sie können Google Slides-Präsentationen keine Audiodateien hinzufügen, aber Sie können Videos hinzufügen. Die einfachste Lösung für Benutzer, die ihrer Google Slides-Präsentation Musik hinzufügen möchten, besteht darin, ein YouTube-Video hinzuzufügen.
Dadurch wird ein YouTube-Video direkt zu Ihrer Google Slides-Präsentation hinzugefügt und der YouTube-Videoplayer mit Wiedergabeoptionen geladen. Sobald die Wiedergabe eines Videos beginnt, wird die Wiedergabe fortgesetzt, bis Sie zur nächsten Folie wechseln.
Um zu beginnen, öffnen Sie Ihr Google-Präsentationen Präsentation und klicken Sie auf die Folie, zu der Sie Ihr YouTube-Video hinzufügen möchten. Klicken Sie im oberen Menü auf Einfügen > Video.

Auf der Registerkarte „Suchen“ des Auswahlfelds „Video einfügen“ können Sie nach YouTube-Videos suchen. Wenn Sie keine bestimmte YouTube-URL haben, verwenden Sie dieses Suchtool, um ein relevantes Video zu finden.
Wenn Sie ein Video gefunden haben, wählen Sie es aus und klicken Sie dann unten auf die Schaltfläche „Auswählen“, um es Ihrer Präsentation hinzuzufügen.
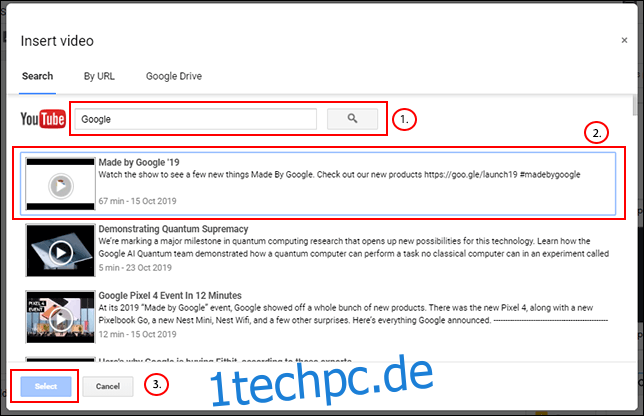
Wenn Sie bereits ein YouTube-Video haben, das Sie hinzufügen möchten, und die URL bereit haben, klicken Sie auf die Registerkarte „Nach URL“ und fügen Sie dann die Webadresse in das dafür vorgesehene Feld ein.
Darunter wird eine Vorschau Ihres Videos angezeigt. Wenn Sie fertig sind, klicken Sie auf die Schaltfläche „Auswählen“.
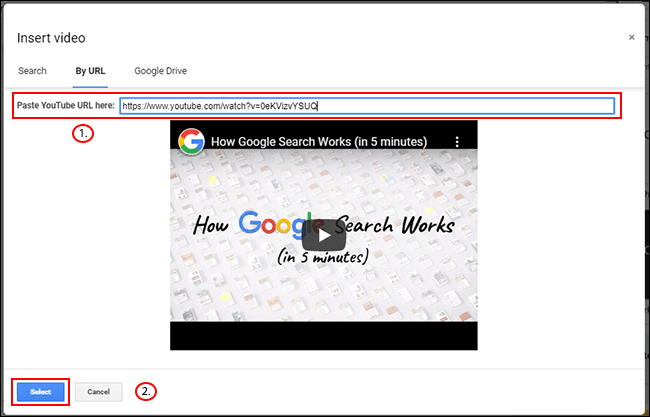
Ihr Video wird in die von Ihnen gewählte Folie eingefügt, wo Sie die Größe ändern und in Position verschieben können.

Ein Google Drive-Video hinzufügen
Als Alternative zum Einfügen von YouTube-Videos können Nutzer von Google Slides ihre eigenen privaten Google Drive-Videos einfügen. Sie können diese Videos über das gleiche Auswahlfeld „Video einfügen“ wie oben einfügen.
Wie bei YouTube-Videos werden eingefügte Google Drive-Videos so lange abgespielt, bis Sie zu einer anderen Folie wechseln.
Um ein Google Drive-Video hinzuzufügen, gehen Sie zu Ihrer ausgewählten Folie, klicken Sie auf Einfügen > Video, klicken Sie auf die Registerkarte „Google Drive“ und suchen Sie dann Ihr Video in Ihrem Cloud-Speicher.
Sie müssen Ihre Videodateien zuerst mit Google Drive synchronisieren, indem Sie die PC-App verwenden oder das Video vom hochladen Google Drive-Website.
Sobald Sie ein Video in Ihrem Google Drive-Speicher gefunden haben, klicken Sie darauf und dann auf die Schaltfläche „Auswählen“.
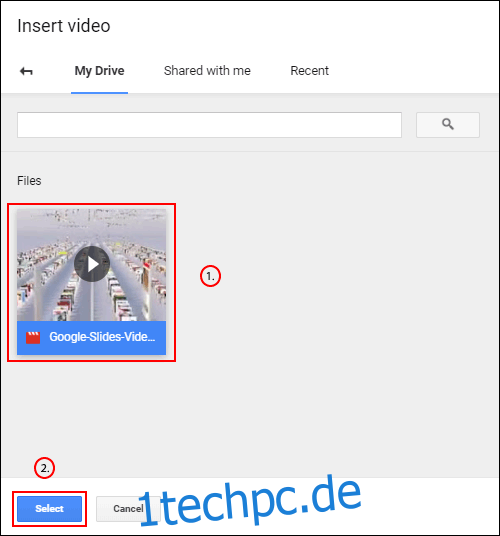
Ihr Video wird auf Ihrer Folie eingefügt. Sie können es dann verschieben und skalieren, um es an Ihre Präsentation anzupassen.
Sie können diese Methode verwenden, um Videos nur von demselben Google-Konto hinzuzufügen, das Sie zum Erstellen Ihrer Google-Präsentation verwenden. Wenn Sie andere Arten von Videos einfügen möchten, müssen Sie stattdessen ein öffentliches YouTube-Video verwenden.
Musik von einem Online-Streaming-Dienst hinzufügen
Leider erlaubt Google nicht das direkte Einfügen von Musikdateien wie bei einem YouTube- oder Google Drive-Video. Als Workaround können Sie stattdessen auf Songs verlinken, die auf Online-Streaming-Diensten wie Spotify oder SoundCloud gehostet werden.
Die Musik von einem dieser Dienste wird in einem Hintergrund-Tab geladen, wo sie weitergespielt wird, bis Sie sie manuell schließen oder die Audiowiedergabe beendet ist.
Fügen Sie zunächst ein geeignetes Wiedergabeobjekt ein, auf das Sie während Ihrer Präsentation einfach klicken können, z. B. ein Bild, eine Form oder ein großes Textfeld. Um beispielsweise eine Form einzufügen, klicken Sie auf Einfügen > Form und wählen dann die gewünschte Form aus den zusätzlichen Menüs aus.

Fügen Sie im Feld „Link“ Ihre Audio-URL von Ihrem ausgewählten Drittanbieterdienst ein. Klicken Sie zur Bestätigung auf die Schaltfläche „Übernehmen“.

Während Ihrer Google Slides-Präsentation wird durch Klicken auf dieses Objekt der von Ihnen gewählte Audioinhalt geladen.
Dies ist jedoch nur in einem separaten Tab möglich. Wenn Sie also lieber alles in Ihrer Präsentation behalten möchten, verwenden Sie stattdessen ein Google Drive- oder YouTube-Video.

