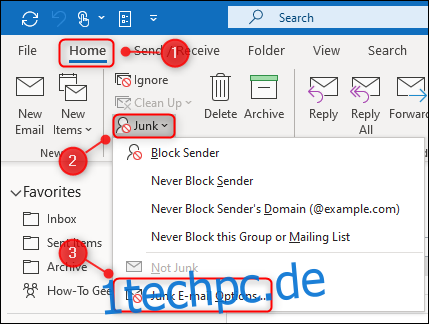Die Junk-E-Mail-Funktion von Microsoft Outlook funktioniert am besten, wenn Sie sie trainieren, indem Sie Absender zu den Listen „Sichere Absender“ und „Blockierte Absender“ hinzufügen. So exportieren Sie diese Listen und importieren sie erneut auf einem neuen Computer oder Konto.
Diese Funktionalität ist nur in der Microsoft Outlook-Desktop-App verfügbar. Wenn Sie Outlook Online verwenden, werden die Daten für sichere Absender und blockierte Absender mit dem Outlook-Client synchronisiert. Sie können sie nur über die Desktop-Anwendung importieren und exportieren.
Klicken Sie in Microsoft Outlook auf Start > Junk > Junk-E-Mail-Optionen.
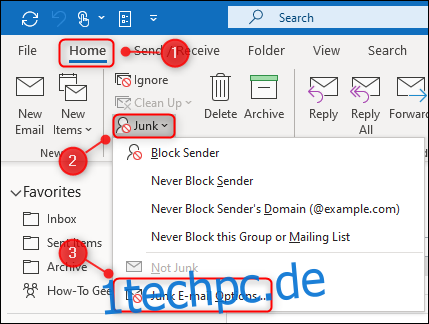
Sie müssen sichere Absender und blockierte Absender separat exportieren. Öffnen Sie die Registerkarte „Sichere Absender“ und klicken Sie auf „In Datei exportieren“.
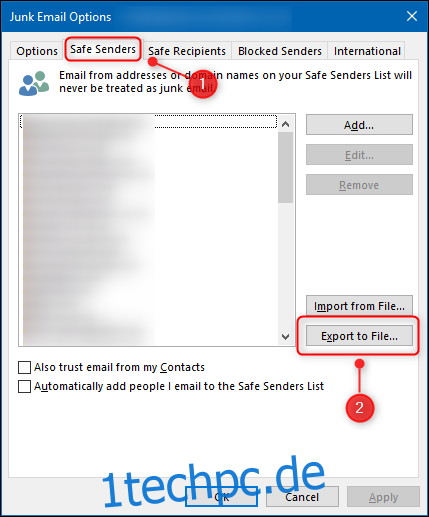
Dadurch wird ein Standarddateidialog geöffnet, in dem Sie die Datei irgendwo auf Ihrem Computer speichern können. Wählen Sie einen Speicherort, geben Sie einen Namen für die Datei ein und speichern Sie sie.
Öffnen Sie nun die Registerkarte „Blockierte Absender“ und klicken Sie auf „In Datei exportieren“.
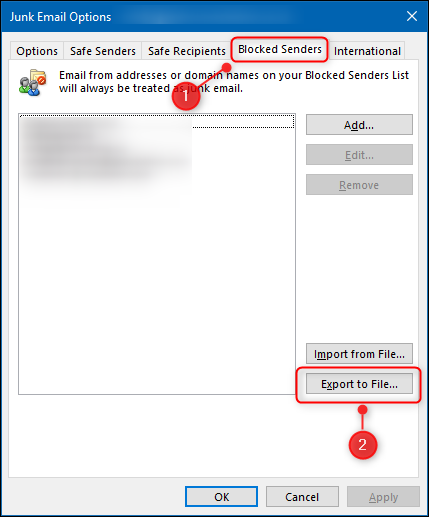
Wie bei Safe Senders öffnet dies einen Standarddateidialog, in dem Sie die Datei irgendwo auf Ihrem Computer speichern können. Wählen Sie einen Speicherort, einen Namen für die Datei und speichern Sie sie.
Sie sollten jetzt zwei TXT-Dateien haben, die Sie in ein neues Konto oder Microsoft Outlook importieren können, das auf einem anderen Computer installiert ist.
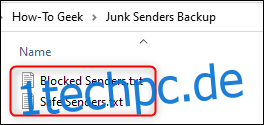
Das Importieren dieser Dateien ist so einfach wie das Exportieren. Gehen Sie zurück zum Menü Junk-E-Mail-Optionen, indem Sie in der Microsoft Outlook-Desktop-App auf Start > Junk > Junk-E-Mail-Optionen klicken. Um die Datei „Sichere Absender“ zu importieren, öffnen Sie die Registerkarte „Sichere Absender“ und klicken Sie auf „Aus Datei importieren“.
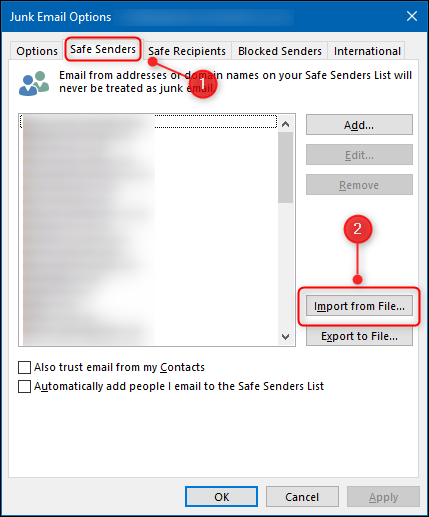
Um die blockierten Absender zu importieren, öffnen Sie die Registerkarte „Blockierte Absender“ und klicken Sie auf „Aus Datei importieren“.
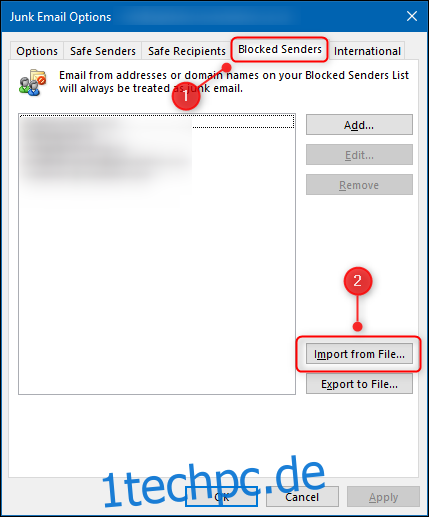
Der Import fügt alle Absender den vorhandenen Listen hinzu, anstatt die vorhandenen Einträge zu überschreiben. Das bedeutet, dass Sie und Ihre Kollegen Ihre exportierten Dateien, insbesondere für blockierte Absender, gemeinsam nutzen können, um sich gegenseitig beim Aufbau einer besseren Junk-E-Mail-Filterung zu helfen.