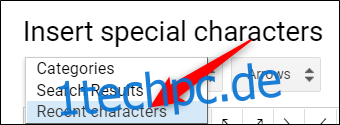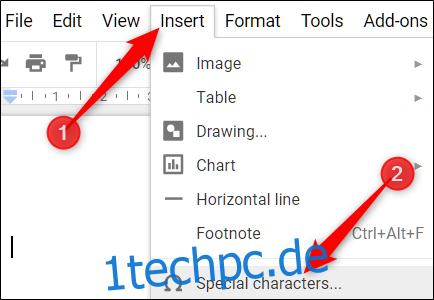Sie können Sonderzeichen in Ihre Dokumente und Präsentationen einfügen, ohne sich all diese Alt-Codes merken zu müssen, indem Sie das benutzerfreundliche Zeicheneinfügetool von Google Docs und Slides verwenden. Es bietet eine Vielzahl von Symbolen, Zeichen, Symbolen, Sprachen und mehr. So können Sie Sonderzeichen in Ihre Dokumente einfügen.
Hinweis: Sie können keine Zeichen direkt in Google Tabellen einfügen, aber Sie können sie kopieren und in eine Zelle der Tabelle einfügen.
Inhaltsverzeichnis
So fügen Sie Sonderzeichen in Google Docs und Präsentationen ein
Das Einfügen von Symbolen in Ihre Datei ist ein unkomplizierter Vorgang, der auf verschiedene Weise ausgeführt werden kann. Egal, ob Sie alberne Emojis, Pfeile oder Skripte einer anderen Sprache wünschen, Sie können dies erreichen, indem Sie manuell eine Kategorie auswählen, in die Suchleiste eingeben oder das Gesuchte zeichnen.
Das erste, was Sie tun müssen, ist ein neues zu öffnen Google Dokumente oder Folien Datei um loszulegen.
Wenn Sie die neueste Version von Chrome verwenden, können Sie alternativ „docs.new“ oder „slides.new“ in die Adressleiste eines neuen Tabs eingeben.
Öffnen Sie in Ihrem Dokument das Menü „Einfügen“ und klicken Sie dann auf den Befehl „Sonderzeichen“.
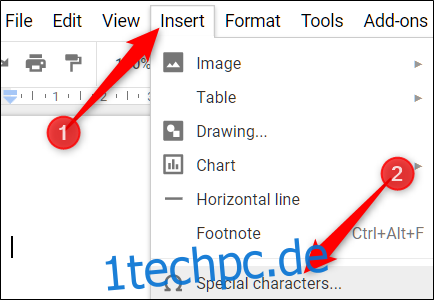
Manuelle Suche nach Symbolen
Wenn Sie kein bestimmtes Zeichen im Sinn haben (oder nicht sicher sind, wie Sie nach dem suchen sollen, was Sie im Sinn haben), können Sie die Dropdown-Menüs verwenden, um durch die Fülle der verfügbaren Symbole zu blättern.
Klicken Sie auf das zweite Dropdown-Menü, um eine Kategorie auszuwählen. Sie können aus Symbolen, Satzzeichen, Emojis, Skripten verschiedener Sprachen und sogar verschiedenen Leerzeichen wählen. Es gibt viele, also seien Sie bereit, etwas Zeit mit dem Surfen zu verbringen.
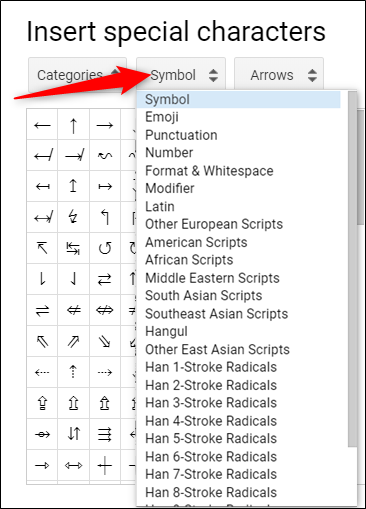
Klicken Sie anschließend auf das andere Dropdown-Menü, um die Zeichen noch weiter zu verfeinern.
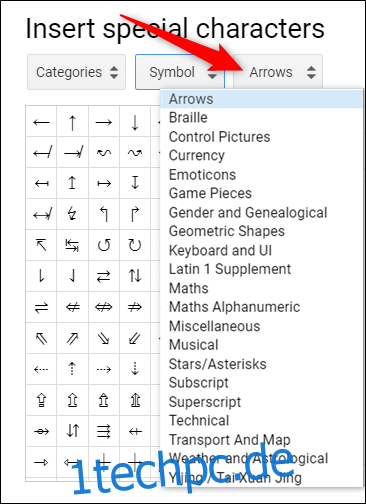
Nachdem Sie die Kategorien ausgewählt haben, müssen Sie nur noch auf das Zeichen klicken, das Sie in Ihre Datei einfügen möchten.
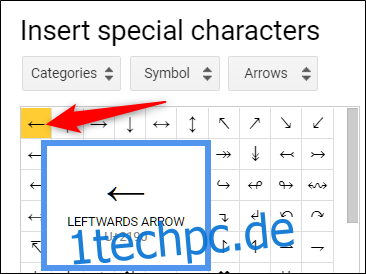
Verwenden Sie die Suchleiste
Wenn Sie wissen, wonach Sie suchen, können Sie die Suchleiste rechts neben dem Popup-Fenster verwenden. Sie können nach Schlüsselwörtern, Beschreibungen oder Unicode-Werten suchen – sofern Sie diese kennen.
Die Verwendung der Suchleiste kann sich als etwas mühsam erweisen, da die Suche nach einem Emoji mit einem Lächeln nicht zu den beabsichtigten Ergebnissen führte. Dies liegt daran, dass das Wort verwendet wird, um der Beschreibung des Zeichens zu entsprechen.
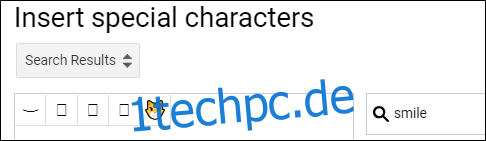
Wenn Sie stattdessen nach „Lächeln“ suchen, erhalten Sie mehr Ergebnisse.
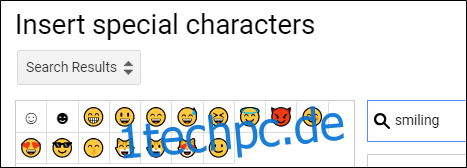
Dennoch ist die Suche nach einem Symbol normalerweise schneller, als alle Menüs zu durchsuchen, um eines manuell zu finden.
Zeichne deinen Charakter zum Suchen
Wenn beide Versuche, das richtige Zeichen oder Symbol zu finden, erfolglos geblieben sind, können Sie schließlich die Zeichenfunktion ausprobieren, mit der Sie skizzieren können, was Sie wollen.
Beginnen Sie mit dem Zeichnen/Schreiben im Feld rechts neben dem Fenster, und ähnliche Zeichen werden im linken Bereich angezeigt. Sie müssen nicht alles auf einmal zeichnen, und Sie können Ihre Zeichnung weiter ergänzen, wenn mehrere Gesten erforderlich sind.
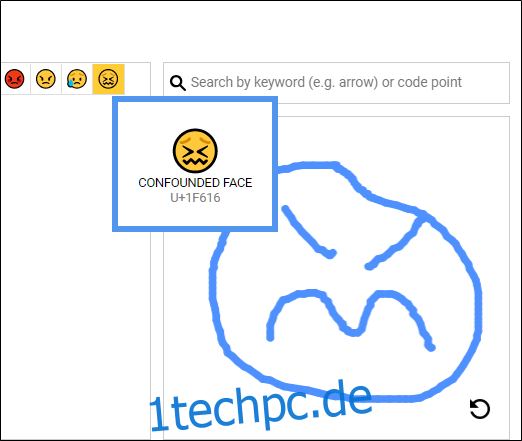
Wenn Sie fertig sind, klicken Sie auf den Pfeil in der unteren rechten Ecke, um das Feld zurückzusetzen und mit dem Zeichnen des nächsten Felds zu beginnen.
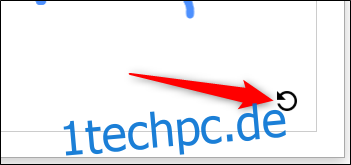
Wenn Sie diese Charaktere regelmäßig verwenden, finden Sie sie im ersten Dropdown-Menü unter „Letzte Charaktere“.