Beim Versuch, Systemupdates auf Ihr Windows 10-Gerät herunterzuladen, erhalten Sie möglicherweise Fehler wie den Windows 10-Aktualisierungsfehler 0xc1900204. Dieser Fehler bedeutet nicht, dass Ihr System mit Malware infiziert ist, kann aber dennoch die Leistung Ihres Systems beeinträchtigen. Der Windows 10-Fehlercode 0xc1900204 wird angezeigt, wenn Benutzer ihre Windows 10-Systeme nicht aktualisieren können. Der Fehler 0xc1900204 blockiert Windows 10-Updates auf Ihrem System kann verschiedene Ursachen haben; einige sind unten aufgeführt.
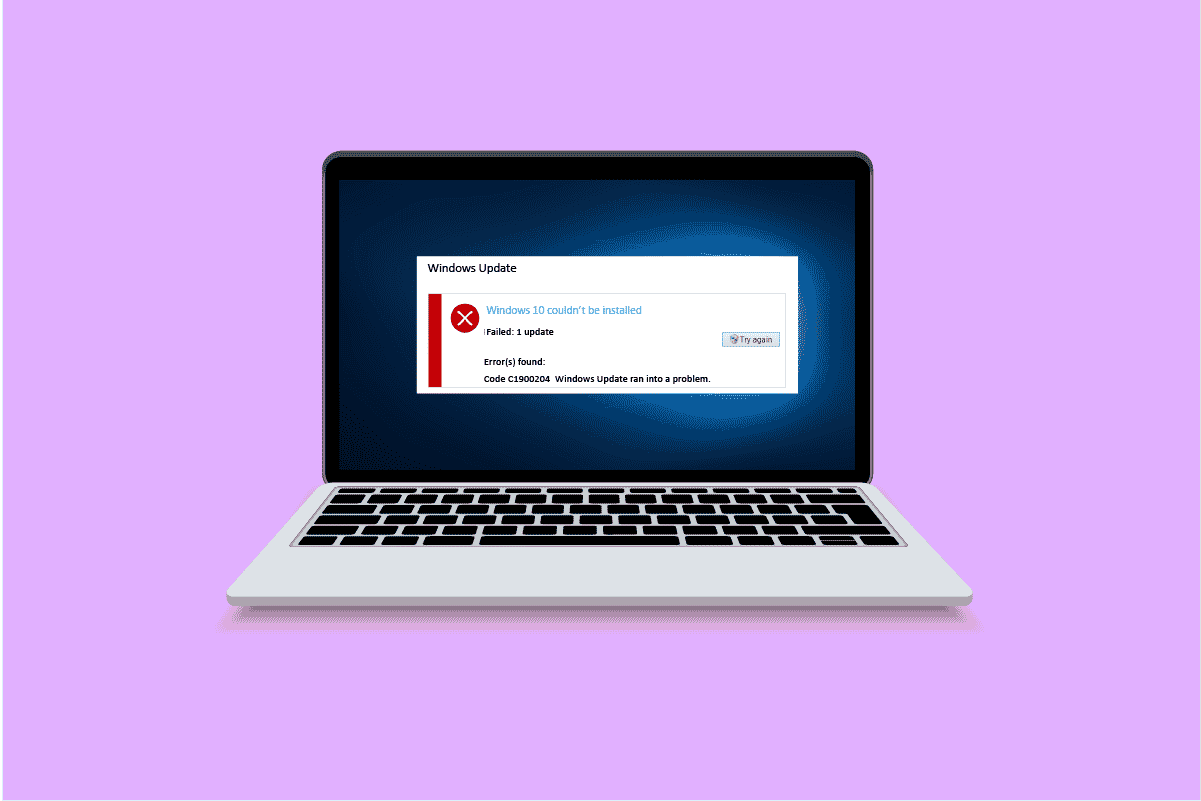
Inhaltsverzeichnis
So beheben Sie den Windows 10-Aktualisierungsfehler 0xc1900204
Es kann mehrere Gründe dafür geben, dass dieser Fehler auf Ihrem Computer auftritt. Einige davon sind,
- Probleme mit Windows Update Services
- Probleme mit der Programmregistrierung.
- Das Problem mit der Standardanzeigesprache.
- Das Problem mit Systemdateien.
- Die Probleme mit dem Windows 10-Update.
- Die Probleme mit Antivirus.
Die folgende Anleitung stellt Methoden bereit, um die Probleme Ihres Computers mit Windows 10-Aktualisierungsproblemen zu beheben.
Methode 1: Führen Sie die Windows Update-Problembehandlung aus
Windows 10 hat eine große Auswahl an Fehlerbehebungen; Sie können diese verwenden, um eine Vielzahl von Problemen auf Ihrem PC zu lösen. Sie können beispielsweise sogar versuchen, den Windows 10-Fehlercode 0xc1900204 mit der Windows 10-Problembehandlung zu beheben. Befolgen Sie diese einfachen Schritte, um diese Methode zu verwenden.
1. Drücken Sie gleichzeitig die Tasten Windows + I, um die Einstellungen zu starten.
2. Klicken Sie wie abgebildet auf die Kachel Update & Sicherheit.

3. Gehen Sie im linken Bereich zum Menü Fehlerbehebung.
4. Wählen Sie Windows Update Troubleshooter und klicken Sie auf die unten hervorgehobene Schaltfläche Troubleshooter ausführen.

Überprüfen Sie nach Abschluss der Fehlerbehebung, ob das Problem behoben wurde.
Methode 2: Windows Update-Komponente zurücksetzen
Windows Update erfordert bestimmte Dienste, um ordnungsgemäß zu funktionieren; Ein Benutzer erhält möglicherweise den Fehler 0xc1900204 blockiert Windows 10-Updates, wenn das Windows Update ein Problem mit einem Dienst hat. Sie können diesen Fehler vermeiden, indem Sie einfach die Komponenten des Windows Update-Dienstes zurücksetzen. Befolgen Sie diese Schritte, um diese Methode anzuwenden.
1. Drücken Sie die Windows-Taste, geben Sie Windows Powershell ein und klicken Sie dann auf Öffnen.

2. Geben Sie hier die folgenden Befehle ein und drücken Sie nach jedem Befehl die Eingabetaste
net stop wuauserv net stop cryptSvc net stop bits net stop msiserver ren C:WindowsSoftwareDistribution SoftwareDistribution.old ren C:WindowsSystem32catroot2 Catroot2.oldnet start wuauserv net start cryptSvc net start bits net start msiserver
Hinweis: Diese Befehle stoppen die BITS-, Kryptographie-, MSI-Installationsprogramm- und Windows Update-Dienste auf Ihrem System.
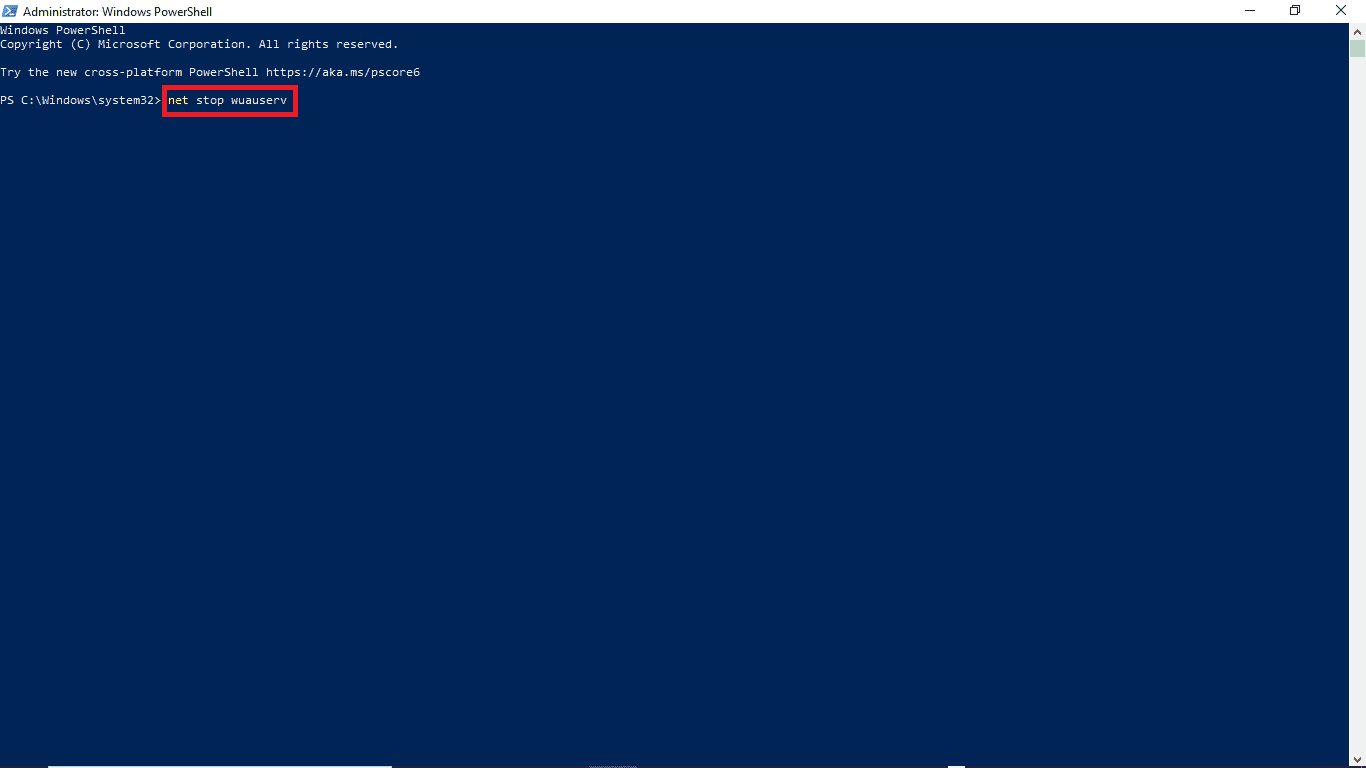
Nachdem alle diese Befehle eingegeben wurden, überprüfen Sie, ob das Problem behoben wurde. Wenn nicht, fahren Sie mit der folgenden Methode fort.
Methode 3: Fehlerbehebung im Registrierungseditor
Sie können versuchen, den Registrierungseditor zu verwenden, um Änderungen an Ihrem PC vorzunehmen, um dieses Problem zu lösen. Es gibt die folgenden zwei Methoden, mit denen Sie versuchen können, dieses Problem zu vermeiden.
Option I: Registrierungseinstellungen ändern
Wenn das Problem mit dem Windows 10-Aktualisierungsfehler 0xc1900204 weiterhin besteht, können Sie versuchen, die Einstellungen in Ihrer Windows-Registrierung zu ändern. Um diese Methode anzuwenden, können Sie diesen einfachen Schritten folgen.
1. Drücken Sie gleichzeitig die Tasten Windows + R, um das Dialogfeld Ausführen zu öffnen.
2. Geben Sie Regedit ein und drücken Sie die Eingabetaste, um den Registrierungseditor zu starten.
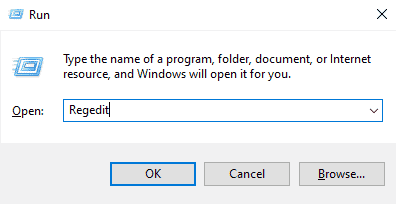
3. Öffnen Sie im Registrierungsfenster HKEY_LOCAL_MACHINE.
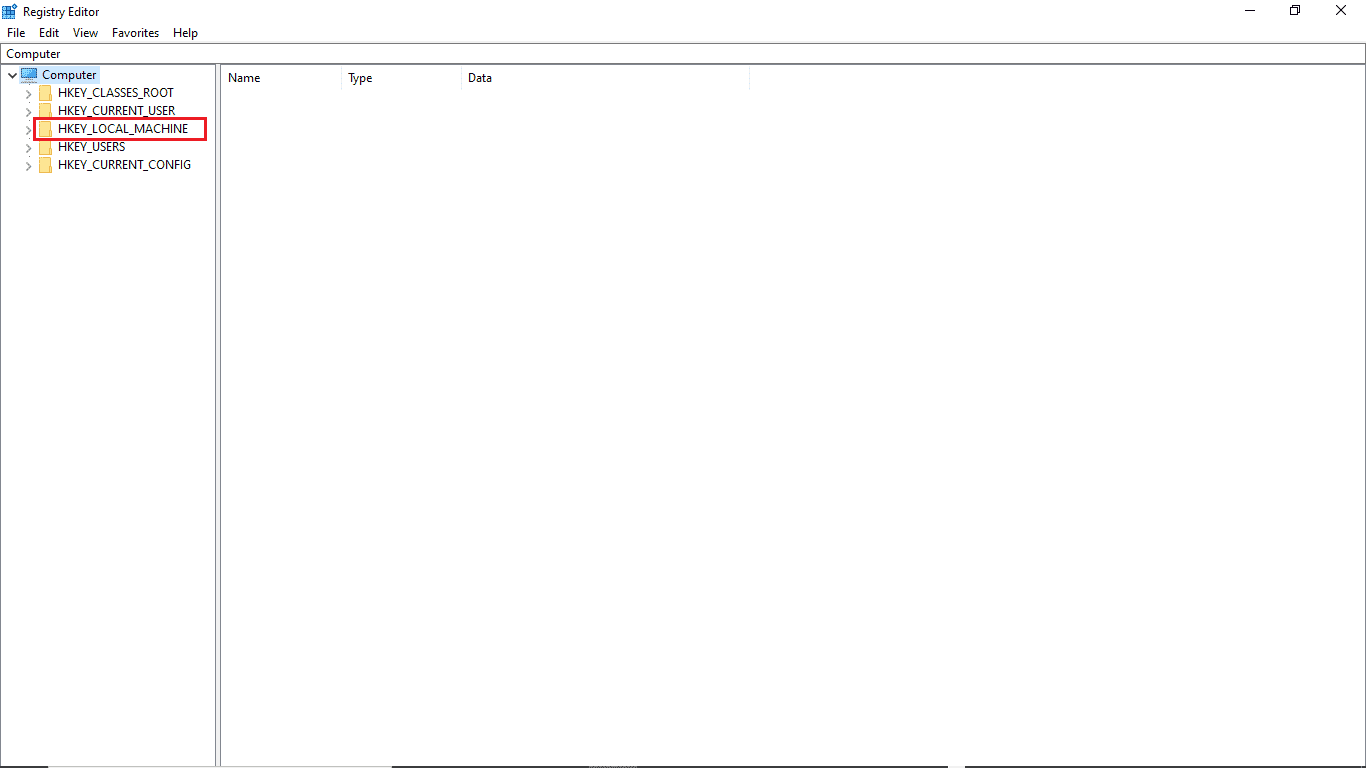
4. Doppelklicken Sie dann auf den Ordner SOFTWARE-Schlüssel.
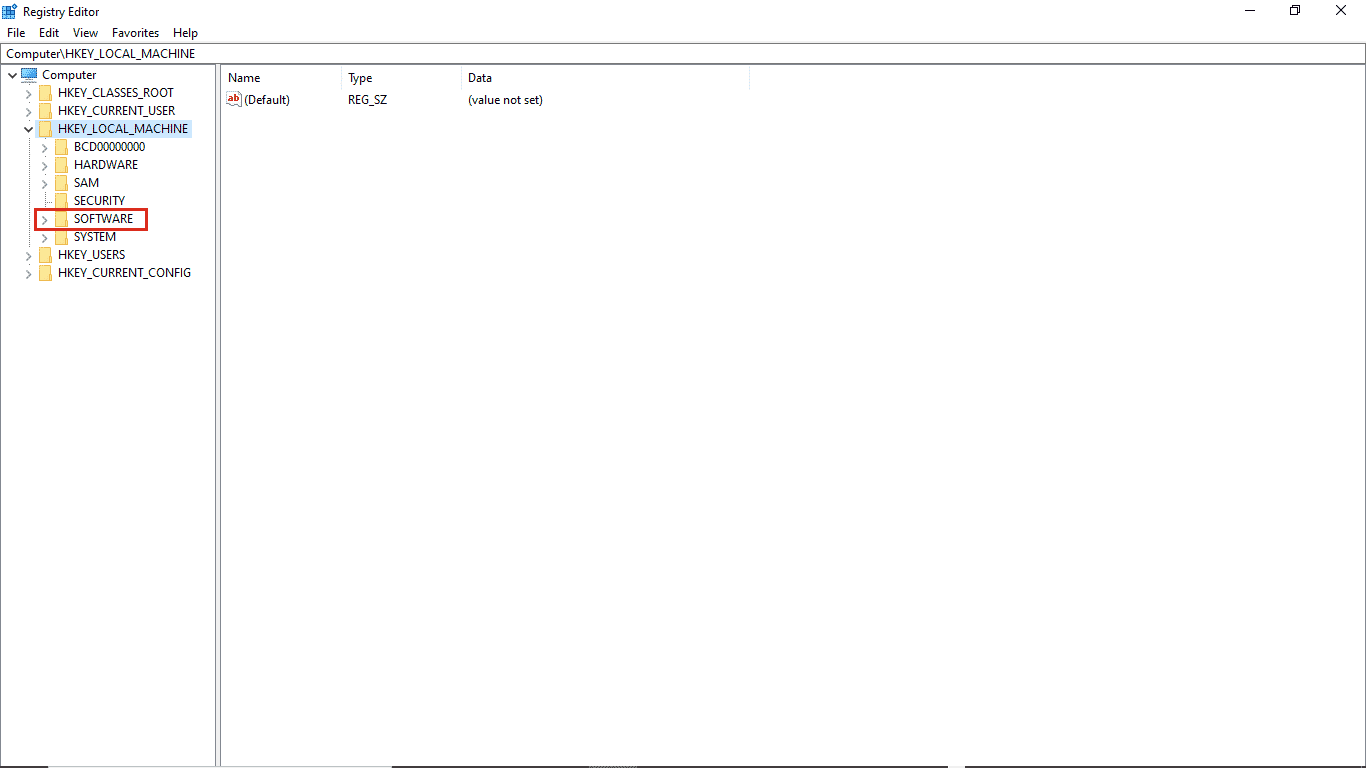
5. Öffnen Sie als Nächstes den Microsoft-Ordner.
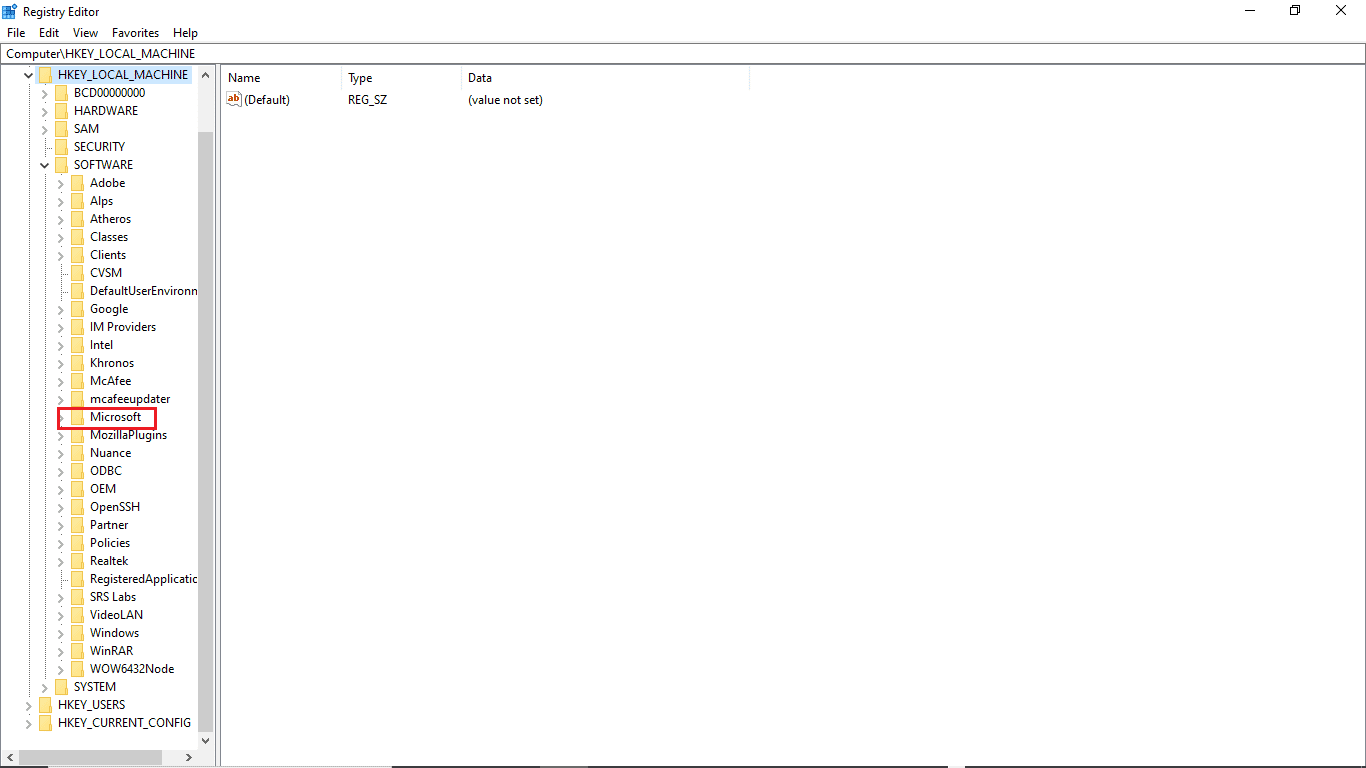
6. Suchen Sie nun den Windows-Schlüsselordner und öffnen Sie ihn.
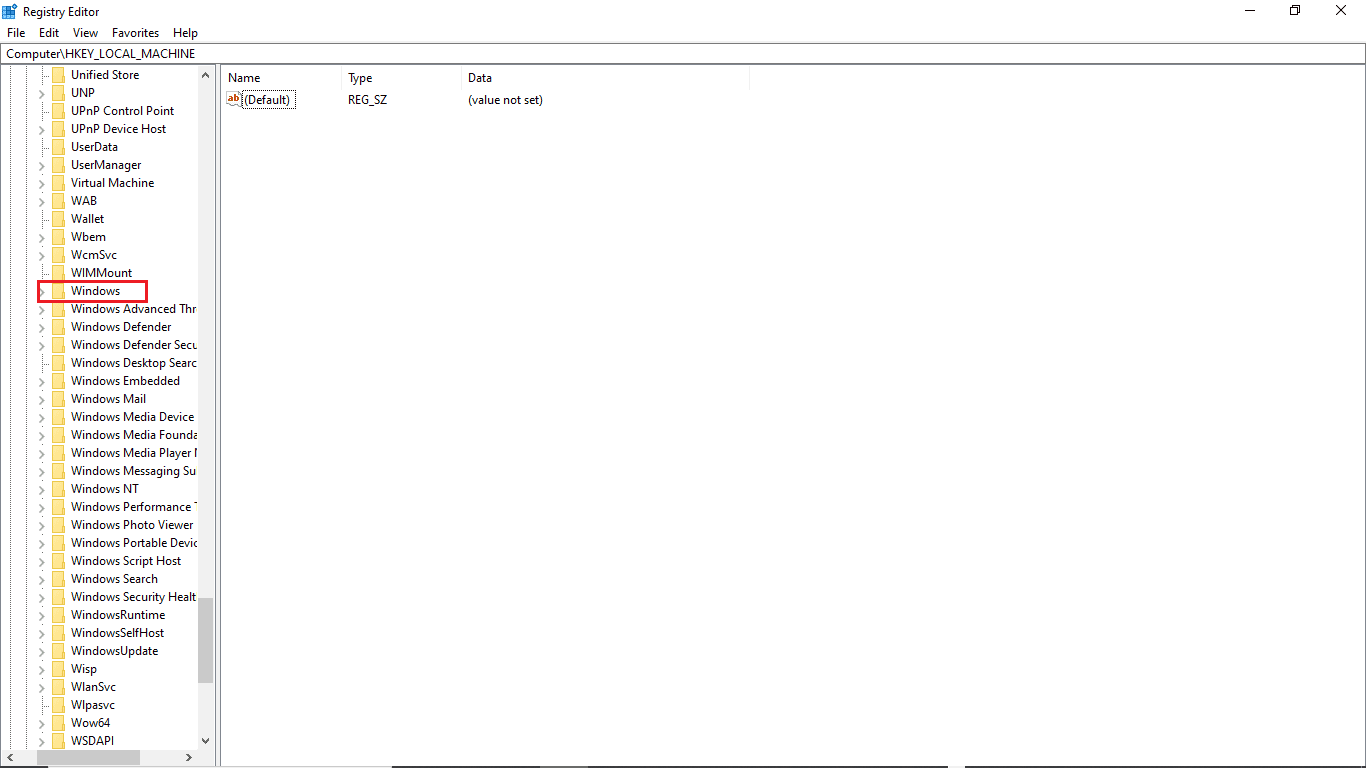
7. Öffnen Sie abschließend den Schlüsselordner CurrentVersion.
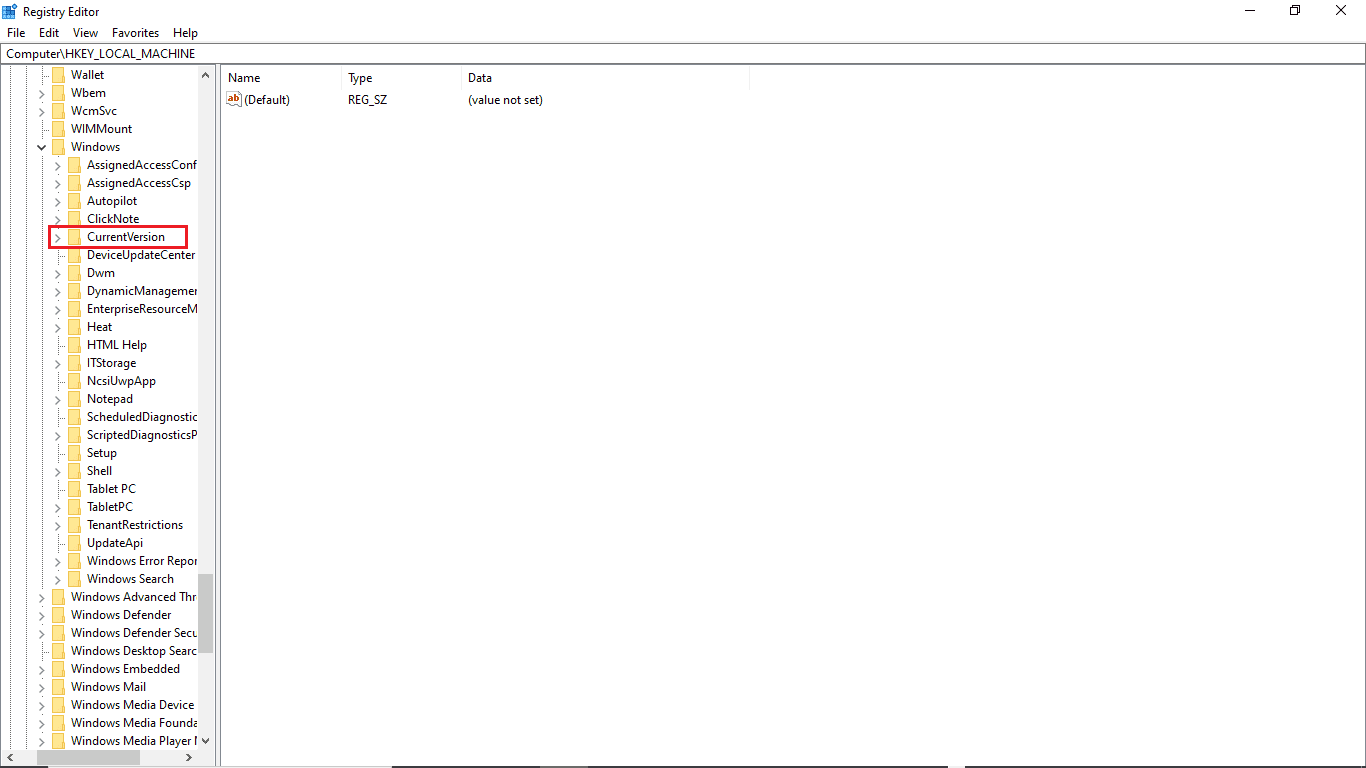
8. Doppelklicken Sie im Ordner „CurrentVersion“ auf „ProgramFilesDir“.
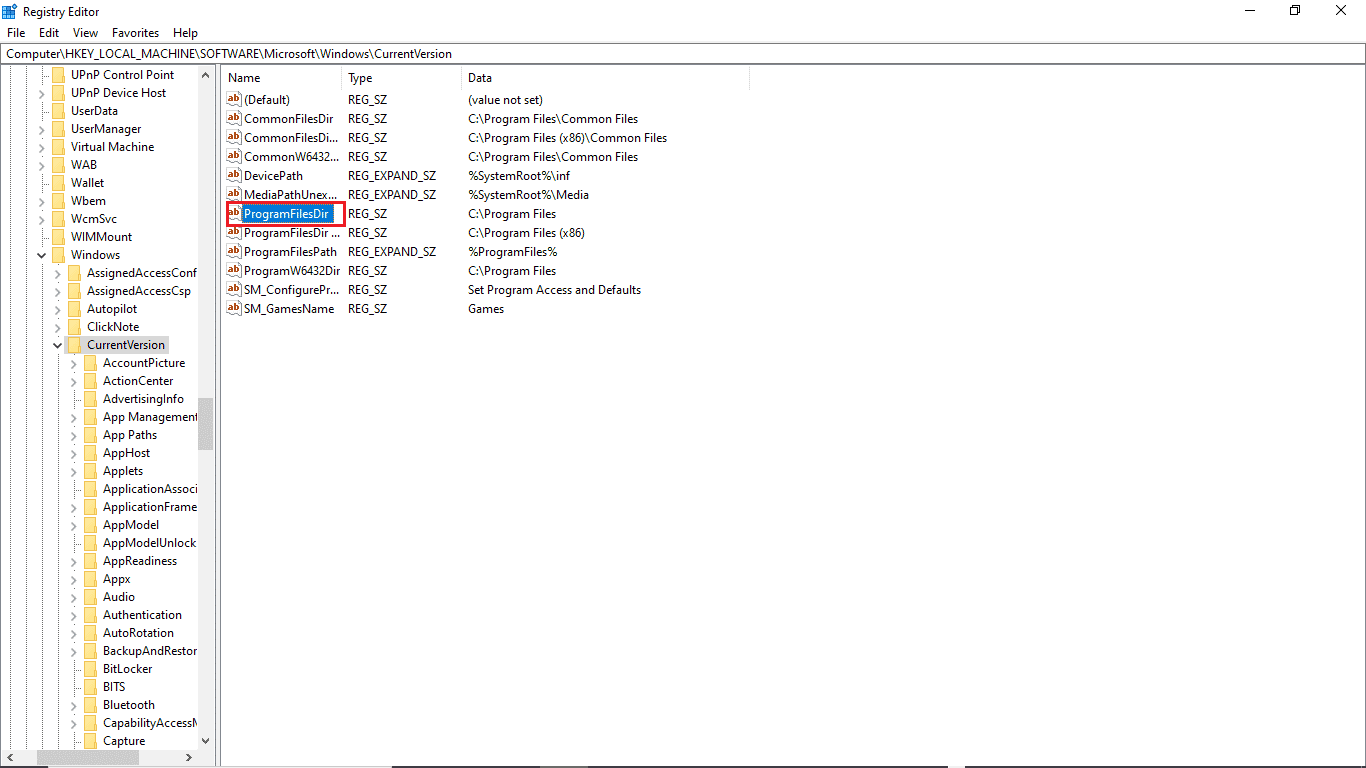
9. Geben Sie hier im Abschnitt Wertdaten den Ort an, an dem Sie Ihr Programm speichern möchten.
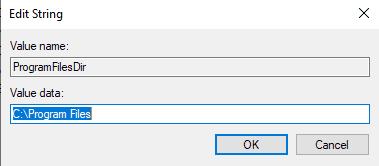
10. Beenden Sie den Registrierungseditor und starten Sie den PC neu.
Option II: Überprüfen Sie die Standardanzeigesprache
Viele Windows 10-Benutzer erhielten diesen Fehler, weil die Standardanzeigesprache ihres PCs nicht auf Englisch eingestellt war. Wenn dies bei Ihrem System der Fall ist, können Sie diese Einstellung im Registrierungseditor ändern. Darüber hinaus können Sie diesen einfachen Schritten folgen, um dieses Problem zu beheben.
1. Drücken Sie gleichzeitig die Tasten Windows + R, um das Dialogfeld Ausführen zu öffnen.
2. Fügen Sie im Dialogfeld „Ausführen“ Regedit ein, um den Registrierungseditor zu öffnen.
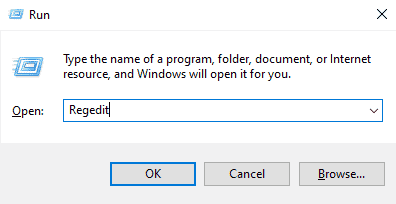
3. Suchen Sie im Registrierungseditor nach HKEY_LOCAL_MACHINE.
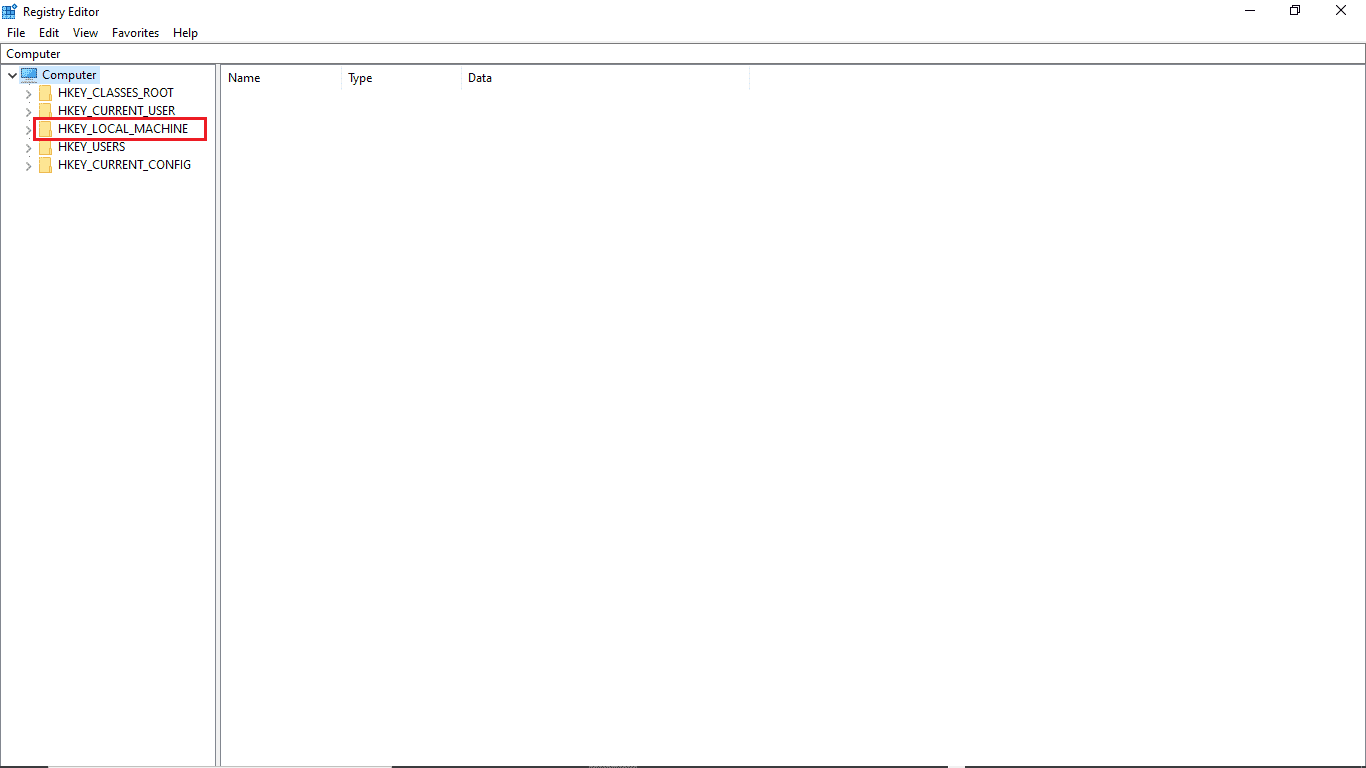
4. Öffnen Sie nun den Schlüsselordner SYSTEM.
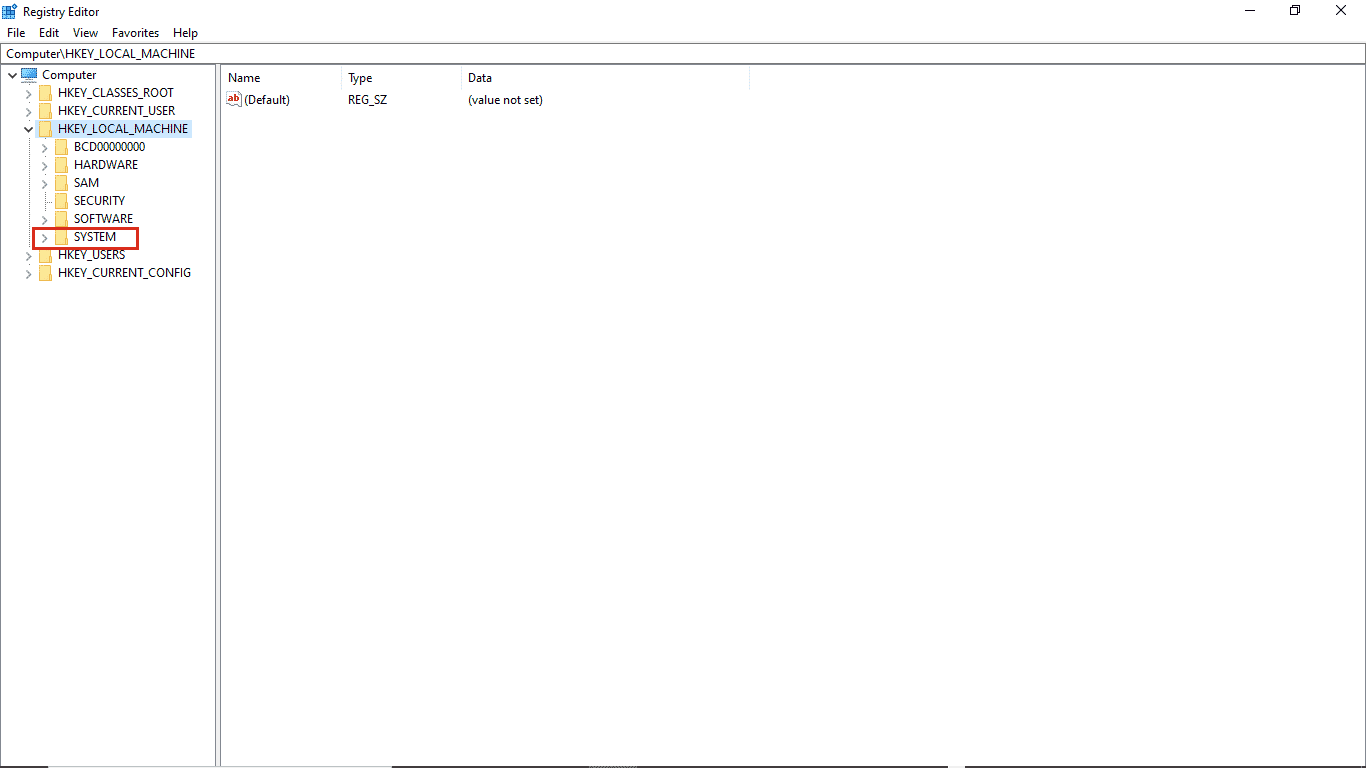
5. Suchen Sie nun den CurrentControlSet-Schlüsselordner und öffnen Sie ihn.
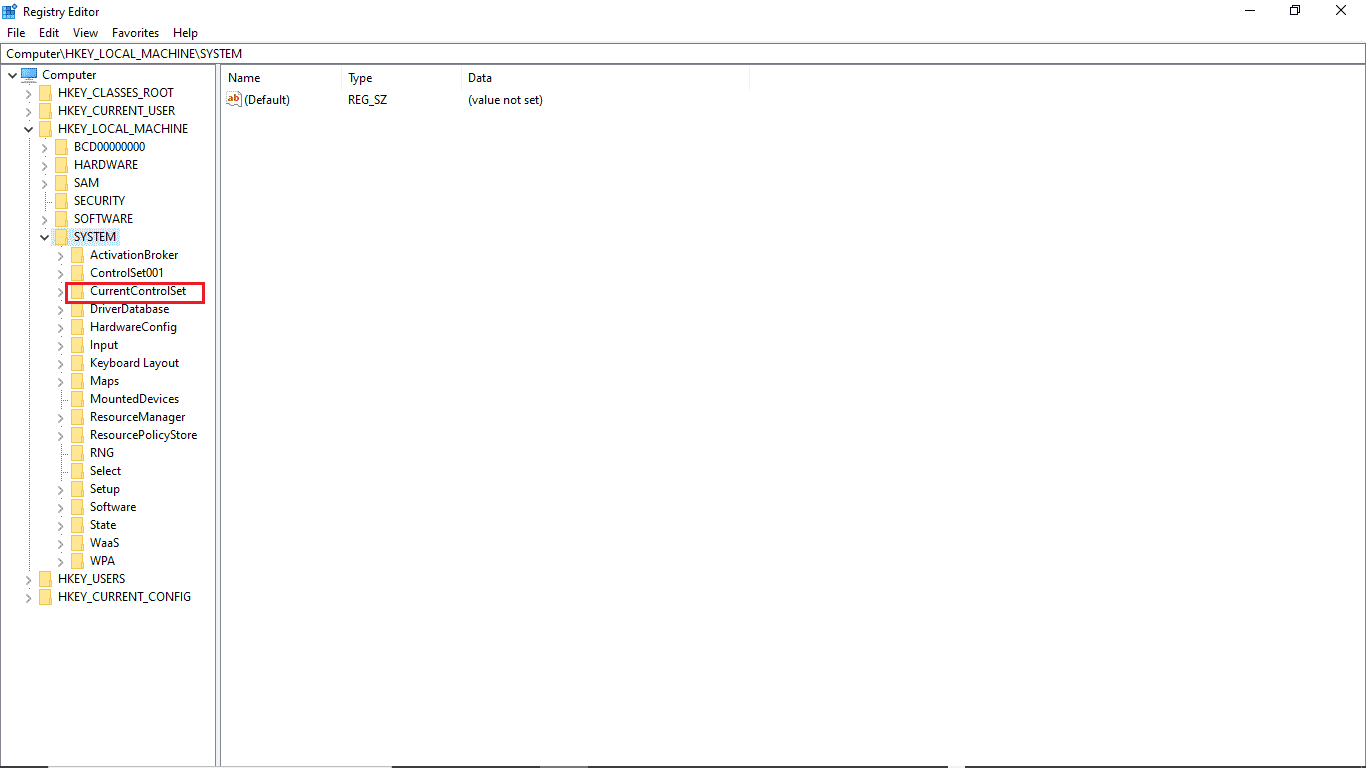
6. Doppelklicken Sie dann auf den Ordner „Control“.
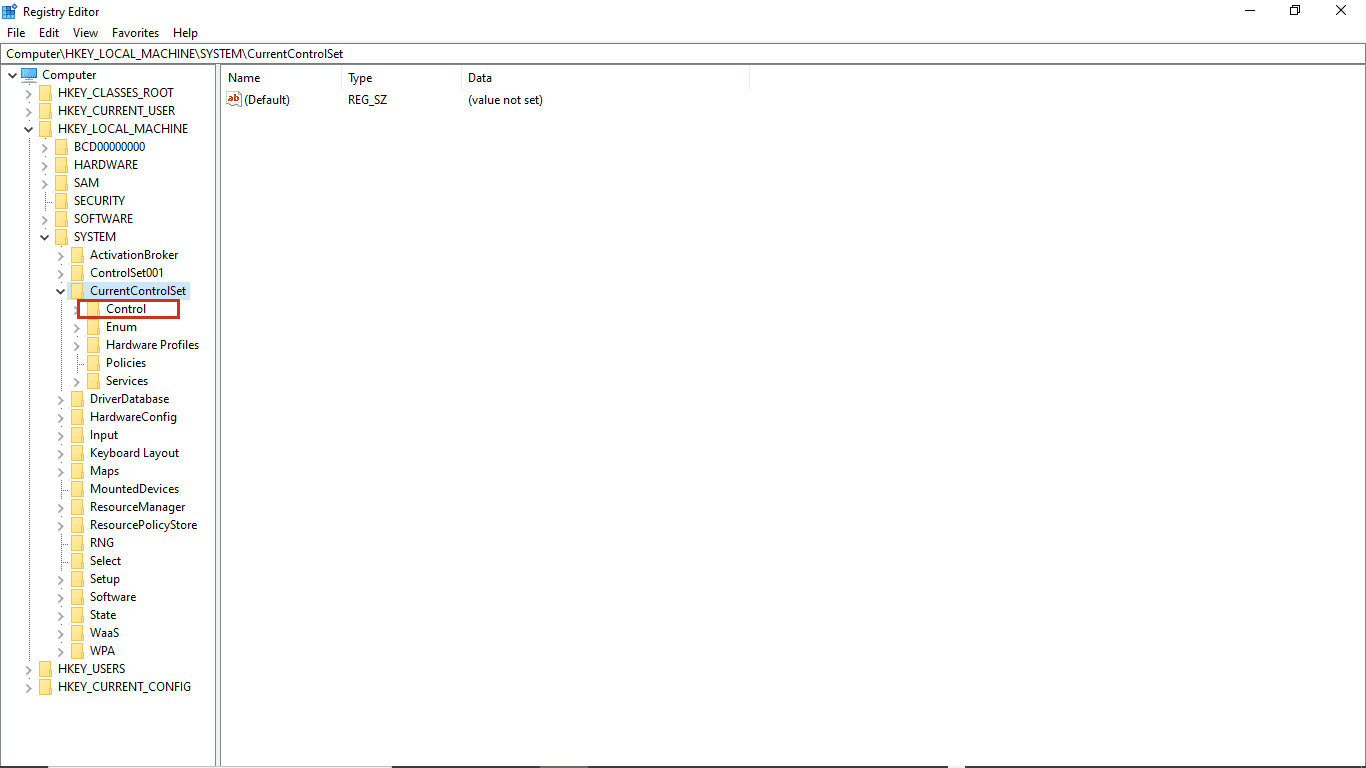
7. Wechseln Sie als Nächstes zum Ordner NIs.
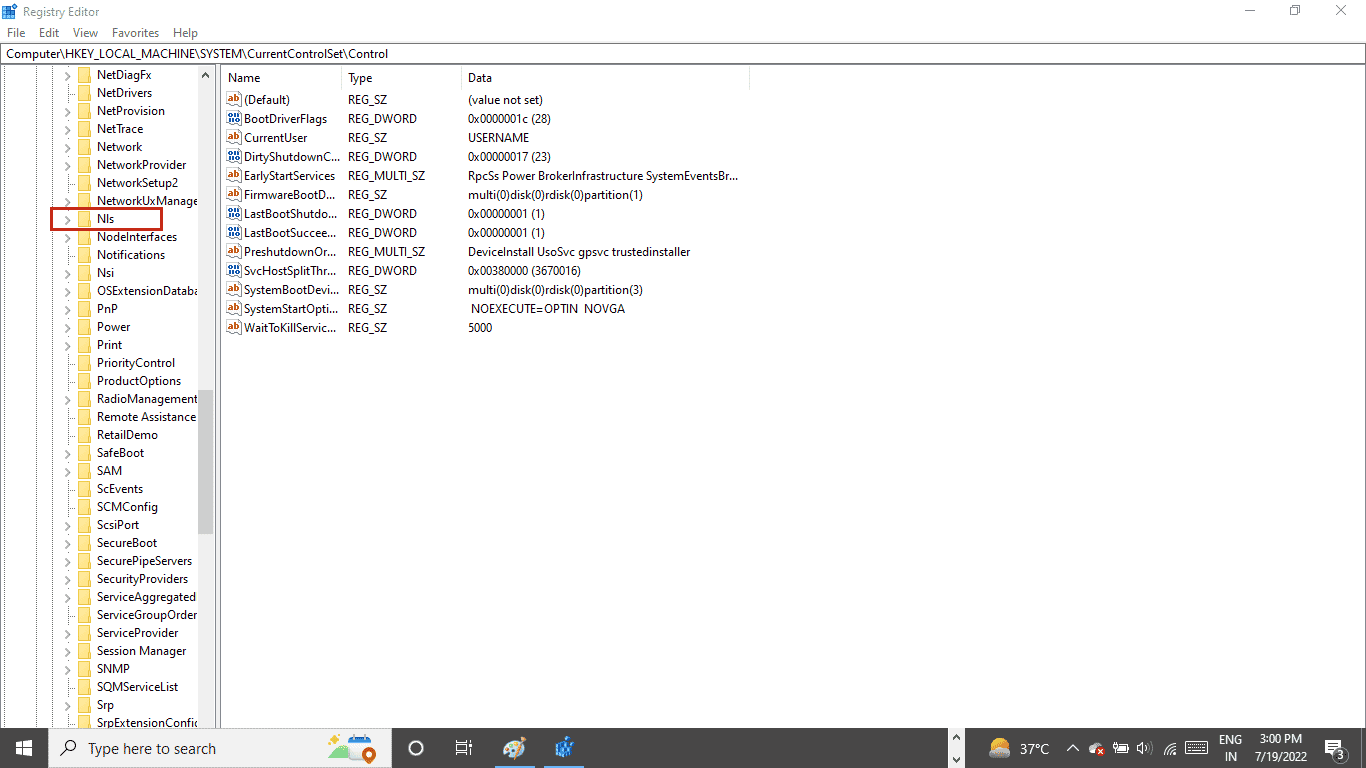
8. Öffnen Sie abschließend den Ordner Sprachschlüssel.
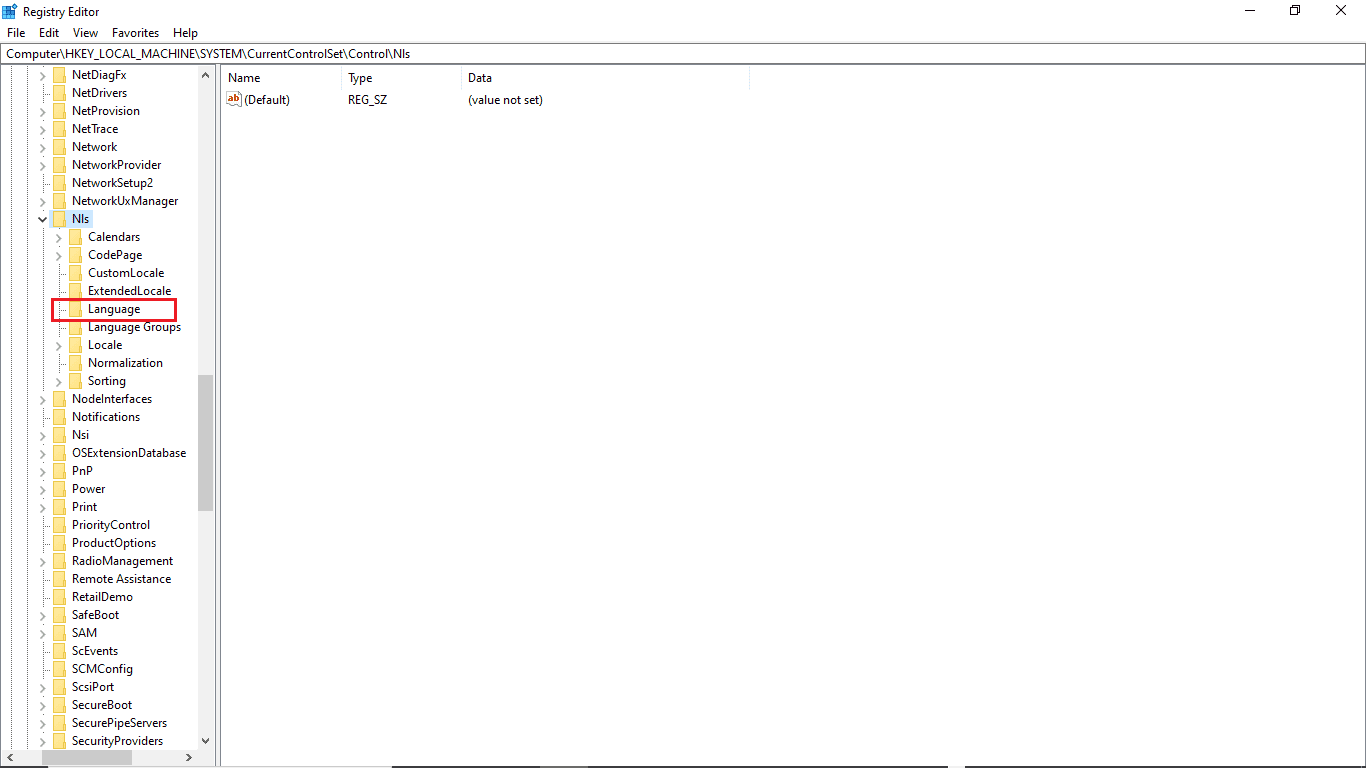
9. Doppelklicken Sie im rechten Bereich auf InstallLanguage.
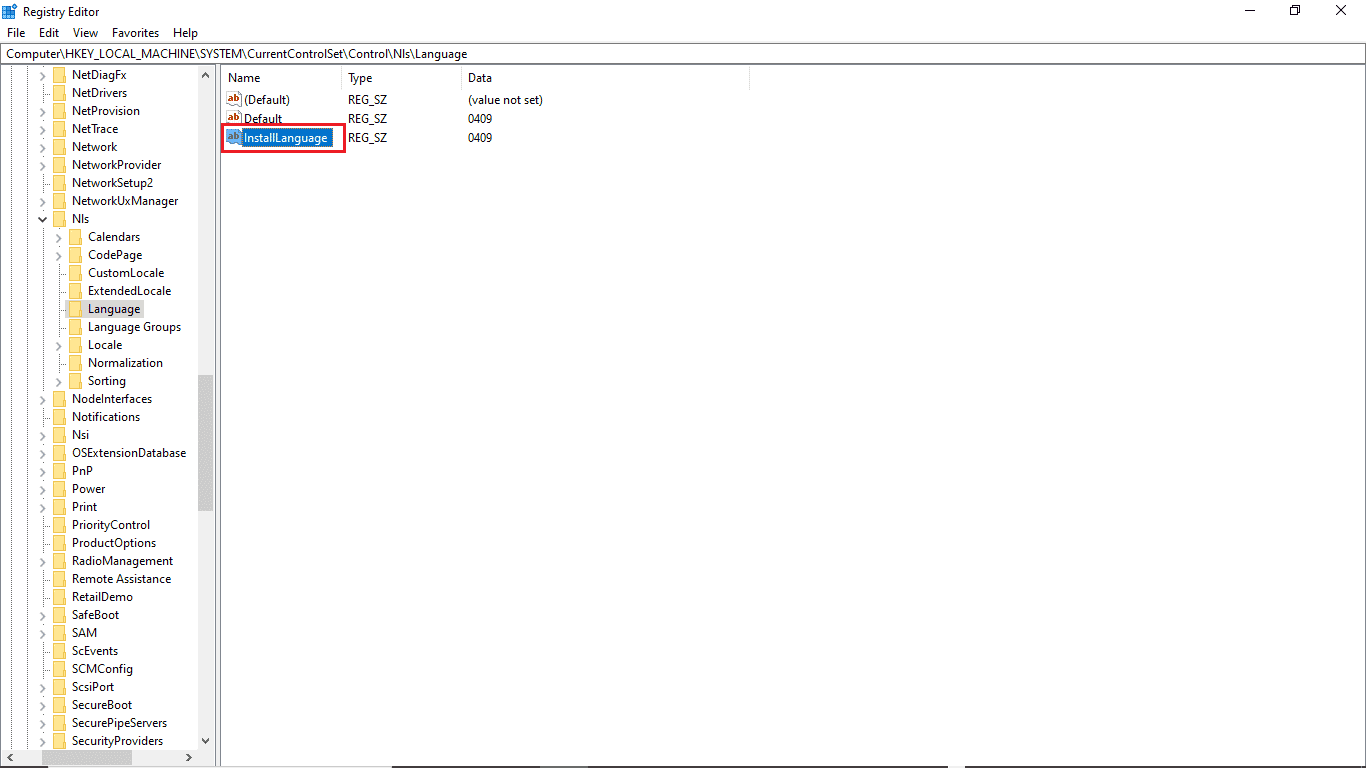
10. Geben Sie im Feld Wertdaten 0409 ein und klicken Sie auf OK.
Hinweis: 0409 ist ein Code der EN-US-Sprache.
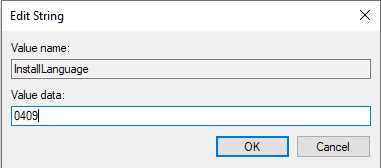
Sie können auch überprüfen, ob die Einstellungen gespeichert wurden. Gehen Sie folgendermaßen vor, um dies zu überprüfen.
1. Drücken Sie gleichzeitig die Tasten Windows + I, um die Einstellungen zu öffnen.
2. Klicken Sie auf Zeit- und Spracheinstellung.
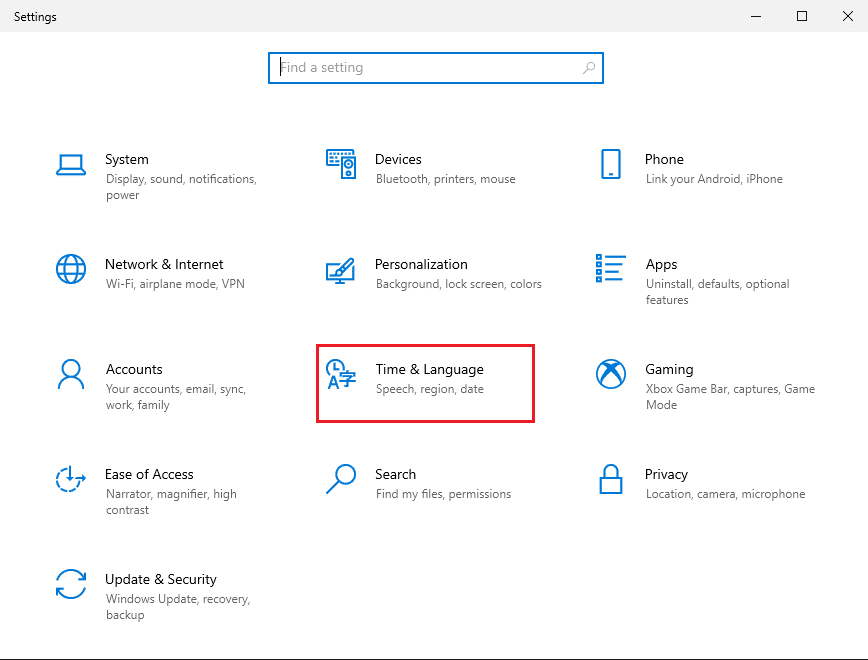
3. Klicken Sie im Menü auf der linken Seite auf Sprachen.
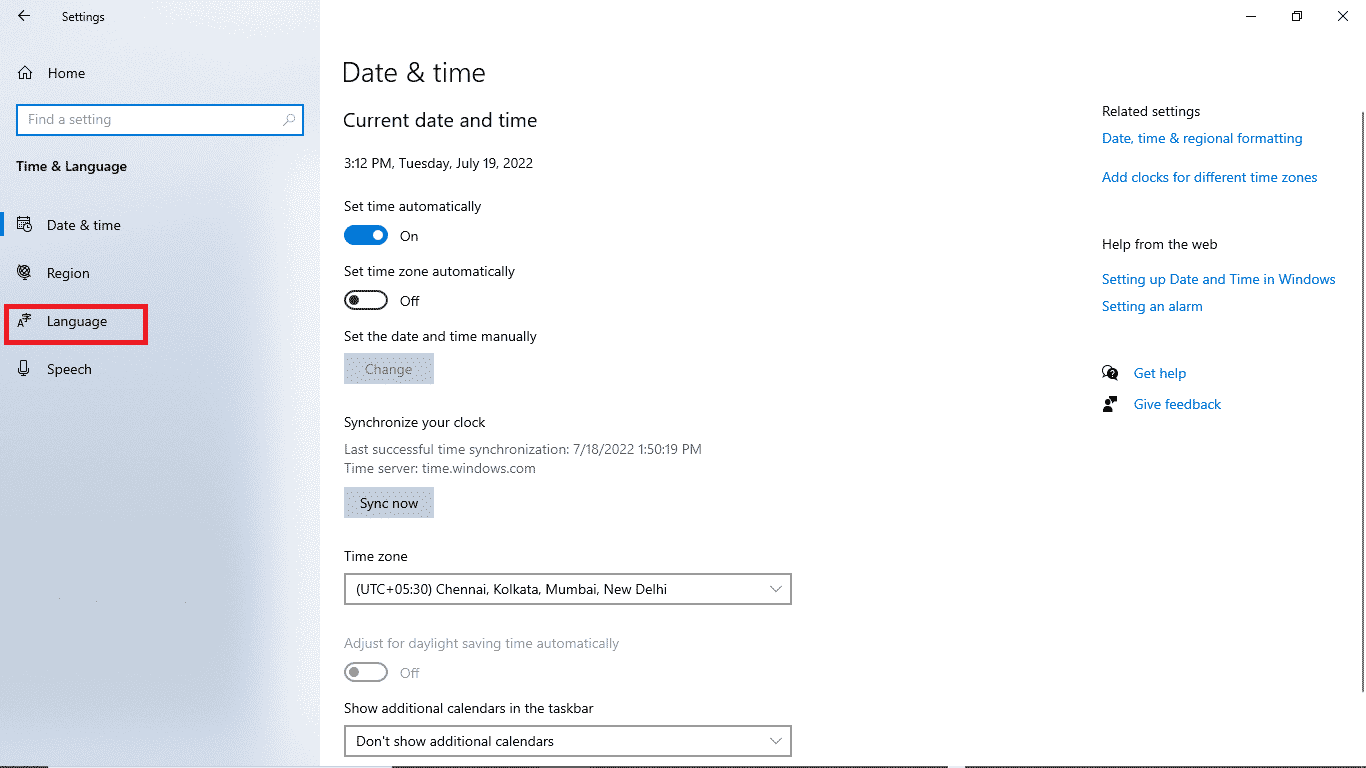
4. Überprüfen Sie, ob die Windows-Anzeigesprache Englisch (USA) ausgewählt ist.
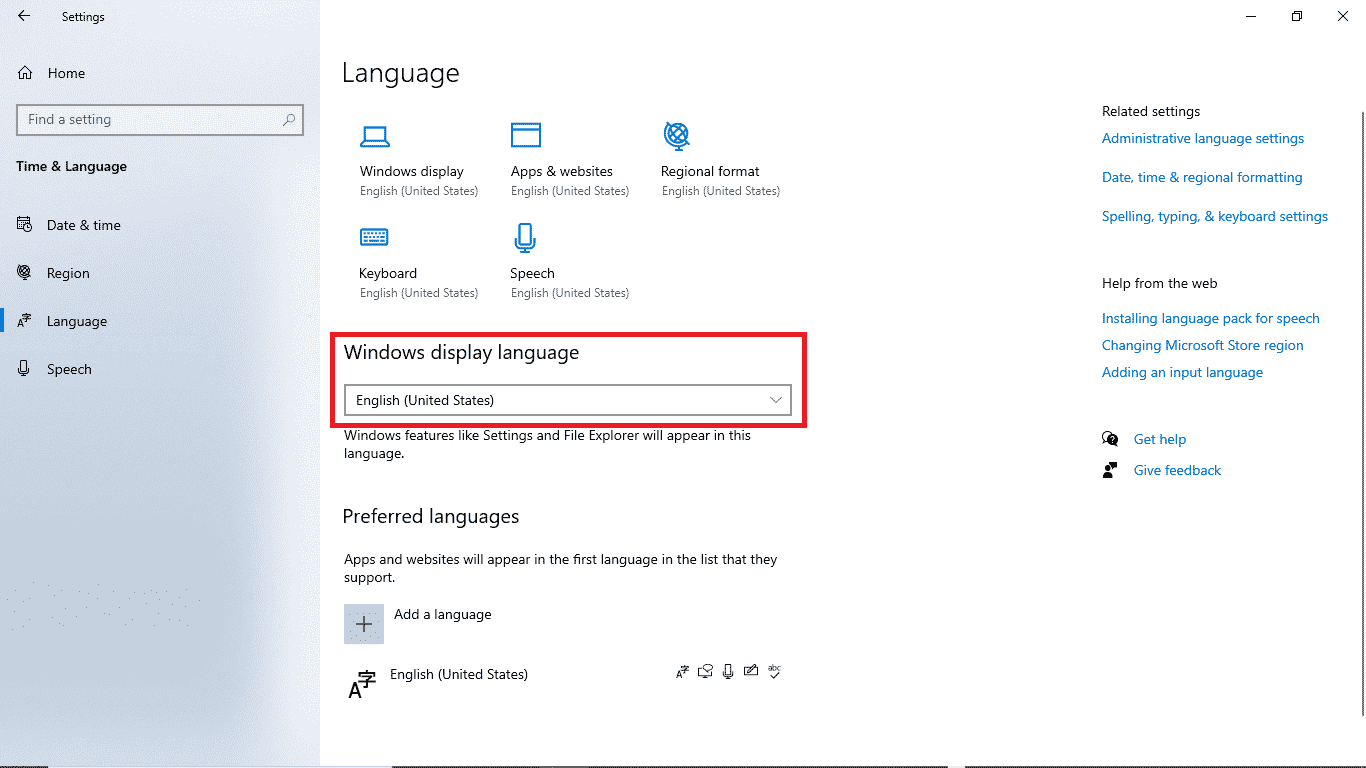
Methode 4: Systemdateien reparieren
Auch eine beschädigte Systemdatei kann diesen Fehler verursachen. Sie können jederzeit einen SFC-Scan durchführen, um zu überprüfen, ob eine solche Datei Probleme auf Ihrem PC verursacht. Befolgen Sie diese einfachen Schritte, um das Problem mit dieser Methode zu beheben.
1. Drücken Sie gleichzeitig die Tasten Windows + R, um das Dialogfeld Ausführen zu öffnen.
2. Geben Sie im Dialogfeld „Ausführen“ cmd ein, um die Eingabeaufforderung zu öffnen.
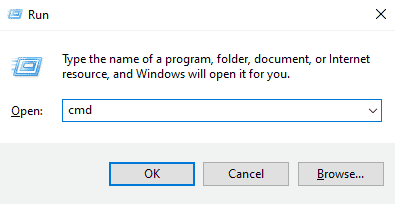
3. Geben Sie in der Eingabeaufforderung den Befehl sfc/scannow ein und drücken Sie die Eingabetaste.
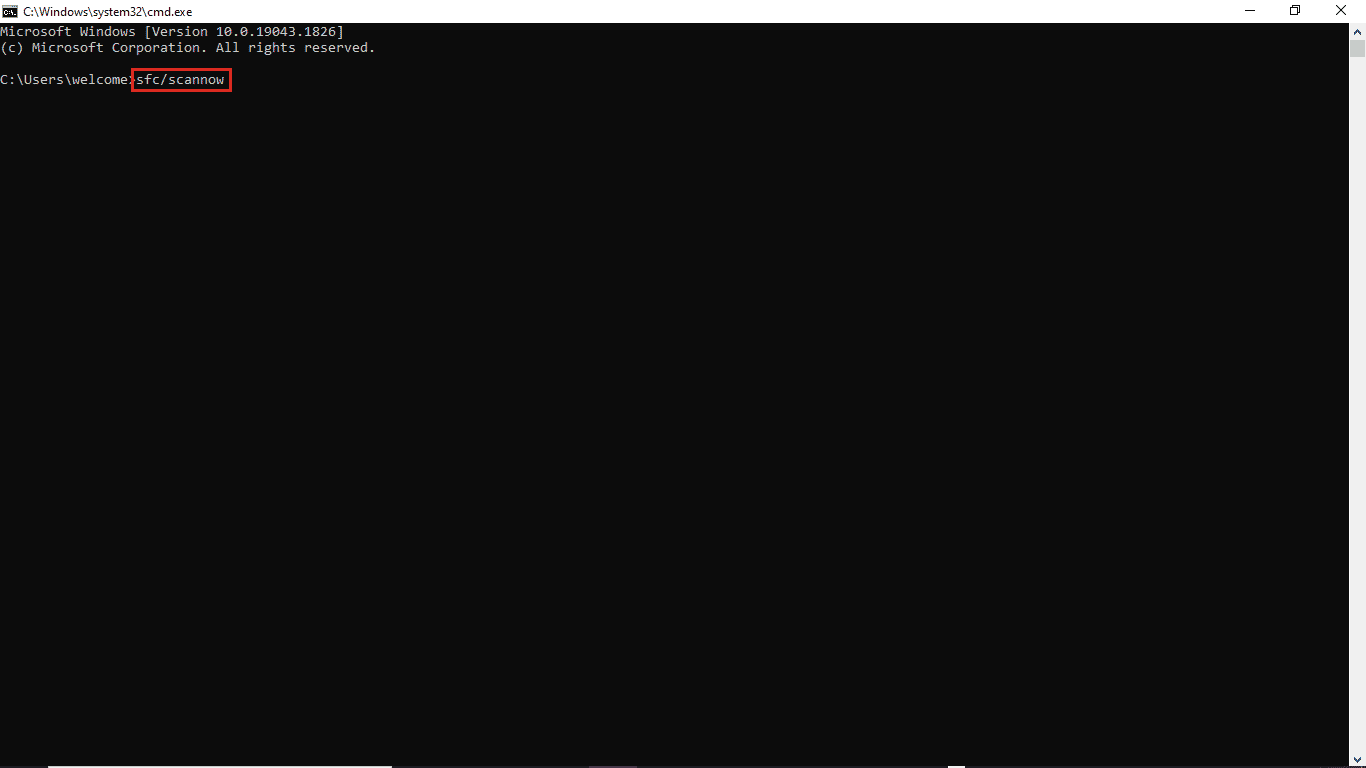
4. Warten Sie, bis der Scan abgeschlossen ist, und starten Sie den PC neu.
Diese Methode sucht nach beschädigten Systemdateien und repariert sie, sodass Sie den Windows 10-Aktualisierungsfehler 0xc1900204 nicht erhalten. Wenn Sie immer noch denselben Fehler erhalten, versuchen Sie, mit der folgenden Methode fortzufahren.
Methode 5: Manuelle Installation von Windows-Updates
Wenn Sie aufgrund des wiederkehrenden Fehlers kein Update herunterladen können, können Sie versuchen, ein Windows-Update manuell herunterzuladen. Sie können diesen einfachen Schritten folgen, um diese Methode anzuwenden.
1. Drücken Sie gleichzeitig die Tasten Windows + I, um die Einstellungen zu starten.
2. Klicken Sie auf Update & Sicherheit.

3. Klicken Sie auf Updateverlauf anzeigen.
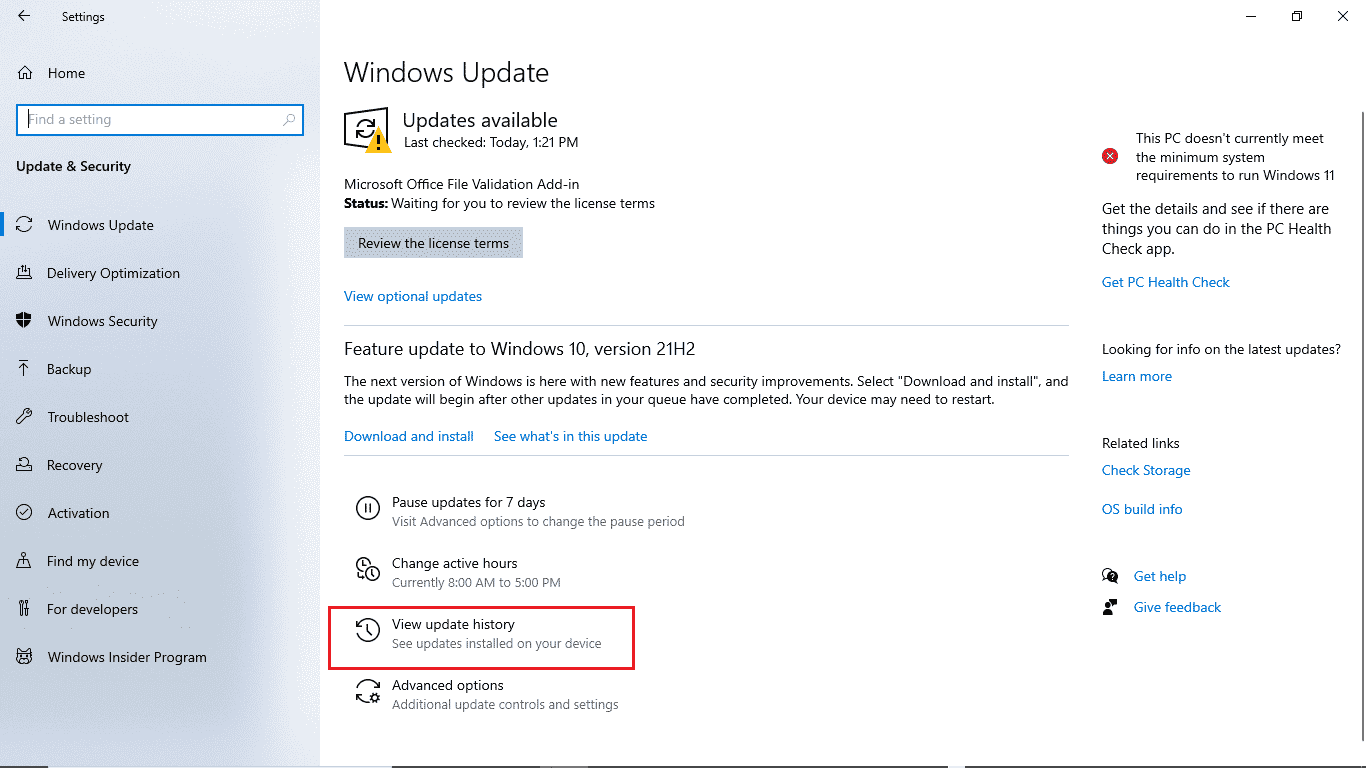
4. Notieren Sie die KB-Nummer aus dem neuesten Windows-Update.
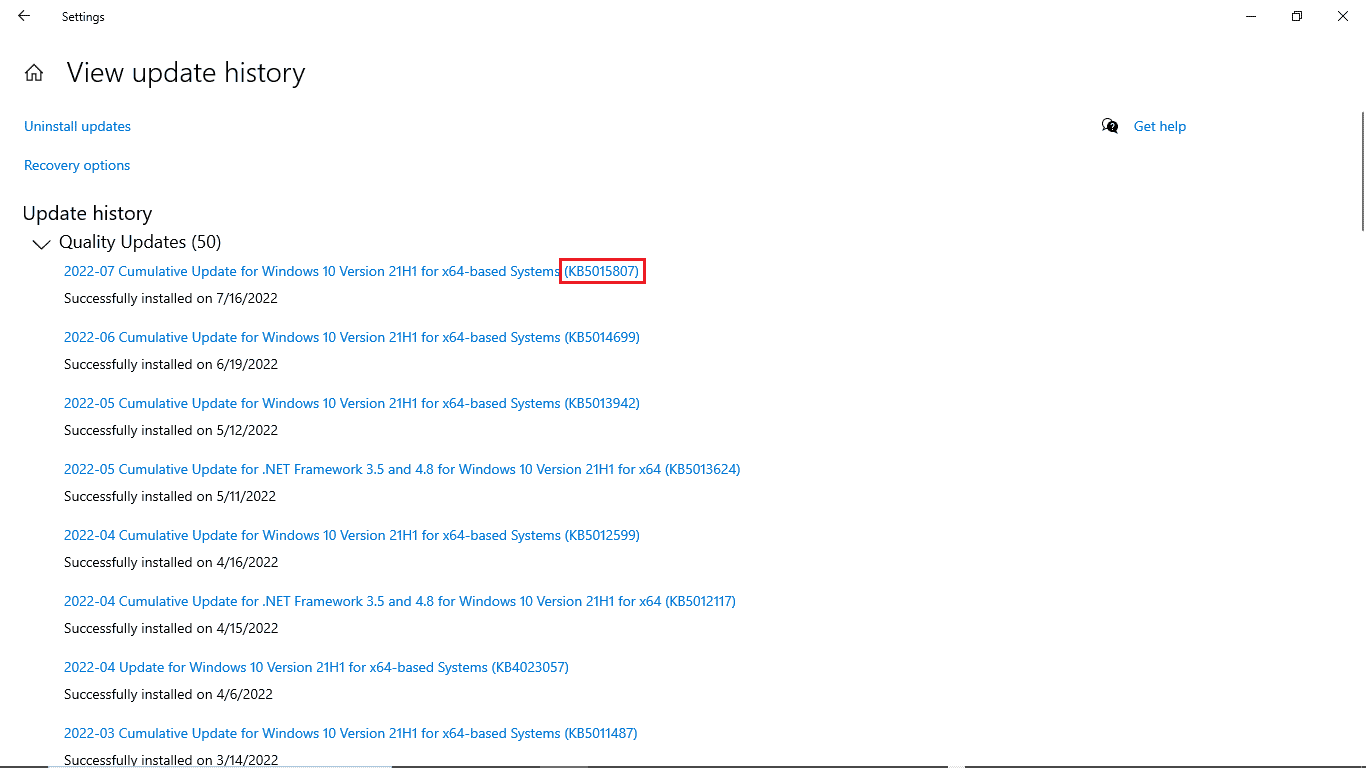
5. Öffnen Sie Ihren Webbrowser.
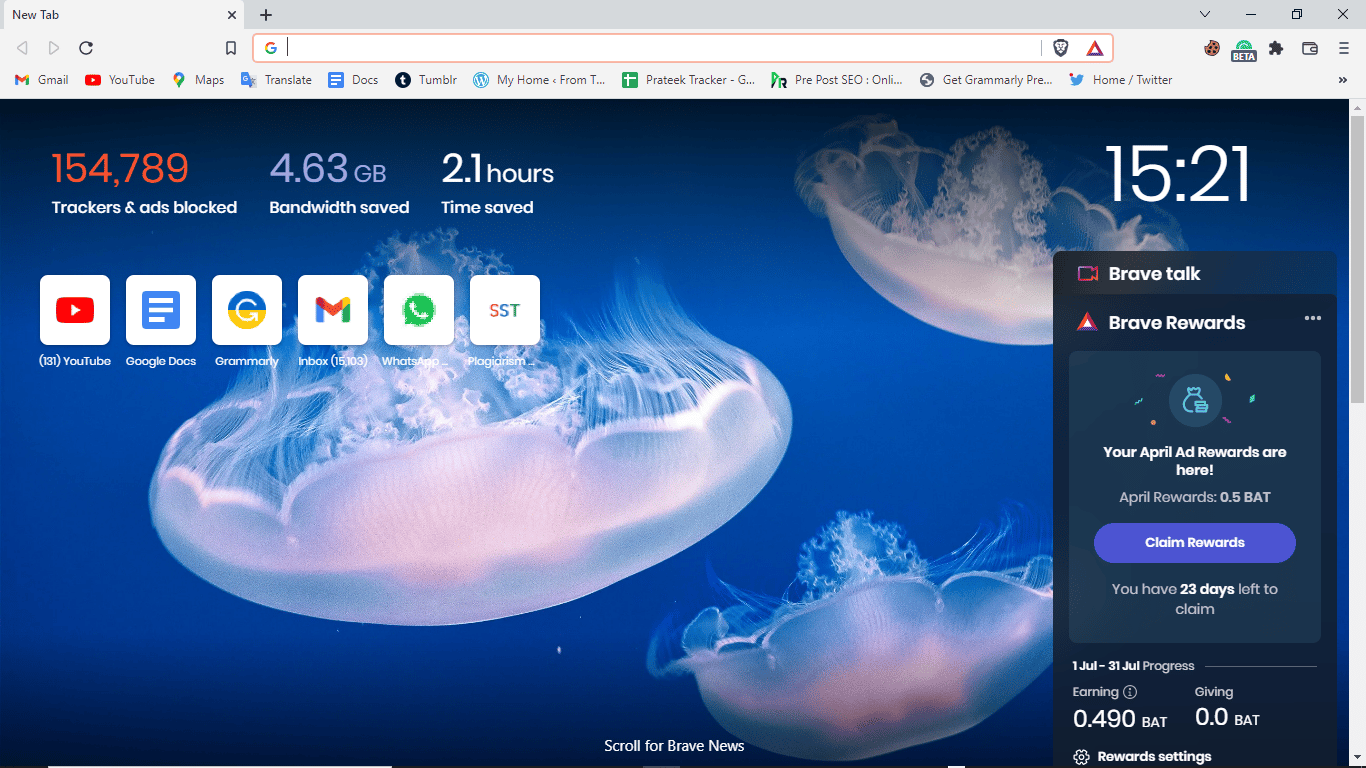
6. Geben Sie in der Suchleiste www.catalog.update.microsoft.com ein, um die Update-Kataloge von Microsoft zu öffnen.
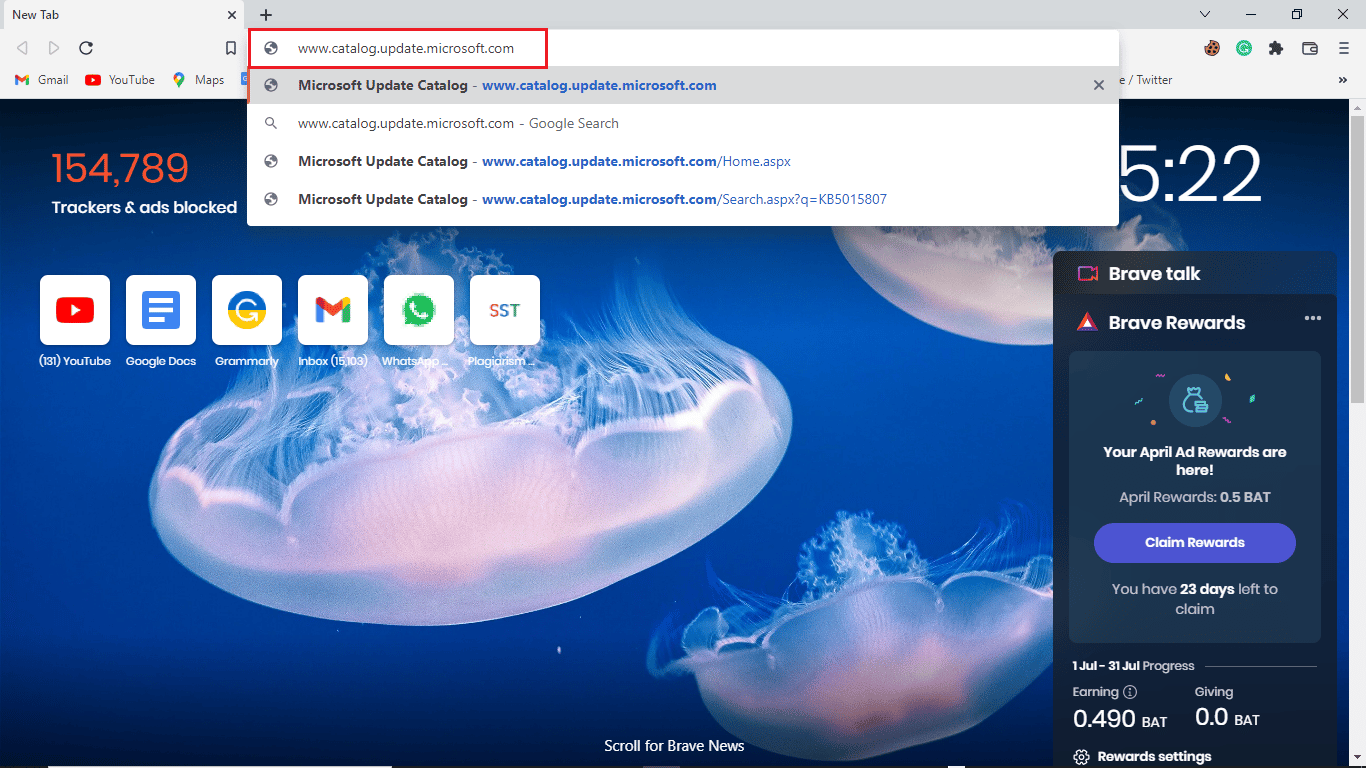
7. Geben Sie in der Suchleiste die KB-Nummer ein und klicken Sie auf Suchen.
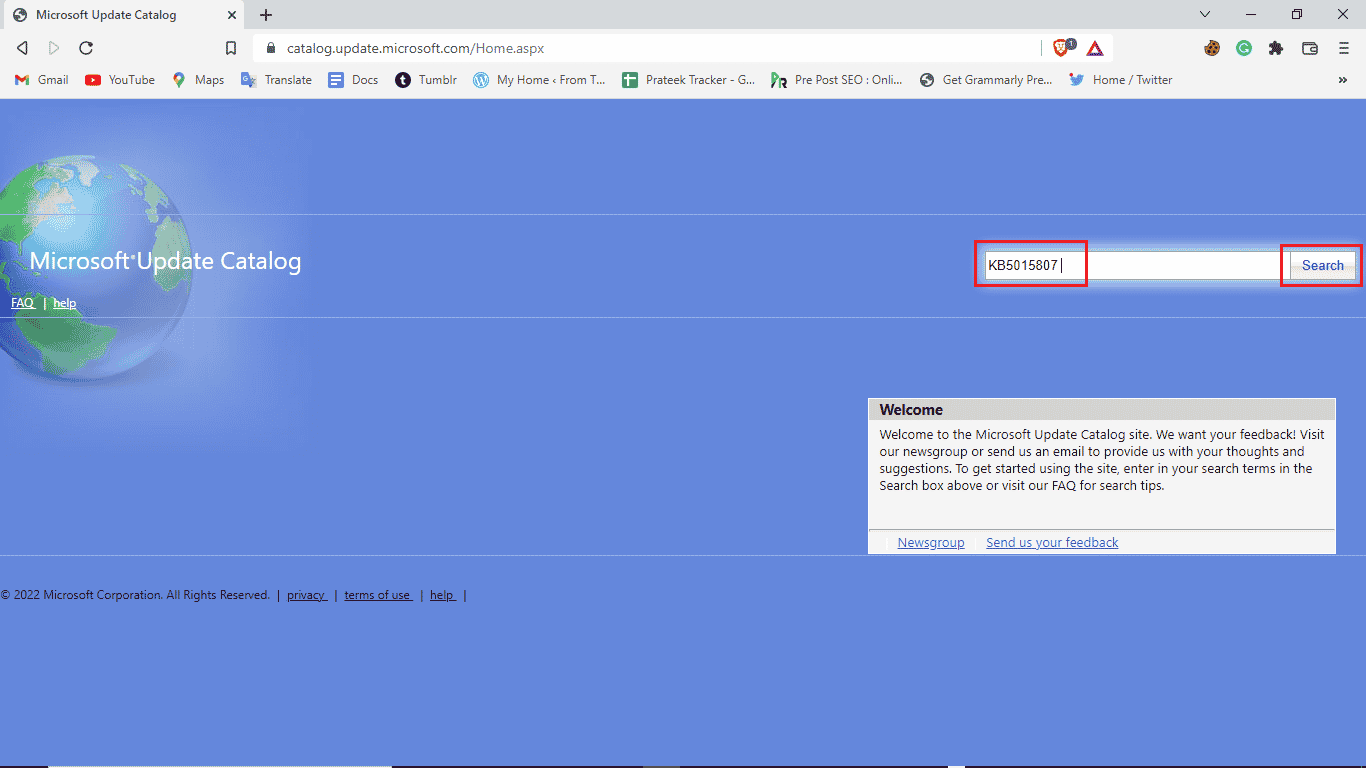
8. Wählen Sie aus den Suchergebnissen das neueste Update aus und klicken Sie auf Herunterladen.
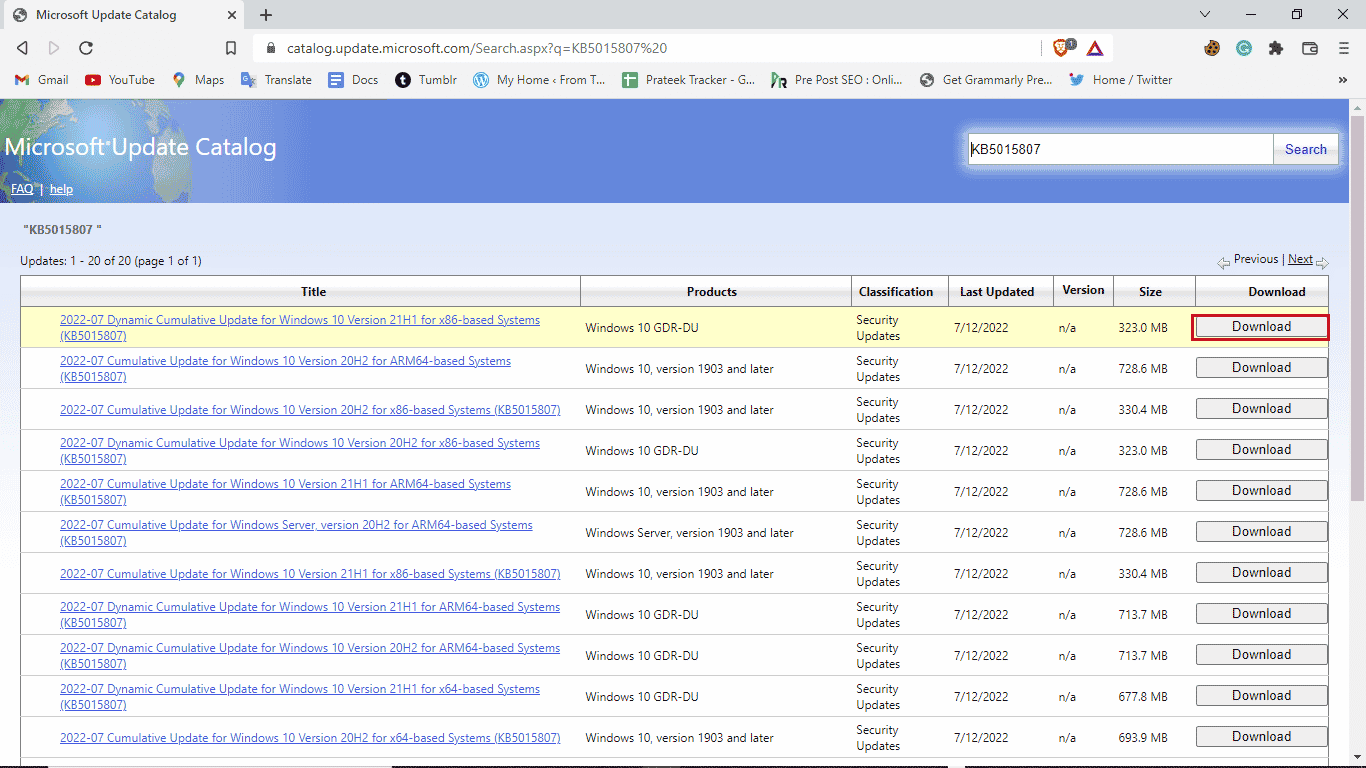
Methode 6: Führen Sie ein In-Place-Upgrade durch
Wenn Sie weiterhin den Fehler 0xc1900204 blockiert Windows 10-Updates erhalten, können Sie versuchen, ein In-Place-Upgrade auf Ihrem Computer durchzuführen. Sie können diese Schritte verwenden, um diese Methode anzuwenden.
1. Laden Sie das Media Creation Tool von der offiziellen Website herunter.
2. Öffnen Sie das Media Creation Tool, wählen Sie Diesen PC jetzt aktualisieren und klicken Sie auf Weiter.
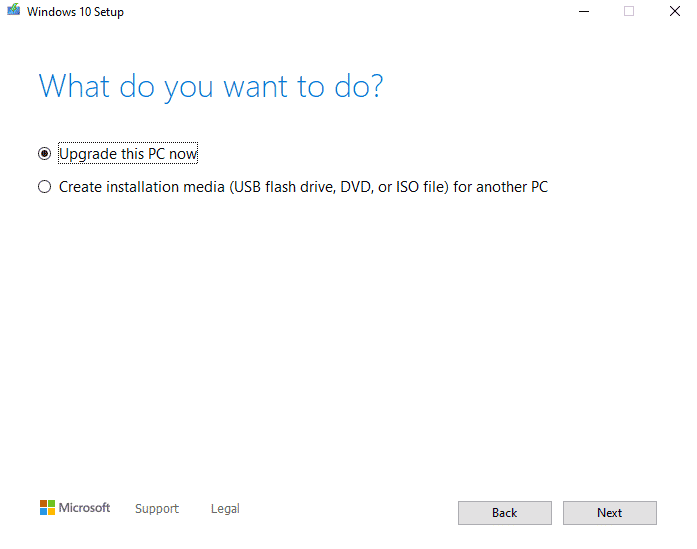
3. Warten Sie, bis der Fortschritt abgeschlossen ist.
4. Installieren Sie das verfügbare Update.
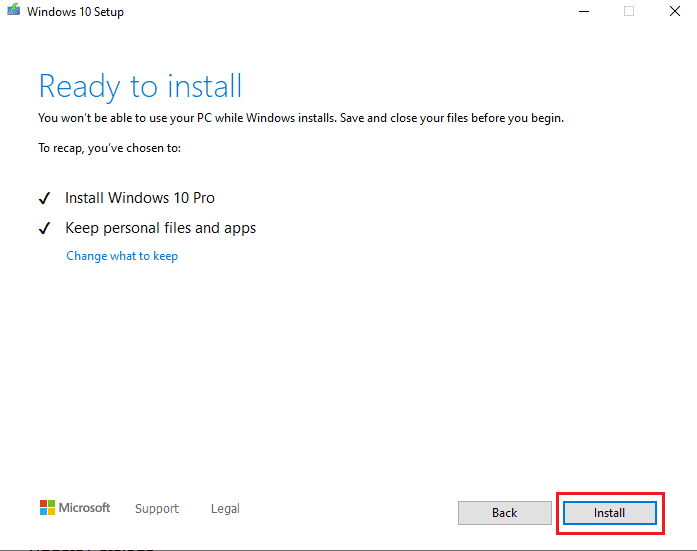
Methode 7: Deaktivieren Sie die Windows Defender-Firewall
Manchmal stört Ihr Antivirenprogramm die Datei Ihres Systems, was dazu führt, dass es Ihnen Fehler anzeigt, während Sie Ihr System aktualisieren. Sie können dies vermeiden, indem Sie Ihr Antivirenprogramm überprüfen und deaktivieren, indem Sie die folgenden Schritte ausführen.
1. Drücken Sie die Windows-Taste, geben Sie Windows-Sicherheit ein und klicken Sie auf Öffnen.
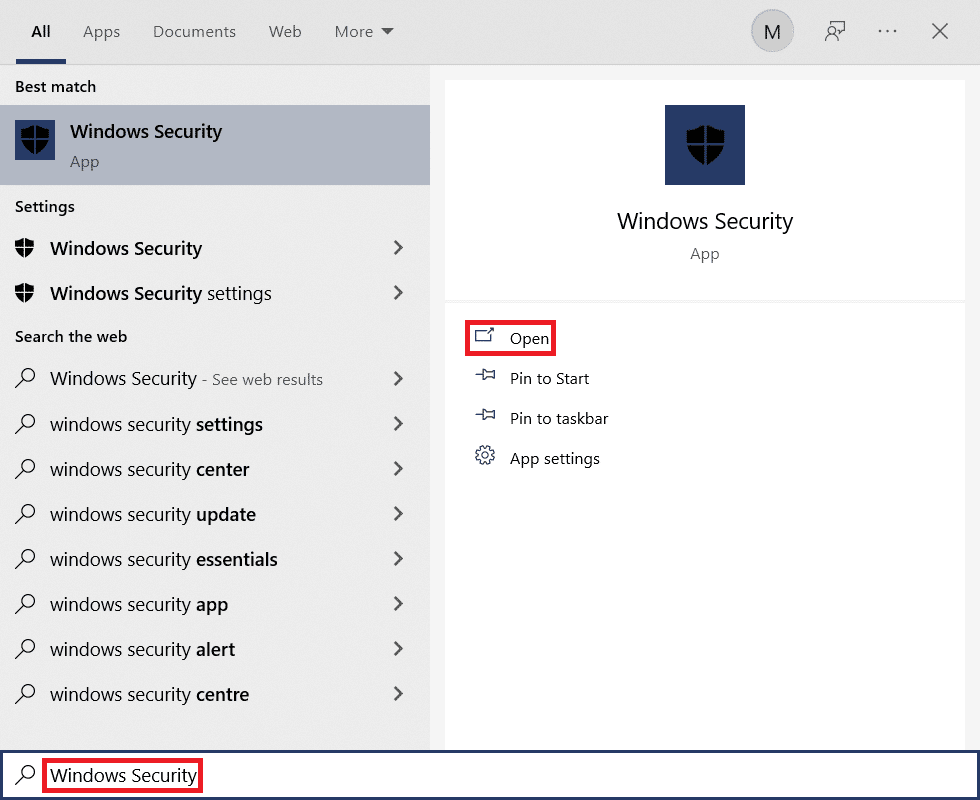
2. Klicken Sie auf Firewall & Netzwerkschutz.

3. Klicken Sie auf Privates Netzwerk.
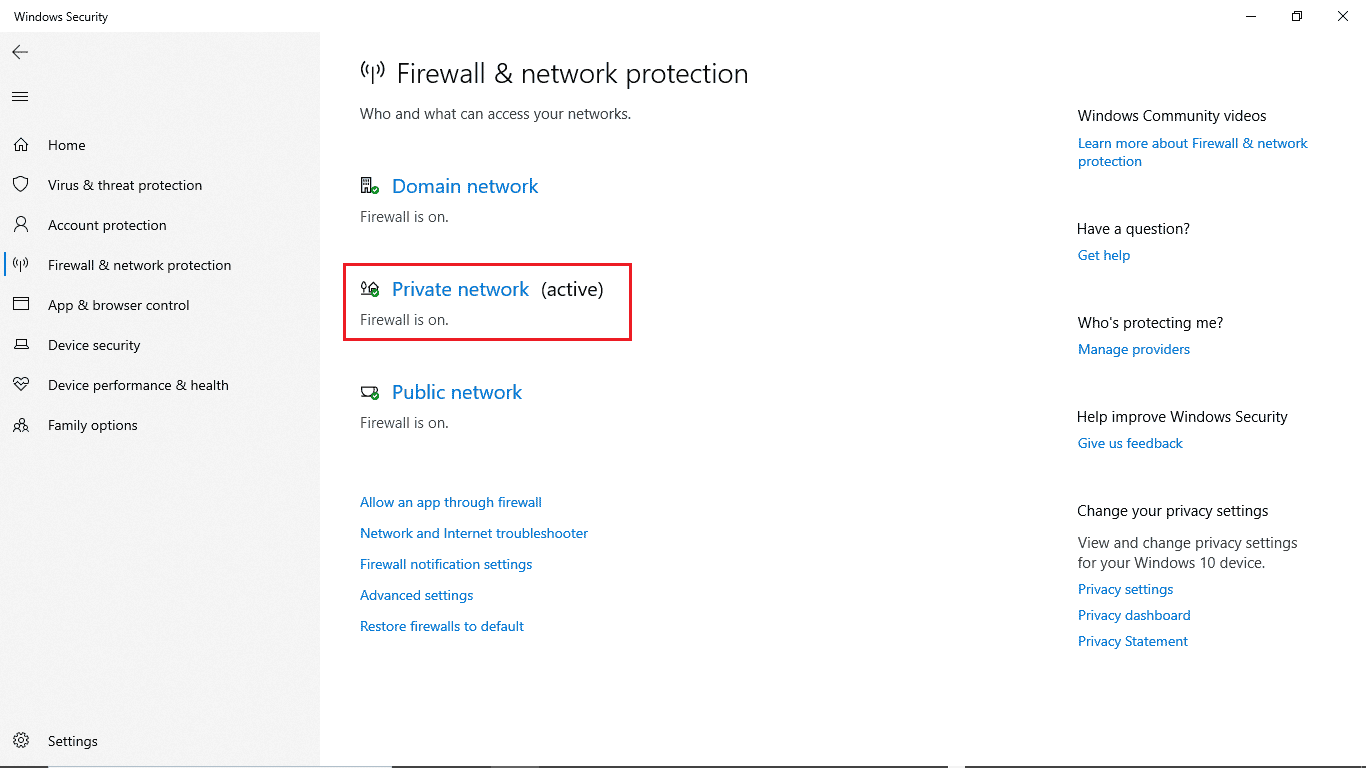
4. Deaktivieren Sie die Microsoft Defender-Firewall.
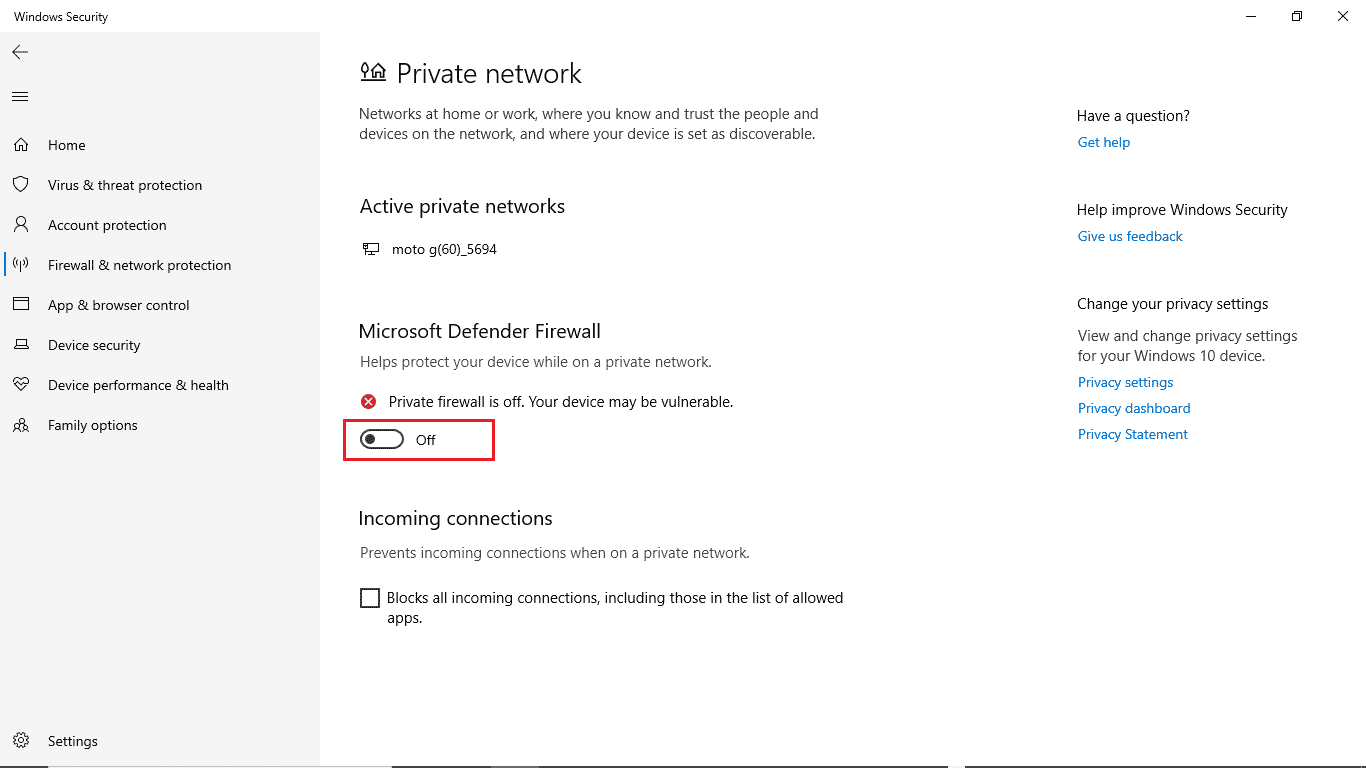
Häufig gestellte Fragen (FAQs)
Q1. Warum kann ich Windows 10 nicht aktualisieren?
Ans. Es kann verschiedene Gründe dafür geben, dass Windows 10 keine Updates herunterlädt. Häufige Gründe sind Windows-Update-Dienste und die Programmregistrierung.
Q2. Kann Antivirus Probleme mit meinem PC verursachen?
Ans. Ja, es kann Situationen geben, in denen Ihr Antivirenprogramm eines Drittanbieters die Programmdateien Ihres Systems beeinträchtigen und verschiedene Fehler verursachen kann.
Q3. Kann ich das Windows 10-Problem über den Registrierungseditor beheben?
Ans. Ja, Sie können versuchen, Windows 10-Aktualisierungsfehler zu beheben, indem Sie die Einstellungen im Windows-Registrierungs-Editor ändern.
***
Wir hoffen, dass diese Anleitung hilfreich war und Sie Probleme mit dem Windows 10-Aktualisierungsfehler 0xc1900204 beheben konnten. Kommentieren Sie unten und teilen Sie uns mit, welche Methode für Sie funktioniert hat. Auch wenn Sie Fragen, Anregungen oder Vorschläge haben, können Sie diese gerne mit uns teilen.

