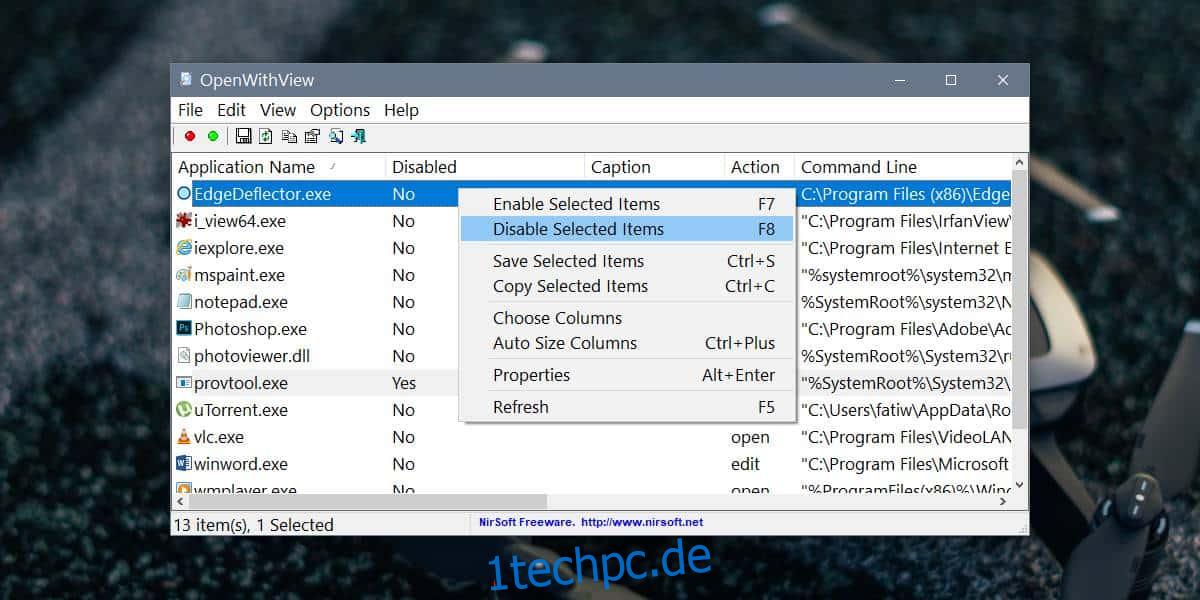Wenn Sie unter Windows 10 mit der rechten Maustaste auf eine Datei klicken, enthält das Kontextmenü die Option Öffnen mit. Wenn Sie es auswählen, öffnet sich ein Menü, das Apps auflistet, die die Datei öffnen können. Sie können in diesem Menü nach anderen Apps suchen und diese auswählen und die Standard-App festlegen, die immer diesen bestimmten Dateityp öffnet. Windows 10 ist nicht sehr schlau in Bezug auf die Apps, die es auflistet. Wenn Sie Apps in der Liste „Öffnen mit“ sehen, die nicht dort sein sollten, können Sie sie entfernen. Um Apps aus der Liste „Öffnen mit“ zu entfernen, benötigen Sie eine App namens OpenWithView.
Liste „Öffnen mit“ bearbeiten
Herunterladen und führen Sie OpenWithView aus. Es ist eine kostenlose App, die nicht installiert werden muss, Sie benötigen jedoch Administratorrechte, um sie auszuführen.
Bei der Ausführung listet die App alle Apps auf, die in der Liste „Öffnen mit“ für eine Datei angezeigt werden. Diese Liste sortiert sich nicht nach Dateityp, dh einige Apps erscheinen nur in der Liste Öffnen mit für Bilder, während andere nur für Audiodateien aufgelistet werden. Windows 10 macht diese Unterscheidung, OpenWithView jedoch nicht.
Die Apps sind in alphabetischer Reihenfolge aufgelistet. Um eine App aus dem Kontextmenü zu entfernen, wählen Sie sie aus der Liste aus und wählen Sie „Ausgewählte Elemente deaktivieren“.
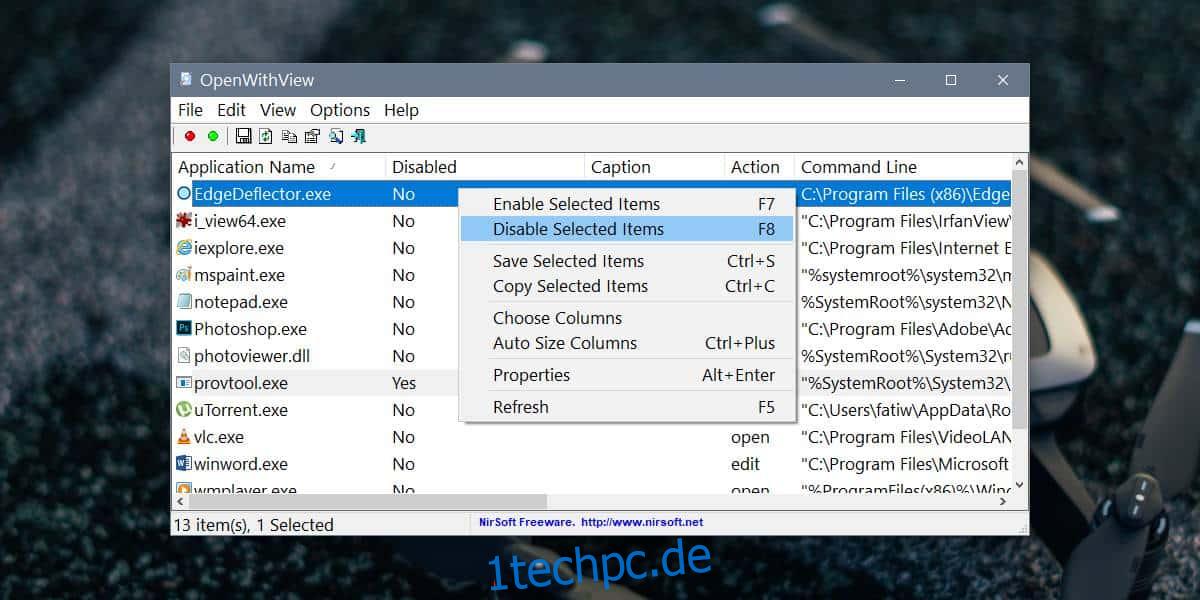
Wenn Sie eine App deaktivieren, wird sie mit einer Ausnahme nicht mehr in der Liste „Öffnen mit“ angezeigt. Wenn die App einen bestimmten Dateityp öffnen soll, wird die App dennoch in der Liste angezeigt.
Zum Beispiel habe ich Notepad.exe aus der OpenWith-Liste deaktiviert. Es erschien nicht in der Liste, wenn ich mit der rechten Maustaste auf Bilder oder Videodateien klickte, aber es war immer noch die erste Wahl, wenn ich mit der rechten Maustaste auf eine TXT-Datei klickte.
Das Hinzufügen einer App zur Liste „Öffnen mit“ ist genauso einfach wie das Entfernen. Wählen Sie es aus und klicken Sie mit der rechten Maustaste darauf. Wählen Sie im Kontextmenü die Option „Ausgewähltes Element aktivieren“. Der einzige Nachteil dieser App ist, dass sie UWP-Apps nicht aus der Liste „Öffnen mit“ entfernen kann. Angesichts der Tatsache, dass diese App unter Windows 10 läuft und alle Standard-Apps und einige andere ausgewählte Apps wie Netflix UWP-Apps sind, ist dies ein ziemlich großes Manko.
Wenn Sie Apps haben, die die Liste „Öffnen mit“ überfüllen und Sie sie schnell und einfach kürzen möchten, ist dies der richtige Weg. Sie können dies auch ohne die OpenWithView-App tun, indem Sie die Windows-Registrierung bearbeiten. Diese App macht es jedoch sicherer und einfacher, alle von Ihnen vorgenommenen Änderungen rückgängig zu machen.