ASUS-Laptops haben ihre eigenen intelligenten Gesten, die über die herstellereigenen Treiber aktiviert werden. Sie sind nicht gerade schlecht und Sie können einem Hersteller keinen Vorwurf machen, wenn er Benutzern ein benutzerdefiniertes Erlebnis bietet, das zu der Hardware passt, die sie ausführen. In einigen Fällen funktioniert es/ Leider ist das hier nicht der Fall. Die intelligenten Gesten von ASUS führen dazu, dass die CPU-Auslastung auf 100 % gesetzt wird. Es verlangsamt das System nicht, aber die Lüfter laufen ständig, um die Dinge kühl zu halten, und verbrauchen mehr Energie als nötig. So können Sie ASUS Smart Gestures in Windows 10 entfernen und durch die Standard-Präzisions-Touchpad-Treiber ersetzen.
Wenn Sie während der Installation des neuen Treibers eine drahtlose oder USB-Maus an Ihr System anschließen können, wird dies für Sie einfacher. Wenn nicht, müssen Sie die Tastatur verwenden, um durch alles zu navigieren, bis Sie den neuen Treiber installieren oder wenn etwas schief geht.
Laden Sie den Precision Touchpad-Treiber herunter
Zunächst benötigen Sie den Präzisions-Touchpad-Treiber von Microsoft. Besuchen Sie diesen Link und suchen Sie nach Elan 16.21.13.3. Elan ist der Hardwarehersteller für das Touchpad und 16.21.13.3 ist die Version des benötigten Treibers. Sie werden zwei unterschiedliche Ergebnisse finden. Laden Sie das für das Creators Update herunter, oder was auch immer für das neueste Windows 10-Update gedacht ist.
Es ist möglich, dass Sie ein Synaptics-Touchpad auf Ihrem Gerät und Treiber dafür haben. In diesem Fall ist der Elan-Treiber für Sie nutzlos. Suchen Sie den Treiber für das Synaptics-Touchpad über den obigen Link und laden Sie ihn herunter. Extrahieren Sie die Treiber und legen Sie sie an einem Ort ab, an dem Sie leicht darauf zugreifen können.
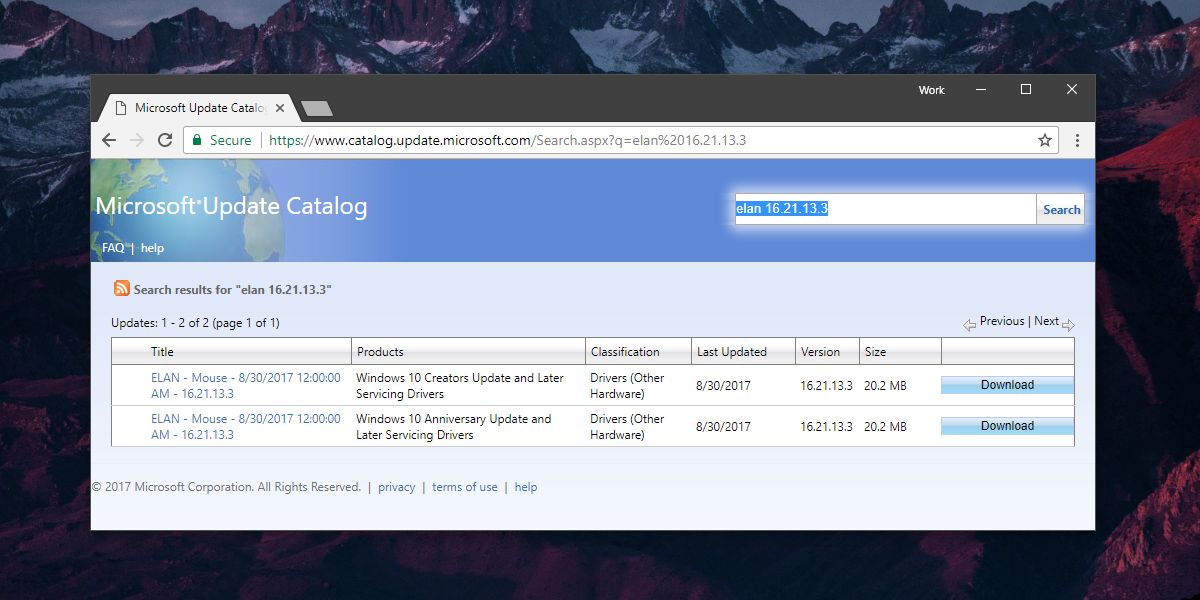
Installieren Sie den Precision Touchpad-Treiber
Um den Präzisions-Touchpad-Treiber zu installieren, öffnen Sie den Geräte-Manager. Erweitern Sie „Maus und andere Zeigegeräte“ und suchen Sie entweder nach dem Elan- oder dem Synaptics-Gerät. Klicken Sie mit der rechten Maustaste darauf und wählen Sie „Treiber aktualisieren“.
Windows fragt, wie Sie nach dem Treiber suchen möchten. Wählen Sie die Option „Auf meinem Computer nach Treibersoftware suchen“ und dann „Aus einer Liste verfügbarer Treiber auf meinem Computer auswählen“. Klicken Sie auf dem nächsten Bildschirm auf „Datenträger haben“.
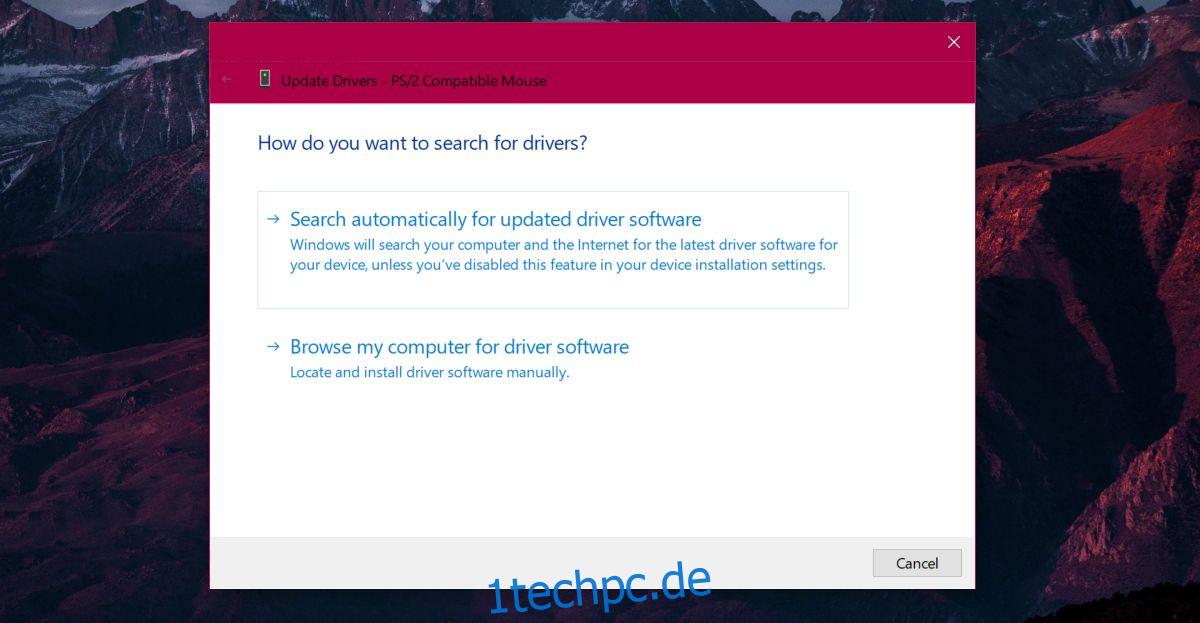
In dem Ordner, in den Sie Ihren Treiber extrahiert haben, befindet sich eine Datei namens ETD.inf oder SynPD.inf. Wählen Sie es aus und wenn Sie zum Bildschirm „Wählen Sie den Gerätetreiber, den Sie für diese Hardware installieren möchten“ zurückkehren, wählen Sie Ihre Hardware aus der Liste aus. Akzeptieren Sie die Warnung auf dem Bildschirm und der Treiber wird installiert. Starten Sie Ihr System neu und Sie sind fertig.
Die intelligenten ASUS-Gesten funktionieren nicht mehr und Sie haben die Standard-Touchpad-Gesten, die alle Windows 10-Benutzer haben.
