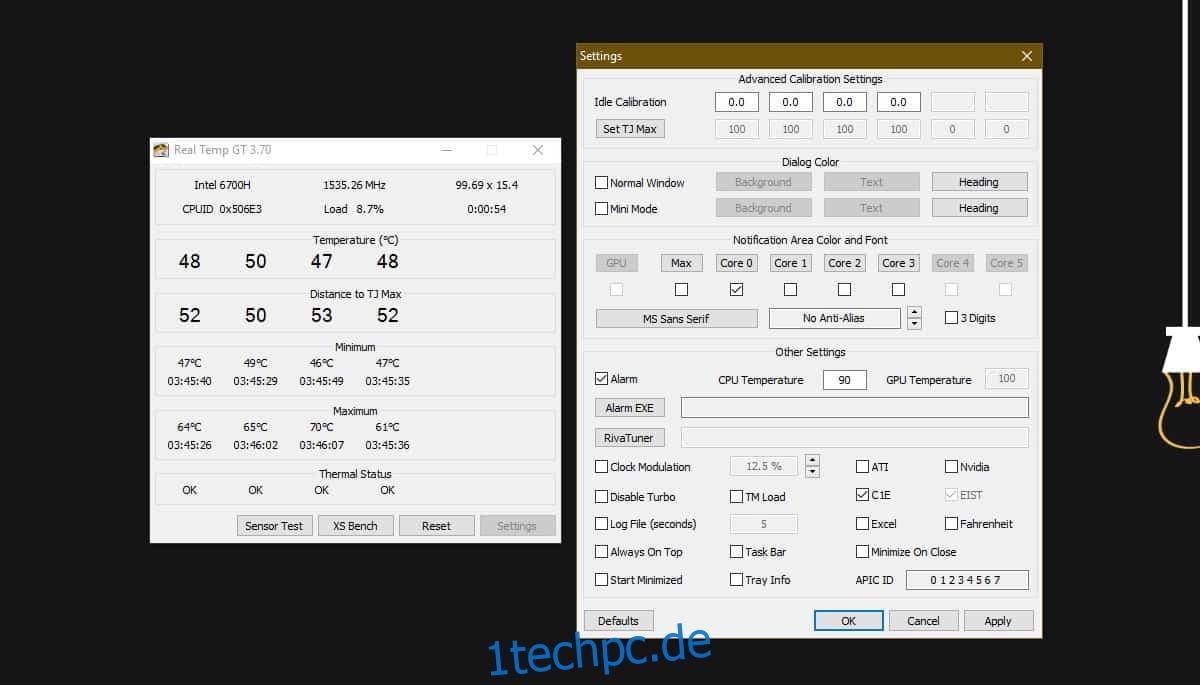Wenn Sie einen Laptop oder Desktop haben, der für intensive Nutzung ausgelegt ist, z. B. für Spiele oder Animationen, läuft er wahrscheinlich heiß, wenn Sie eine dieser Aufgaben ausführen, oder wenn Sie einfach zu viele Chrome-Tabs geöffnet haben. Hardware wird nicht leicht beschädigt, wenn sie ein bisschen heiß wird, aber wenn sie zu heiß wird, kann Ihr System herunterfahren und schließlich Ihre Hardware beschädigt werden. Der Trick besteht darin, die Temperatur Ihres Systems im Auge zu behalten. Es gibt keinen Mangel an Apps, die die Temperatur Ihres Systems messen können, aber nicht viele werden Sie warnen, wenn Ihre CPU zu heiß läuft. RealTemp ist die Ausnahme. Es kann Ihnen CPU-Temperaturwarnungen geben, wenn sich Ihr System erwärmt.
CPU-Temperaturwarnungen
Laden Sie Real Temp herunter und installieren Sie es. Führen Sie die App aus und sehen Sie sich die grundlegenden Temperatureinstellungen an, mit denen die App geliefert wird. Es hat standardmäßig minimale und maximale Temperaturen eingestellt und Sie können sie nicht ändern, aber Sie können sie mit einem Benchmark testen, indem Sie auf XS Bench klicken.
Klicken Sie unten auf die Schaltfläche Einstellungen, um die CPU-Temperaturwarnung zu aktivieren. Aktivieren Sie im Fenster „Einstellungen“ die Option „Alarm“ und geben Sie unter „CPU-Temperatur“ die Temperatur ein, bei deren Überschreitung der Alarm ausgelöst wird. Klicken Sie auf Anwenden und minimieren Sie die App in die Taskleiste.
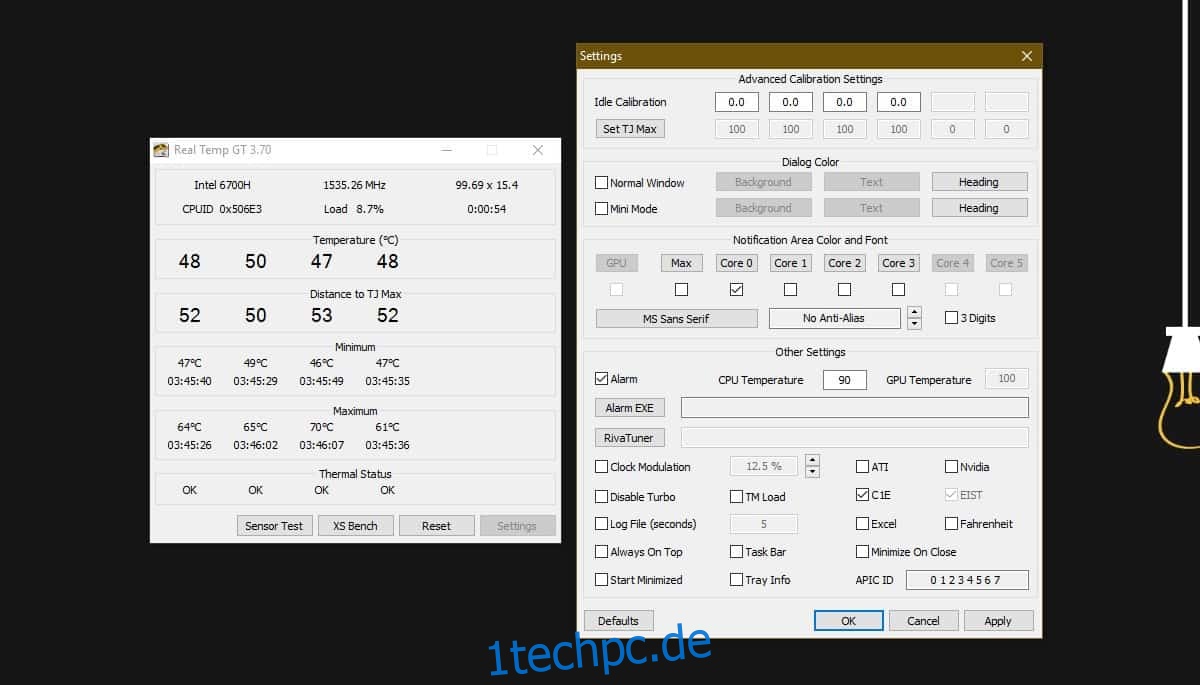
Wenn Ihre CPU die eingestellte Temperaturgrenze überschreitet, hören Sie eine Sirene. Der Ton wird nicht von irgendeiner visuellen Warnung begleitet, z. B. einer Toastbenachrichtigung, aber die Warnung ertönt weiterhin in regelmäßigen Abständen, um Sie wissen zu lassen, dass Ihr System heißer läuft, als Sie es möchten.
Wir sollten Sie warnen, dass Sie, bevor Sie RealTemp verwenden, um die Temperatur Ihres Systems im Auge zu behalten, die gemeldete Temperatur mit anderen Apps vergleichen sollten, die für die Überwachung eines Systems entwickelt wurden. Diese App kann die richtige Temperatur melden oder auch nicht und es kann zu Abweichungen kommen. Wenn Sie ein kleiner Unterschied nicht stört, können Sie Ihre Alarmeinstellungen so lassen, wie sie sind. Wenn der Unterschied sehr groß ist oder Sie einen genaueren Alarm wünschen, sollten Sie den Wert ändern, der den Alarm auslöst, um die Diskrepanz auszugleichen.
Wenn Sie sich fragen, wie heiß zu heiß ist, hängt das wirklich alles von Ihrem System ab. Es sollte nicht durchgehend bei 100 Grad laufen, aber in vielen Fällen sind 70 in Ordnung, wenn Sie ein Spiel ausführen oder Animationen rendern. Stellen Sie sicher, dass die Kühlung des Systems funktioniert und dass es sich in einer gut belüfteten Position befindet, z. B. sollten Sie es NICHT auf einem Kissen oder Teppich abstellen, wo die Lüfter blockiert werden.