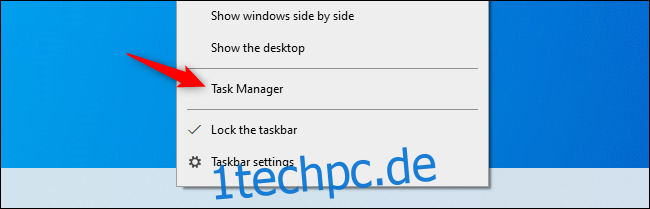Möchten Sie die Ressourcennutzungsstatistiken von CPU, Arbeitsspeicher, Festplatte, Netzwerk oder GPU Ihres Systems live aktualisieren? Windows 10 verfügt über einige versteckte integrierte Leistungsmonitore, die helfen können. Sie können sogar in Windows immer FPS anzeigen lassen.
Dazu gibt es zwei Möglichkeiten: Sie können den Task-Manager oder das Xbox Game Bar-Overlay verwenden. Beide Tools verfügen über einige leicht zu übersehende Leistungsfenster, die aus dem Tool selbst herausgebrochen werden können und als kleines, immer im Vordergrund befindliches schwebendes Overlay über Ihren anderen laufenden Anwendungen angezeigt werden. Wir zeigen beide Methoden.
Aktivieren Sie das Leistungsfenster des Task-Managers
Der Task-Manager von Windows 10 ist vollgepackt mit Leistungsstatistiken, die bereits in Windows 8 hinzugefügt wurden. Sie können diese aus dem Task-Manager-Fenster selbst herausnehmen.
Um sie zu finden, öffnen Sie den Task-Manager, indem Sie Strg+Umschalt+Esc drücken oder mit der rechten Maustaste auf die Taskleiste klicken und „Task-Manager“ auswählen.
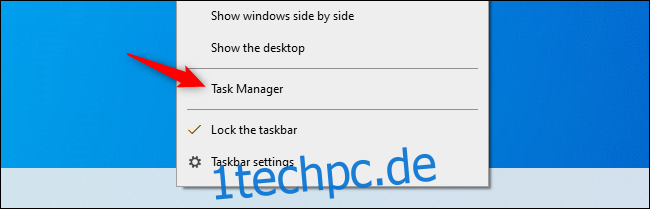
Klicken Sie auf Optionen > Immer im Vordergrund, wenn das Overlay-Fenster immer über Ihren anderen Anwendungsfenstern angezeigt werden soll.
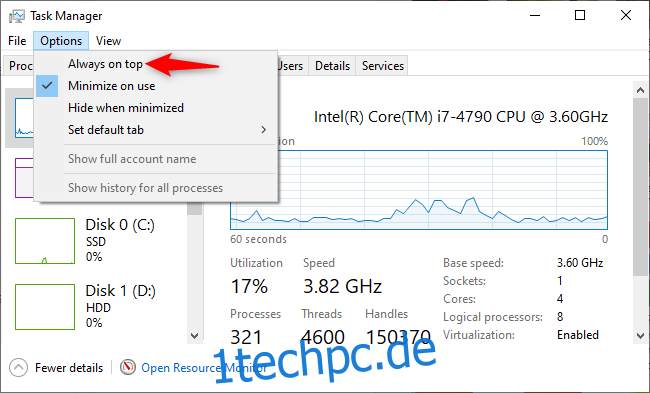
Klicken Sie oben im Fenster auf die Registerkarte „Leistung“. Wenn Sie es nicht sehen, klicken Sie zuerst unten auf „Weitere Details“.
Wählen Sie das Leistungsdiagramm aus, das Sie in der Seitenleiste anzeigen möchten. Sie sehen Optionen für CPUs, Arbeitsspeicher, Speichergeräte (einschließlich SSDs, Festplatten und USB-Geräte), Netzwerkverbindungen (kabelgebundenes Ethernet und Wi-Fi) und GPUs (Grafikprozessoren).
Um nur ein Leistungsdiagramm anzuzeigen, doppelklicken Sie auf eine beliebige Stelle eines Diagramms im rechten Fensterbereich. Sie können auch mit der rechten Maustaste auf ein Diagramm klicken und „Graph Summary View“ auswählen.
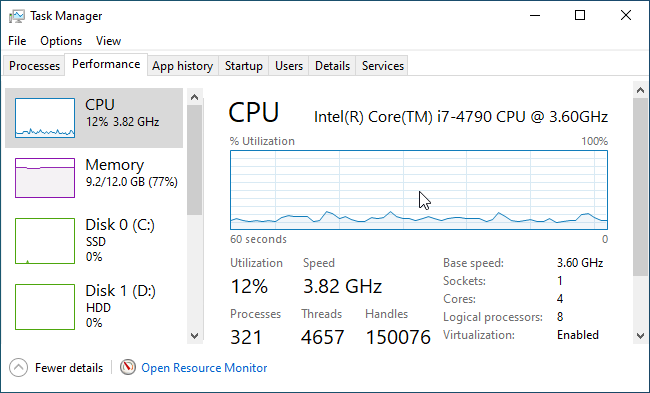
Sie können die Größe dieses kleineren Fensters ändern und an einer beliebigen Stelle darin klicken und ziehen, um es an einer beliebigen Stelle auf Ihrem Desktop zu positionieren.

Um das Task-Manager-Fenster wieder zu vergrößern, doppelklicken Sie einfach darauf oder klicken Sie mit der rechten Maustaste und deaktivieren Sie „Graph Summary View“.
Wenn Sie also das Diagramm in ein anderes ändern möchten, beispielsweise um von der CPU- zur GPU-Nutzungsstatistik zu wechseln, doppelklicken Sie auf das Diagrammfenster, wählen Sie ein anderes Diagramm in der Seitenleiste aus und doppelklicken Sie erneut auf das Diagramm.
Übrigens können Sie auch auf eine beliebige Stelle im linken Bereich doppelklicken, um den linken Bereich in einem kleineren schwebenden Fenster anzuzeigen. Es ist eine gute Möglichkeit, mehrere Ressourcenstatistiken gleichzeitig im Auge zu behalten.
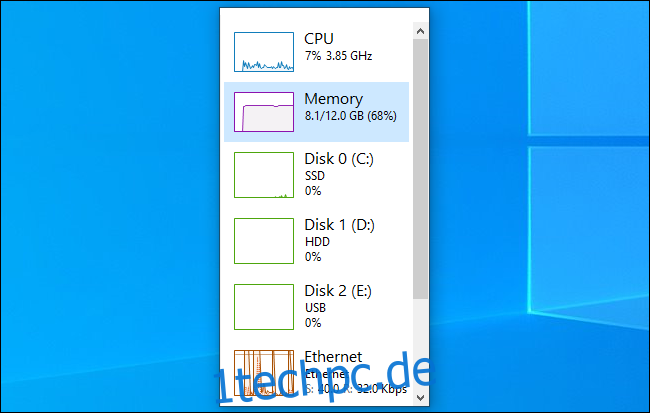
Pinnen Sie das Leistungsfenster der Spielleiste an Ihren Bildschirm
Die Game Bar von Windows 10 ist ein integriertes Overlay mit allen möglichen nützlichen Tools für Gamer (und Nicht-Gamer), einschließlich eines Leistungsnutzungsdiagramms. Dieses schwebende Fenster befindet sich normalerweise im Game Bar-Overlay selbst. Sie können es jedoch an Ihren Desktop „anheften“ und über allen anderen Fenstern erscheinen lassen – Desktop-Anwendungen und PC-Spielen gleichermaßen.
Um es zu finden, öffnen Sie das Xbox Game Bar-Overlay, indem Sie Windows + G drücken.
Wenn die Game Bar nicht angezeigt wird, gehen Sie zu Einstellungen > Gaming > Xbox Game Bar. Stellen Sie sicher, dass die Game Bar aktiviert ist und überprüfen Sie die Tastenkombination hier. Möglicherweise haben Sie die Spielleiste in der Vergangenheit deaktiviert oder eine benutzerdefinierte Tastenkombination zum Öffnen ausgewählt.

Klicken Sie auf die Schaltfläche „Pin“ über dem kleinen Performance-Fenster.
Es wird jetzt auch angezeigt, wenn Sie die Benutzeroberfläche der Game Bar schließen. Klicken Sie auf eine beliebige Stelle im Hintergrund des Overlays oder drücken Sie erneut Windows+G, um das Xbox Game Bar-Overlay zu schließen.
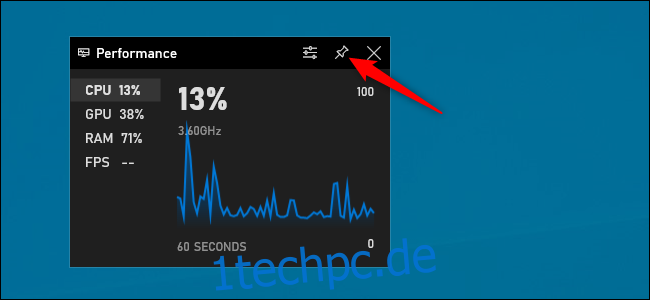
Sie können mit der Maus über das Leistungsfenster fahren und auf den Pfeil klicken, um das Fenster zu vergrößern (das Diagramm anzuzeigen) oder es zu verkleinern (nur die Ressourcennutzungsstatistiken an der Seite des Fensters anzuzeigen).
Sie können auch auf eine Option auf der linken Seite des Bereichs klicken – CPU, GPU, RAM oder FPS –, um dieses Diagramm anzuzeigen. Um mit der Anzeige von FPS-Statistiken zu beginnen, klicken Sie auf die Option „FPS“ und befolgen Sie die Anweisungen im Fenster. Sie werden aufgefordert, auf die Schaltfläche „Zugriff anfordern“ zu klicken und dann Ihren PC neu zu starten.
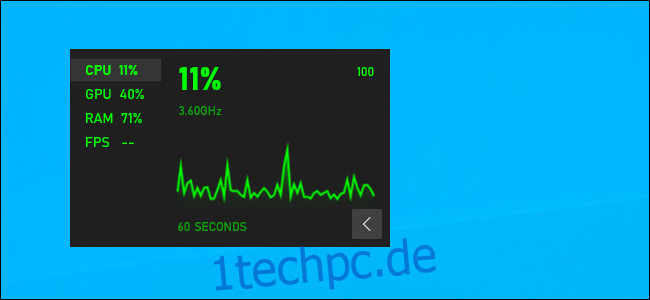
Um weitere Anpassungen vorzunehmen, öffnen Sie die Game Bar-Benutzeroberfläche erneut, indem Sie Windows + G drücken. Hier können Sie die Titelleiste des Fensters verschieben, um sie auf Ihrem Bildschirm zu positionieren. Sie können das schwebende Fenster nur von der Spielleisten-Überlagerung aus verschieben.
Sie können auch auf die Schaltfläche „Leistungsoptionen“ oben im Leistungsfenster im Overlay klicken, um weitere Einstellungen zu erhalten. Es befindet sich links neben der Schaltfläche „Pin“.
Hier können Sie die Akzentfarbe (standardmäßig grün) steuern, dass das Overlay einen transparenten Hintergrund hat, auswählen, welche Metriken (CPU, GPU, RAM und FPS) angezeigt werden, und auswählen, auf welcher Seite des Fensters das Diagramm angezeigt wird.
Wenn Sie das Leistungsdiagramm über einem Vollbildspiel anzeigen, möchten Sie möglicherweise die Transparenz aktivieren, um eine bessere Integration in die Benutzeroberfläche Ihres Spiels zu ermöglichen.
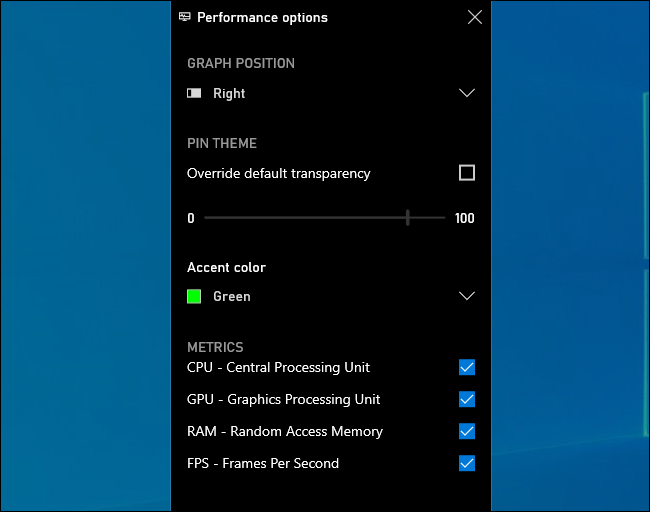
Um das Fenster auszublenden, öffnen Sie die Game Bar-Benutzeroberfläche erneut (Windows+G) und klicken Sie auf das Stecknadelsymbol über dem Performance-Fenster. Es wird nicht angeheftet und ist nur sichtbar, wenn Sie die Game Bar-Benutzeroberfläche öffnen.