Microsoft hat versucht, beim Rollout von Windows 10 sehr proaktiv zu sein und ein Tool zum Reservieren einer Kopie des neuen Betriebssystems und zur Überprüfung der App- und Hardwarekompatibilität herauszubringen. Allerdings war der Upgrade-Prozess für viele Benutzer nicht schmerzlos. Diejenigen von uns, die nicht wirklich warten konnten, bis wir mit dem Upgrade an der Reihe waren, beschlossen, die Linie zu überspringen und das von Microsoft veröffentlichte Media Creation-Tool zu verwenden. Andere warteten, bis sie an der Reihe waren, aber in beiden Fällen gab es viele fehlgeschlagene Upgrade-Versuche. Ein häufiger Fehler, der bei Benutzern auftritt, ist der Fehler „Etwas ist passiert“. Sie können diesen Fehler erhalten, während das Medienerstellungstool noch funktioniert oder nachdem Sie den gesamten Upgrade-Prozess durchlaufen haben, nur um diese Meldung am Ende anzuzeigen. Es ist schon frustrierend, weil es so vage ist. Das heißt, hier sind ein paar mögliche Korrekturen, die Ihnen helfen könnten, es loszuwerden. Wir müssen Sie warnen, diese auf eigene Gefahr auszuprobieren.
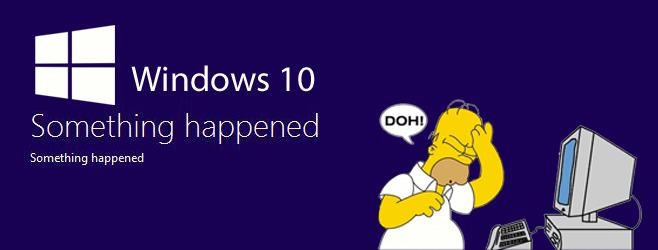
Aktivieren Sie Windows 7/8/8.1 vor dem Upgrade
Ich kann das nicht genug betonen; etwas so Kleines könnte tatsächlich stundenlanges Upgraden nutzlos machen. Stellen Sie sicher, dass die Windows-Version, von der Sie aktualisieren, aktiviert wurde. Gehen Sie zu Arbeitsplatz, klicken Sie mit der rechten Maustaste und wählen Sie Eigenschaften. Überprüfen Sie unten im Fenster, ob Ihre Kopie von Windows echt und ordnungsgemäß aktiviert ist.
Wenn Ihre Kopie von Windows kein Original ist oder nicht aktiviert wurde, korrigieren Sie dies in erster Linie.
Ändern Sie Ihre Standardsprache
Dies ist eine seltsame Art von Fix, die für einige Leute funktioniert, und da sie nicht allzu kompliziert ist, ist es einen Versuch wert. Gehen Sie zu den Windows-Spracheinstellungen und ändern Sie Ihre Standardsprache in [en-US]. Versuchen Sie, das Update erneut auszuführen.
Möglicherweise haben Sie es mit beschädigten Installationsdateien zu tun
Wenn das Medienerstellungstool Ihnen mitteilt, dass etwas passiert ist, ist es wahrscheinlich passiert, dass die Windows 10-Dateien heruntergeladen wurden. Es kann alles sein, sogar ein fehlgeschlagener Download, der vorgibt, erfolgreich abgeschlossen zu sein. Versuchen Sie, Windows 10-Dateien frisch herunterzuladen. Gehen Sie dazu zu Ihrem Laufwerk C (oder dem Laufwerk, auf dem Sie Windows 7/8/8.1 installiert haben) und aktivieren Sie die Anzeige versteckter Dateien und Ordner. Löschen Sie diese beiden Ordner; $Windows.~BT und $Windows.~WS und führen Sie das Tool erneut aus.
Führen Sie das Update-Troubleshooter-Tool von Microsoft aus
Microsoft tappt bei diesem Problem nicht im Dunkeln und hat ein kleines Tool veröffentlicht, um es zu beheben. Führen Sie dieses Tool aus und versuchen Sie erneut, das Upgrade durchzuführen. Möglicherweise müssen Sie danach Windows 10-Dateien neu herunterladen, aber es lohnt sich, wenn das Upgrade durchgeführt wird.
Laden Sie die Windows Update-Problembehandlung von Microsoft herunter
Zurücksetzen der Windows Update-Komponentendatei
Obwohl die Update-Problembehandlung von Microsoft dieses Problem beheben sollte, ist es an der Zeit, die Ärmel hochzukrempeln und tiefer zu graben, wenn es weiterhin besteht. Ein Vorschlag zur Behebung des Problems besteht darin, die Aktualisierungskomponentendateien zurückzusetzen. Dazu müssen Sie über Administratorrechte auf Ihrem System verfügen. Suchen Sie in der Suchleiste nach Eingabeaufforderung, klicken Sie mit der rechten Maustaste darauf und wählen Sie Als Administrator ausführen.
Führen Sie die folgenden Befehle nacheinander aus und stoppen Sie diese Windows-Dienste.
Netto-Stoppbits
Netzstopp wuauserv
net stop appidsvc
net stop cryptsvc
Benennen Sie die Sicherungskopien der Softwareverteilungsordner um, indem Sie die folgenden zwei Befehle ausführen;
Ren %systemroot%SoftwareDistribution SoftwareDistribution.bak
Ren %systemroot%system32catroot2 catroot2.bak
Starten Sie die gestoppten Dienste neu, indem Sie die folgenden Befehle ausführen.
Nettostartbits
Netzstart wuauserv
net start appidsvc
net start cryptsvc
Starten Sie Ihren PC neu und versuchen Sie erneut, Windows 10 herunterzuladen und zu aktualisieren.
Stellen Sie sicher, dass wichtige Dienste ausgeführt werden
Öffnen Sie den Dienste-Manager, indem Sie ’services.msc‘ in das Ausführungsfeld eingeben. Stellen Sie sicher, dass die folgenden Dienste so eingestellt sind, dass sie automatisch ausgeführt werden. Wenn dies nicht der Fall ist, machen Sie es so und starten Sie Ihr System neu.
Automatische Updates ODER Windows Update
Intelligenter Hintergrund Transfer Service
Server
Arbeitsplatz
TCP/IP NetBIOS-Helper
IKE- und AuthIP-IPsec-Schlüsselmodule
Bearbeiten eines Registrierungsschlüssels
Öffnen Sie die Windows-Registrierung; Geben Sie ‚regedit‘ in das Ausführungsfeld ein und gehen Sie zu ComputerHKEY_LOCAL_MACHINESOFTWAREMicrosoftWindowsCurrentVersionWindowsUpdateOSUpgrade
Erstellen Sie eine neue DWORD-Datei (32-Bit) und nennen Sie sie „AllowOSUpgrade“ (ohne Anführungszeichen). Setzen Sie den Wert auf 1 und schließen Sie den Registrierungseditor. Führen Sie das Update erneut aus.
Geduld ist eine Tugend
Wenn alles andere fehlschlägt, warten Sie, bis Microsoft Ihnen mitteilt, dass Ihre reservierte Kopie bereit ist, und aktualisieren Sie dann mit ihrem Segen.

