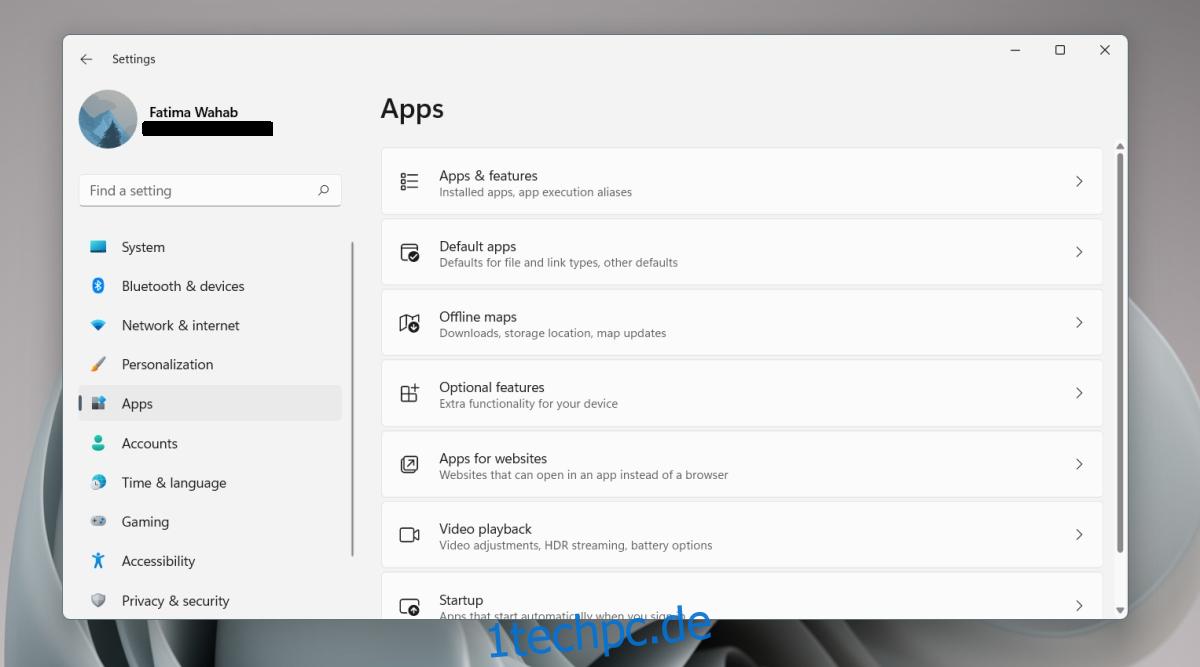Windows 11 wird mit dem Microsoft Edge-Browser als Standardbrowser geliefert. Es basiert auf Chrom und viele scheinen zu denken, dass es besser ist als Chrome. Sie können weiterhin jeden anderen Browser Ihrer Wahl unter Windows 11 installieren und als Standardbrowser festlegen. Der Vorgang ist etwas zeitaufwändig, aber Sie müssen ihn nur einmal tun.
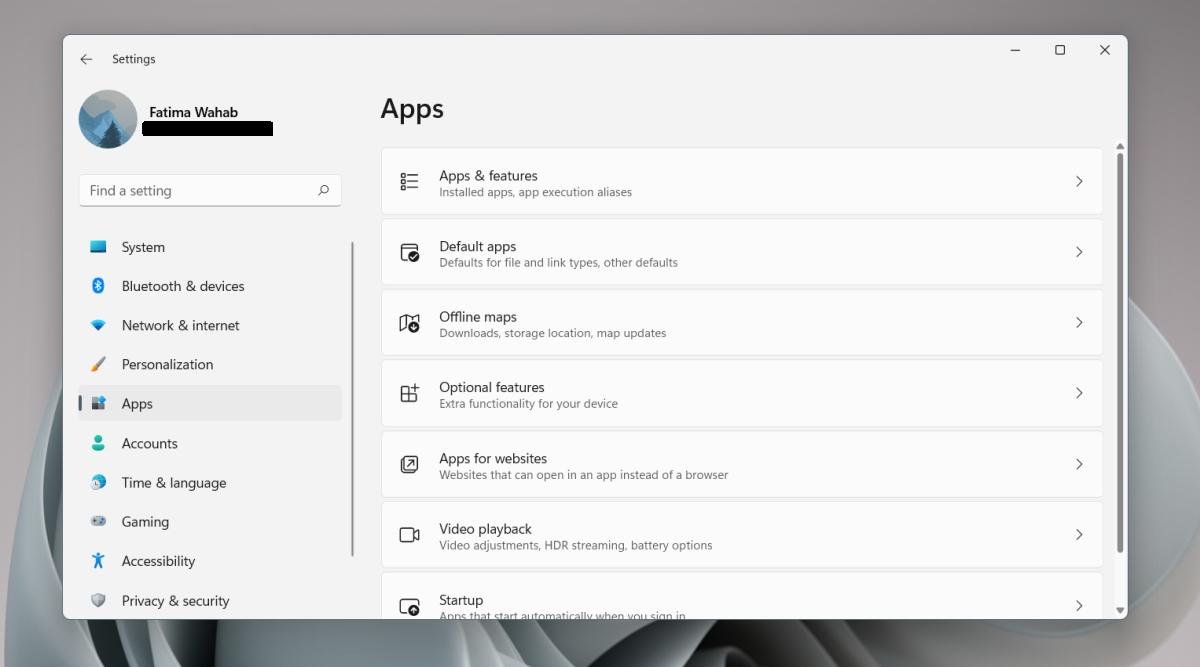
Inhaltsverzeichnis
Standardbrowser unter Windows 11
Um den Standardbrowser unter Windows 11 zu ändern, müssen Sie zuerst die App installieren. Wählen Sie den Browser aus, den Sie verwenden möchten; Google Chrome, Firefox, Opera usw.
Standardbrowser ändern – Windows 11
Gehen Sie folgendermaßen vor, um den Standardbrowser unter Windows 11 zu ändern.
Öffnen Sie die App Einstellungen mit der Tastenkombination Win+I.
Gehen Sie in der Spalte auf der linken Seite zu Apps.
Wählen Sie Standard-Apps aus.
Gehen Sie die Liste der Apps durch und wählen Sie den Browser aus, den Sie als Standardbrowser festlegen möchten.
Wählen Sie jeden Dateityp aus und klicken Sie auf die Optionsschaltfläche (Pfeilschaltfläche, die wie ein Freigabesymbol aussieht).
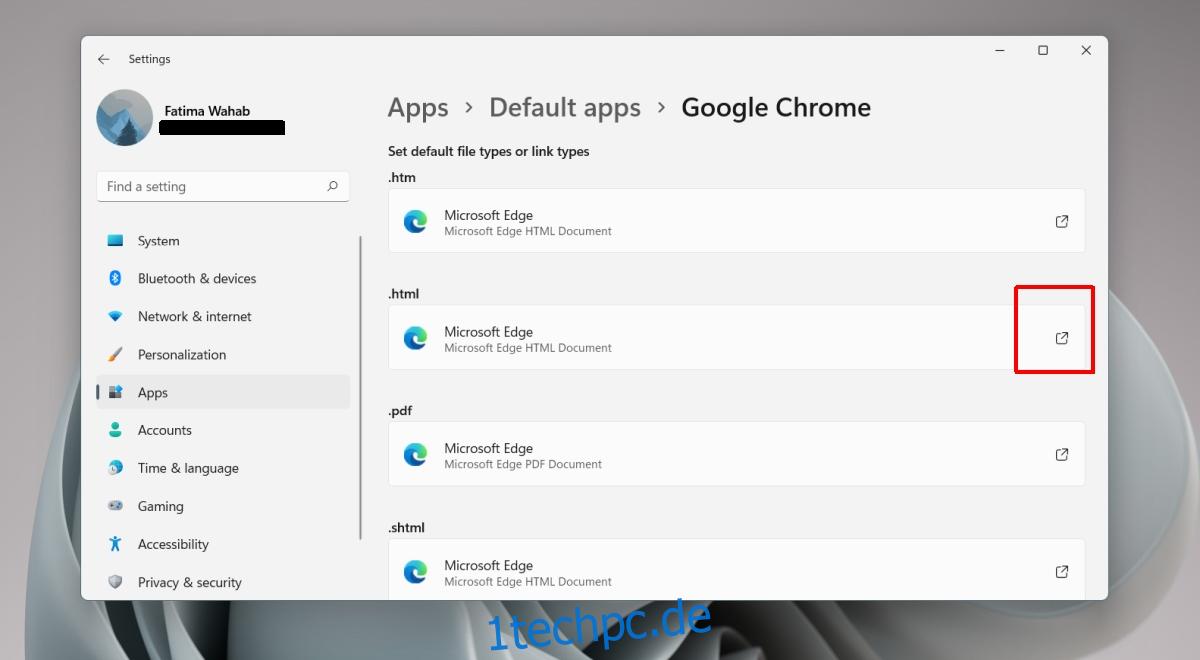
Wählen Sie Trotzdem wechseln, wenn Windows 11 versucht, Sie dazu zu bringen, bei der Verwendung von Microsoft Edge zu bleiben.
Wählen Sie den gewünschten Browser aus der Liste aus.
Wiederholen Sie dies für alle Dateitypen, Protokolle und Links, die ein Browser verarbeitet.
Klicken Sie für nicht zugeordnete Dateitypen auf die Option Standard auswählen.
Wählen Sie den Browser aus, den Sie verwenden möchten.
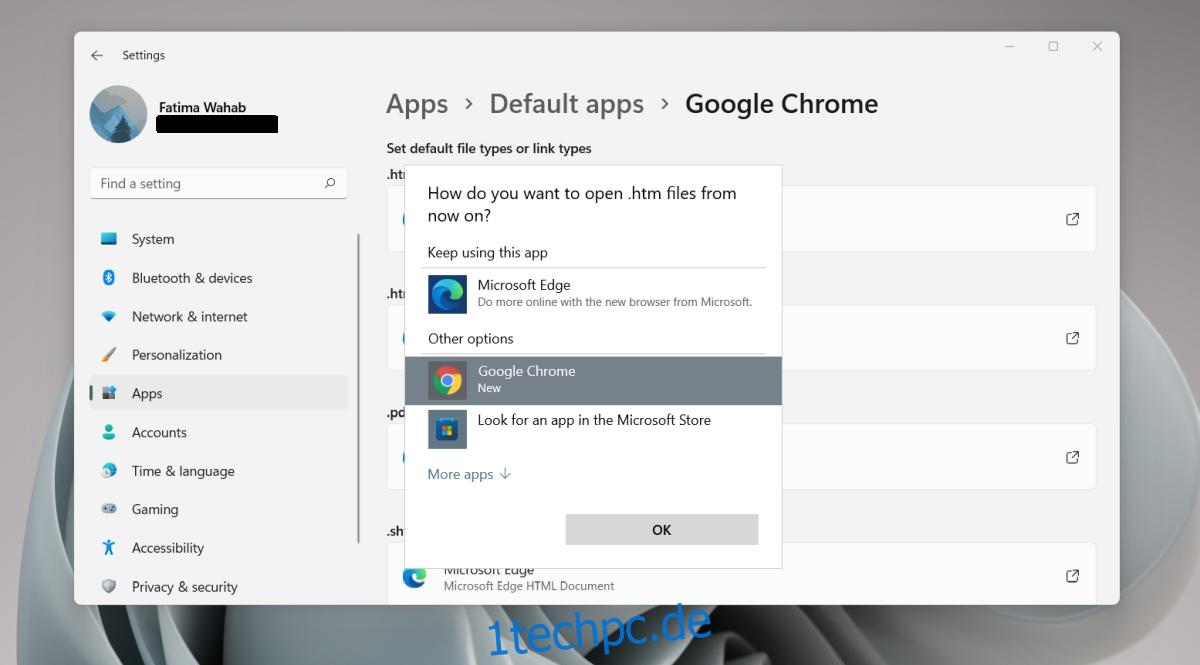
Hinweis: Sie müssen den Standardbrowser nicht für alle Dateitypen ändern. Es reicht aus, es für gängige Internet-Dateitypen und -Befehle zu ändern, z. B. HTM, HTML, MailTo, HTTP und HTTPS.
Sie können den Standardbrowser für einen bestimmten Dateityp auch ändern, indem Sie die Suchfunktion in der App „Einstellungen“ verwenden.
Öffnen Sie die App Einstellungen mit der Tastenkombination Win+I.
Gehen Sie in der Spalte auf der linken Seite zu Apps.
Wählen Sie Standard-Apps aus.
Geben Sie in der Suchleiste oben einen Dateityp wie diesen ein: .html (achten Sie darauf, dass Sie den Punkt vor dem Dateityp eingeben).
Wählen Sie den Browser/die App aus, die in den Ergebnissen angezeigt wird.
Wählen Sie im Popup-Fenster den Browser aus, den Sie stattdessen verwenden möchten.
OK klicken.
Hinweis: Sie können diese Methode verwenden, um die Standard-App für alle Arten von Dateien und Apps zu ändern.
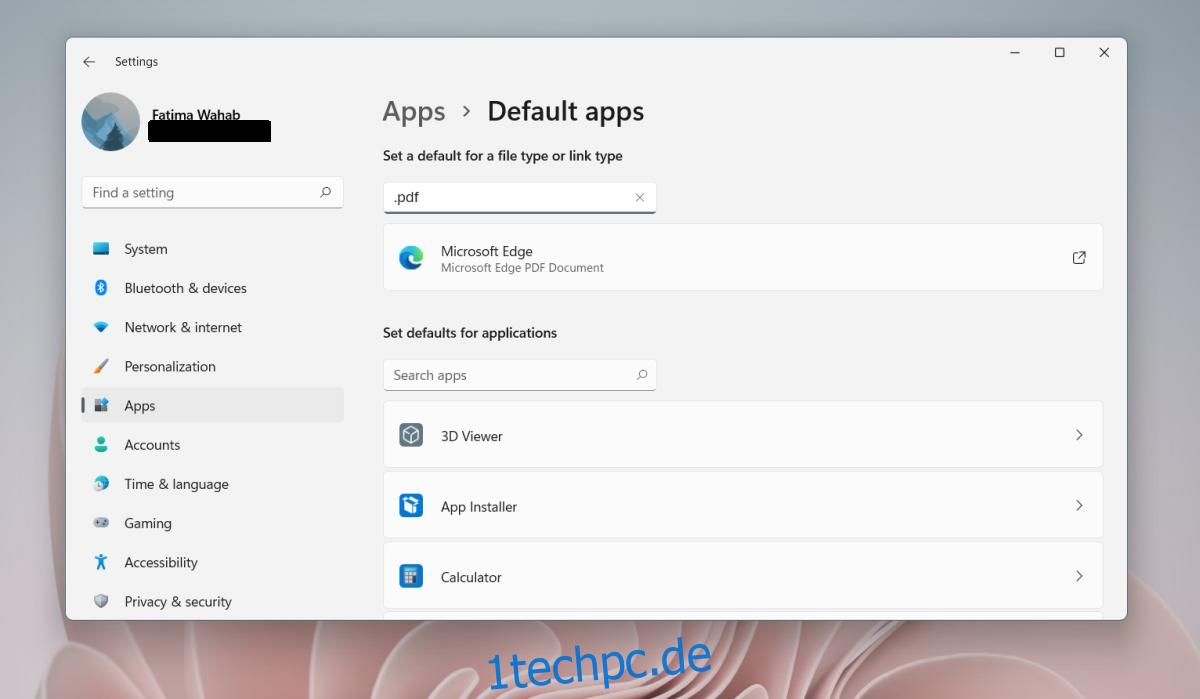
Abschluss
Windows 11 gibt Benutzern mehr Kontrolle darüber, welche Dateien von ihrem Standardbrowser verarbeitet werden. Benutzer können Edge als Standardbrowser für bestimmte Dateitypen beibehalten und für andere ändern. Der Prozess ist länger, da es keine Möglichkeit gibt, alles mit einem Klick wie in Windows 10 zu ändern. Windows 11 macht es jedoch im Vergleich zu Windows 10 viel einfacher, die Standard-App für einen bestimmten Dateityp zu finden und zu ändern.