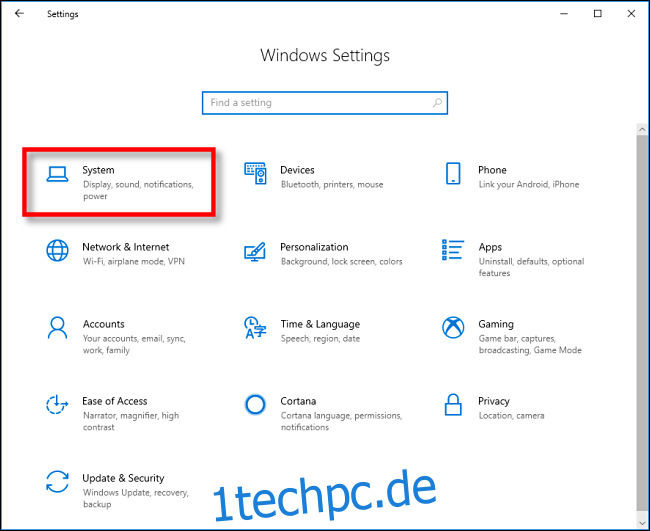Windows 10 macht das Kopieren und Einfügen mit einer Funktion namens Zwischenablageverlauf komfortabler. Sie können Elemente, die Sie häufig kopieren und einfügen, an eine Liste anheften, um schnell darauf zugreifen zu können. So verwenden Sie es.
Inhaltsverzeichnis
Was ist der Verlauf der Zwischenablage?
Der Verlauf der Zwischenablage wurde im Oktober 2018-Update von Windows 10 eingeführt. Es ermöglicht Ihnen, eine Liste der 25 neuesten Elemente anzuzeigen, die Sie durch Drücken von Windows + V in die Zwischenablage kopiert haben.
Wenn die Verlaufsfunktion aktiviert ist, speichert Windows Einträge, die aus Text, HTML oder Bildern bestehen, die kleiner als 4 MB sind. Größere Elemente werden nicht im Verlauf der Zwischenablage gespeichert. Elemente in der Liste werden auch bei jedem Neustart Ihres Geräts gelöscht, es sei denn, sie sind angepinnt.
Der Verlauf der Zwischenablage ist standardmäßig nicht aktiviert – Sie müssen ihn in den Einstellungen aktivieren, also machen wir das zuerst.
So aktivieren Sie den Zwischenablageverlauf in Windows 10
Um den Verlauf der Zwischenablage zu aktivieren, klicken Sie auf die Schaltfläche Start und dann auf das Zahnradsymbol auf der linken Seite des Startmenüs, um „Windows-Einstellungen“ zu öffnen. Alternativ können Sie Windows+I drücken.
Klicken Sie auf „System“.
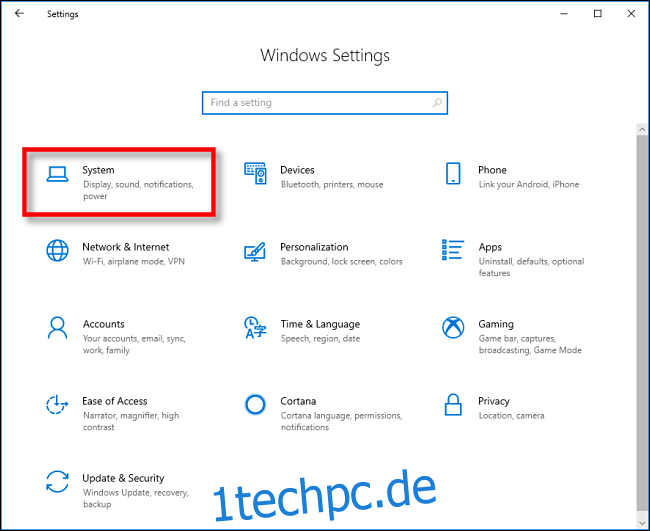
Klicken Sie in der Seitenleiste auf „Zwischenablage“ und schalten Sie dann die Option „Zwischenablageverlauf“ ein.
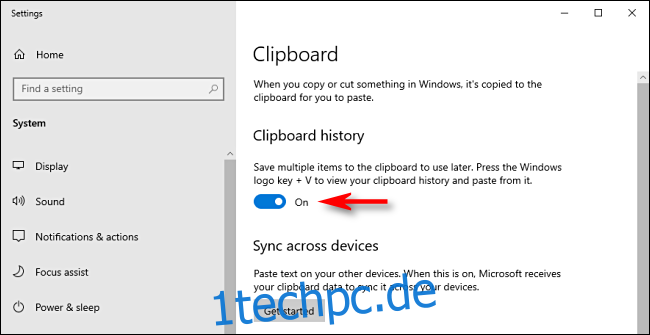
Zwischenablageverlauf ist jetzt aktiviert. Sie können die „Windows-Einstellungen“ schließen und die Funktion überall auf dem System verwenden.
So heften Sie Elemente an den Verlauf der Zwischenablage in Windows 10
Nachdem Sie den Verlauf der Zwischenablage aktiviert haben, drücken Sie Windows+V, um die Liste der Elemente zu öffnen, die Sie kürzlich in einer beliebigen Anwendung kopiert haben.
Das Fenster wird entweder in der Nähe der von Ihnen verwendeten Anwendung oder, wenn alle Fenster geschlossen oder minimiert sind, in der unteren rechten Ecke des Bildschirms angezeigt. Die zuletzt kopierten Elemente stehen ganz oben in der Liste.
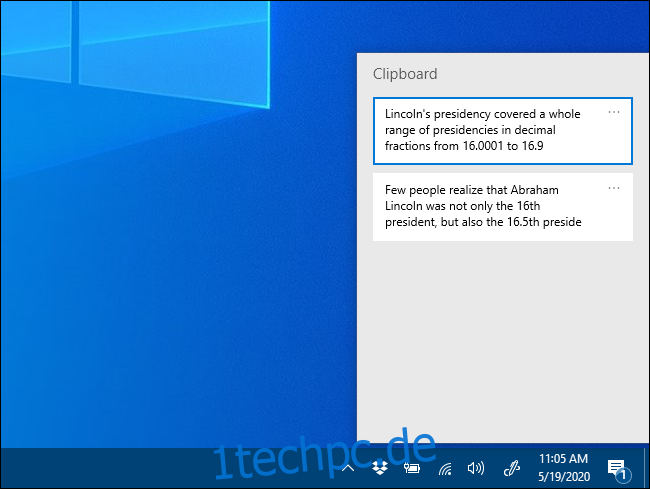
Sie können ein Element in zwei Schritten an die Verlaufsliste der Zwischenablage anheften. Klicken Sie zunächst auf die Auslassungspunkte (. . .) neben dem Element, das Sie anheften möchten.
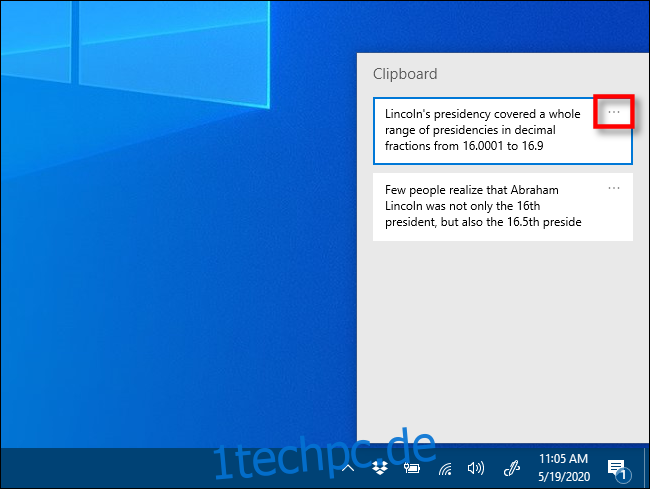
Neben dem Element erscheint ein kleines Menü; Wählen Sie „Anheften“.
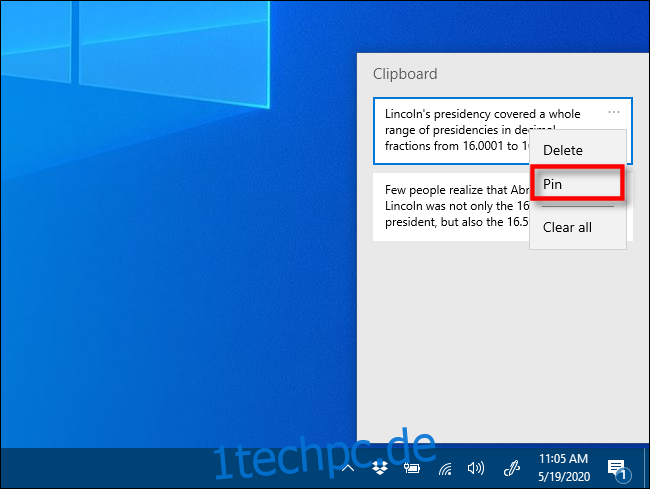
Sobald Sie ein Element anheften, bleibt es im Verlauf der Zwischenablage, auch wenn Sie Ihren Computer neu starten oder auf „Alles löschen“ klicken.
Um ein Element zu lösen, drücken Sie einfach Windows+V, um den Verlauf der Zwischenablage zu öffnen. Klicken Sie auf die Auslassungspunkte neben dem Element und dann auf „Unpin“.
Wenn Sie ein angeheftetes Element schnell einfügen möchten, drücken Sie einfach Windows+V und wählen Sie es aus der Liste aus. Das Element wird dann in die von Ihnen verwendete Anwendung eingefügt.
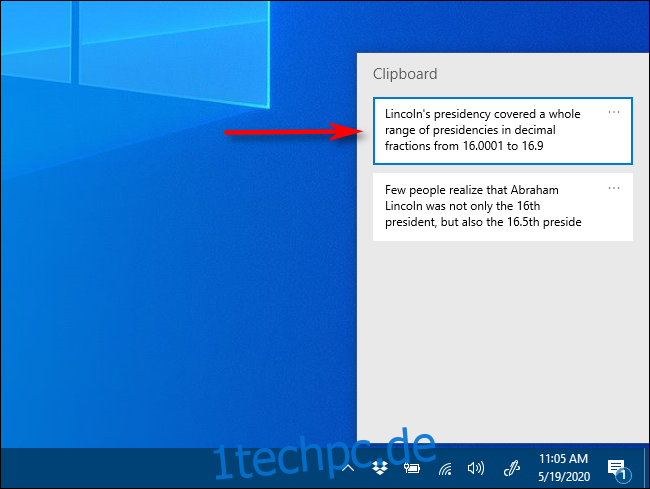
Das Beste daran ist, dass Sie von überall in Windows auf das Windows + V-Menü zugreifen können. Viel Spaß beim Einfügen!