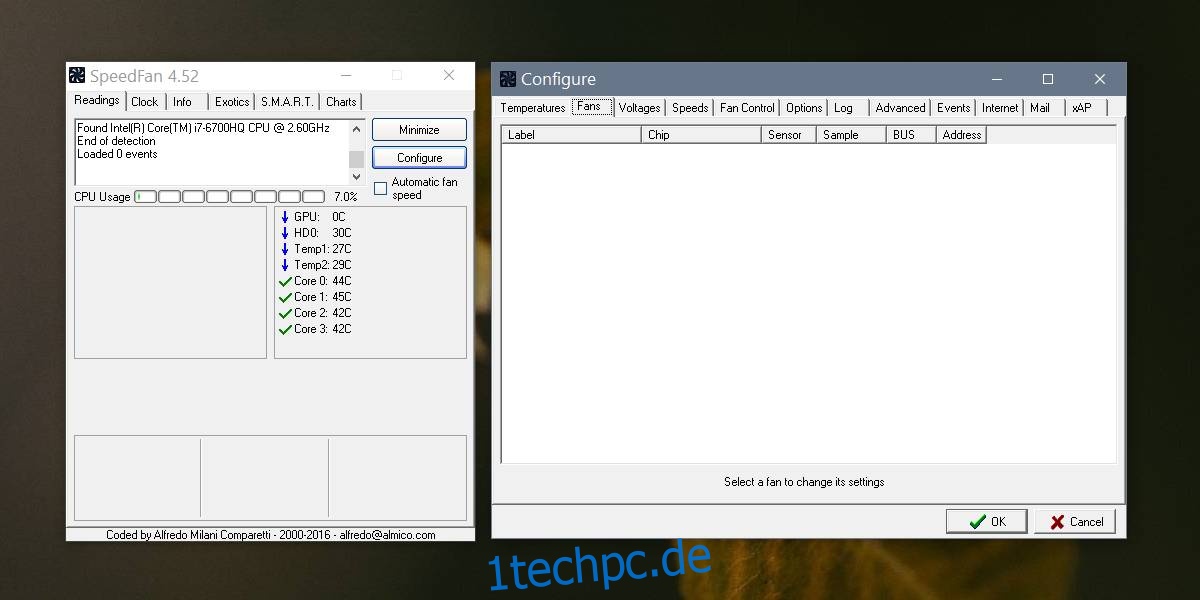Ihr Laptop und Ihr Desktop haben beide eingebaute Lüfter, um Ihr System kühl zu halten. Wenn Ihr System überhitzt, kann es Ihre Hardware beschädigen. Falls Ihr System überhitzt, wird es normalerweise heruntergefahren, aber das garantiert nicht, dass Ihre Hardware nicht beschädigt wird.
Wenn Sie also die Kühlung Ihres Systems selbst in die Hand nehmen möchten, können Sie eine individuelle Lüftergeschwindigkeit für Ihr System einstellen.
Inhaltsverzeichnis
Lüftersteuerung unter Windows 10
Bevor Sie sich entscheiden, eine benutzerdefinierte Lüftergeschwindigkeit für Ihr System festzulegen, sollten Sie wissen, dass Sie daran nicht basteln sollten, wenn Sie nicht wissen, was Sie tun.
Eine zu niedrige oder zu hohe Geschwindigkeit kann Ihr System beschädigen oder dazu führen, dass es mehr Strom verbraucht als normalerweise.
Benutzerdefinierte Lüftergeschwindigkeit einstellen
1. Steuerung der CPU-Lüftergeschwindigkeit mit SpeedFan
Die erste App zum Einstellen einer benutzerdefinierten Lüftergeschwindigkeit unter Windows 10 ist SpeedFan. Es ist eine ziemlich großartige App, aber in einigen Fällen werden die Lüfter Ihres Systems möglicherweise nicht auf der Registerkarte Lüfter angezeigt.
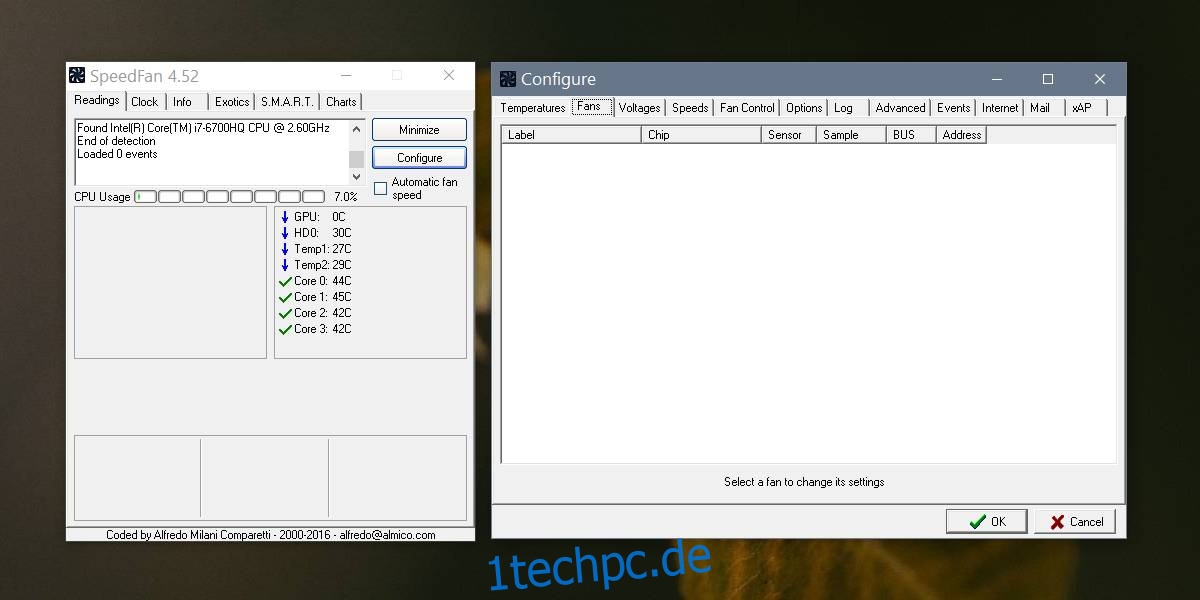
Laden Sie die App herunter und installieren Sie sie. Klicken Sie auf der Registerkarte Messwerte auf die Schaltfläche Konfigurieren. Stellen Sie sicher, dass Sie jede einzelne Warnung beachten, die Ihnen die App gibt. Wechseln Sie im Fenster „Konfigurieren“ zur Registerkarte „Lüfter“. Ihre Lüfter sollten dort aufgelistet sein, und Sie können dann eine benutzerdefinierte Geschwindigkeit für sie festlegen.
Anmerkung der Redaktion: Wie Sie im Screenshot unten sehen können, werden meine Fans nicht angezeigt. Wenn Sie im selben Boot sitzen, gibt es eine andere App, die Sie ausprobieren können.
2. HWiINFO PC-Lüfterdrehzahlregler
Herunterladen und HWiINFO installieren. Wählen Sie die Option Nur Sensoren und führen Sie die App aus. Es wird Sie warnen, dass das Ausführen der App Auswirkungen auf Ihr System hat.
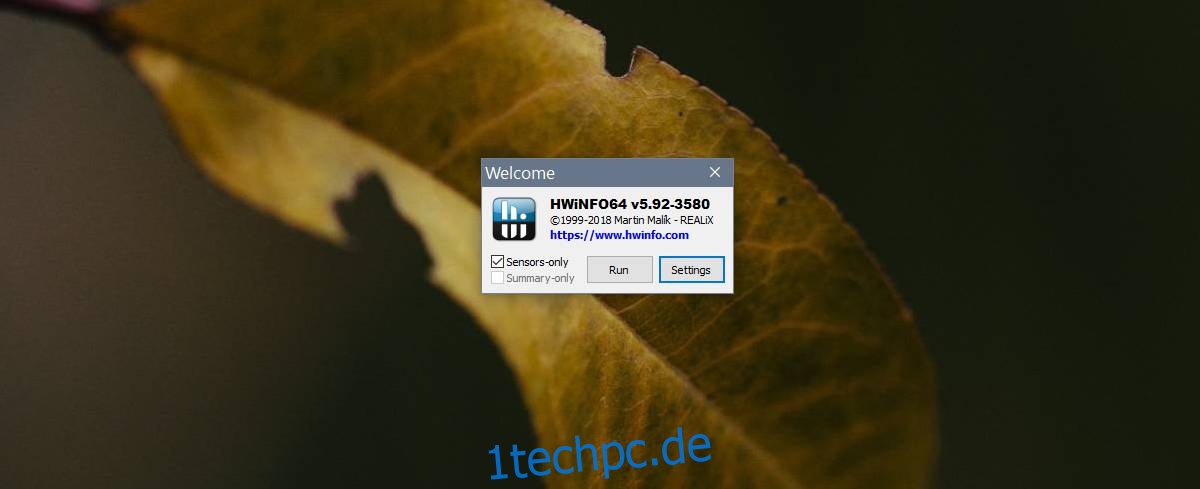
Möglicherweise wird es nicht für alle Systeme angezeigt. Ich habe es für meins bekommen, weil es einen Embedded Controller-Sensor hat und es kann auch der Grund sein, warum SpeedFan bei mir nicht funktioniert hat. Denken Sie trotzdem an die Ressourcen Ihres Systems und wie sie verwendet werden.
Sobald die App ausgeführt wird, klicken Sie unten auf die Lüfterschaltfläche. Dadurch wird das HWiINFO-Lüftersteuerungsfenster geöffnet. Es listet die Lüfter auf, die auf Ihrem System installiert sind.
Wenn die Steuerelemente für einen Lüfter inaktiv sind, bedeutet dies, dass Sie diesen bestimmten Lüfter nicht installiert haben. Im folgenden Screenshot ist beispielsweise Lüfter 3 inaktiv, da mein System nur zwei Lüfter hat.
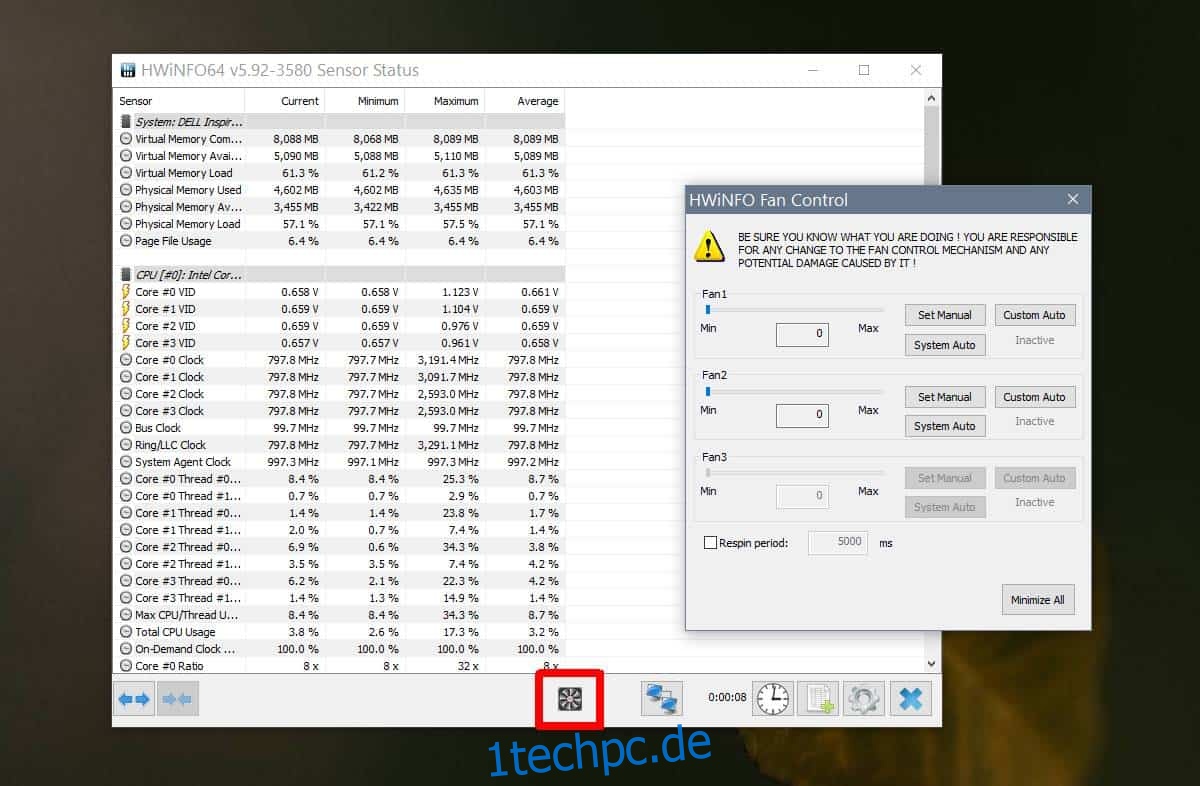
Geben Sie zum Einstellen einer benutzerdefinierten Lüftergeschwindigkeit die maximale Geschwindigkeit ein und klicken Sie auf Manuell einstellen. Wenn Sie eine benutzerdefinierte automatische Geschwindigkeit festlegen möchten, klicken Sie auf Benutzerdefiniertes Auto.
Wählen Sie den PCH-Sensor aus, um die Temperatur Ihres Systems zum Auslösen der Lüftergeschwindigkeit zu erhalten, und geben Sie dann die Temperatur und die Geschwindigkeit ein, mit der der Lüfter laufen soll, wenn Ihr System diese Temperatur erreicht.
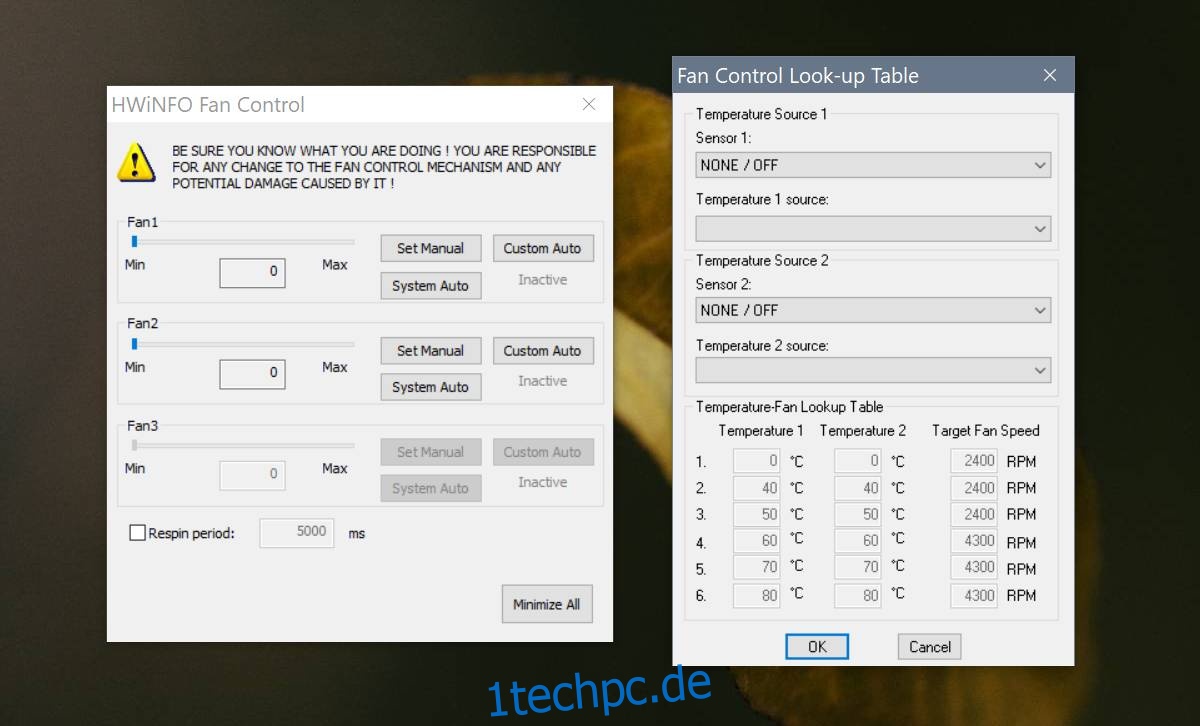
Klicken Sie auf Ok, um das Fenster zu verlassen. Klicken Sie im Hauptfenster der App unten rechts auf das blaue Kreuz, um die Änderungen zu speichern.
Wenn Ihr System unerwartet heruntergefahren wird, setzen Sie Ihren Lüfter auf die Standardeinstellung zurück.
Trennwörter
Hat irgendetwas davon bei Ihnen funktioniert? Oder haben Sie andere Empfehlungen zum Einstellen der Lüftergeschwindigkeit unter Win 10?
Wir würden gerne von Ihnen in den Kommentaren unten hören.