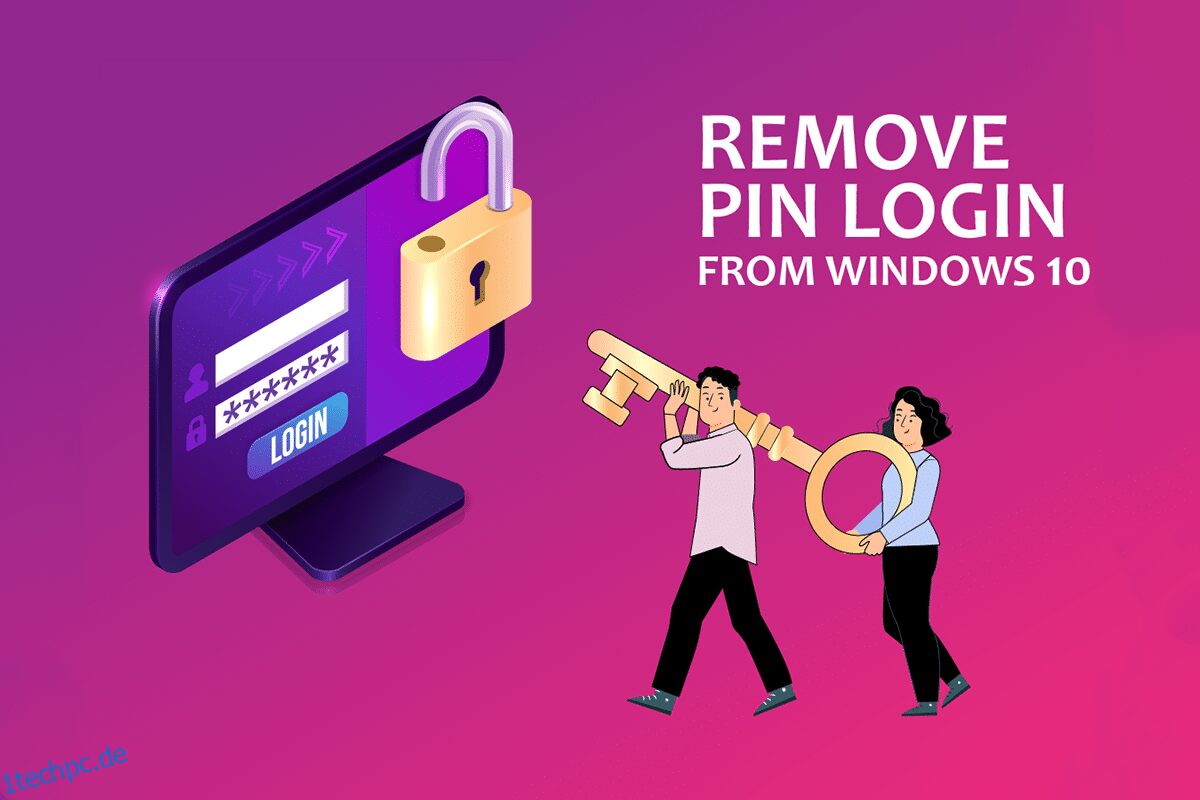Die Anmeldung bei Ihrem PC mit einem Microsoft-Konto ist im Vergleich zu einem lokalen Benutzerkonto vorteilhaft. Was ist, wenn Sie die PIN-Anmeldeauthentifizierung für Ihr Konto entfernen möchten? Wenn Sie nach Methoden zum Entfernen der PIN auf Ihrem PC gesucht haben, finden Sie diesen Artikel möglicherweise hilfreich. Wenn Sie die Antwort zum Entfernen des Zeichens in Windows 10 oder insbesondere zum Entfernen der p-Zeichen-PIN unter Windows 10 wissen möchten, lesen Sie den Artikel bis zum Ende. In diesem Artikel werden die Lösungen für die Frage erläutert, wie die PIN-Anmeldung von Windows 10 entfernt werden kann.
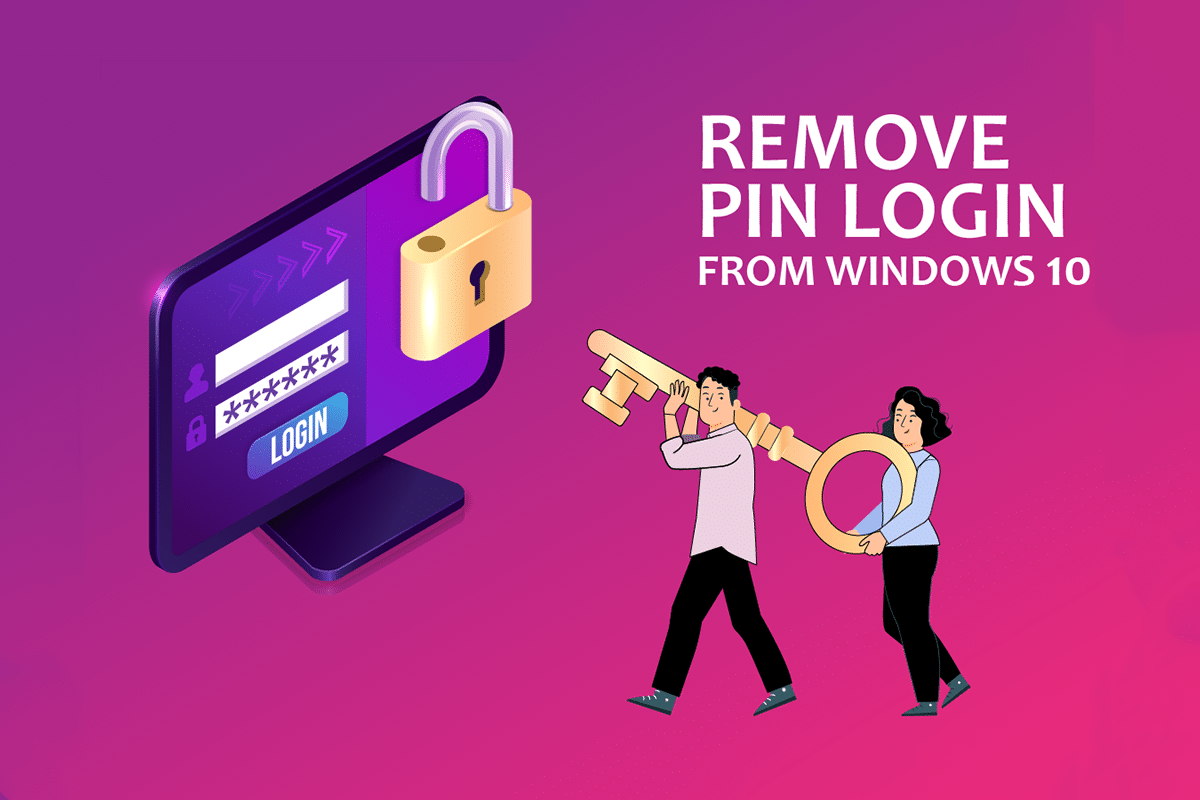
Inhaltsverzeichnis
So entfernen Sie die PIN-Anmeldung von Windows 10
Die Windows Hello-PIN wird als Option für die Anmeldung bei einem Microsoft-Konto auf Ihrem PC verwendet. Sie können diese PIN auch verwenden, um auf die Microsoft-Apps auf Ihrem PC zuzugreifen.
Methode 1: Verwenden Sie die Windows-Einstellungen
Sie können die App „Einstellungen“ verwenden, um die Windows Hello-PIN zu entfernen. Mit dieser Einstellung können Sie alle Anmeldemethoden ändern oder entfernen.
1. Drücken Sie die Tasten Windows + I gleichzeitig, um die Einstellungen-App zu öffnen.
2. Klicken Sie im angezeigten Menü auf die Option Konten.

3. Klicken Sie im linken Bereich des Fensters auf die Registerkarte Anmeldeoptionen.

4. Klicken Sie in der Liste auf die Windows Hello-PIN-Einstellung.

5. Klicken Sie auf die Schaltfläche Entfernen, um die auf Ihrem PC festgelegte PIN zu entfernen.
6. Klicken Sie auf die Schaltfläche Entfernen, um Ihre Auswahl zu bestätigen.
7. Geben Sie Ihr Passwort ein und klicken Sie auf die Schaltfläche OK, um Ihre PIN zu entfernen.
Methode 2: Verwenden Sie Benutzerkonten
Sie können das Fenster Benutzerkonten verwenden, um die Notwendigkeit der Eingabe eines Passworts für die Anmeldung zu deaktivieren. Diese Methode wird eine Antwort darauf sein, wie Sie die PIN-Anmeldung von Windows 10 entfernen. Befolgen Sie die unten aufgeführten Schritte, um die PIN über das Fenster Benutzerkonto zu entfernen.
1. Öffnen Sie das Dialogfeld Ausführen, indem Sie gleichzeitig die Tasten Windows + R drücken.
2. Geben Sie netplwiz ein und klicken Sie auf die Schaltfläche OK, um das Fenster Benutzerkonten zu öffnen.

3. Deaktivieren Sie das Kontrollkästchen Benutzer müssen einen Benutzernamen und ein Kennwort eingeben, um diesen Computer zu verwenden.

4. Klicken Sie abschließend auf Übernehmen und dann auf OK, um diese Änderung vorzunehmen.
Methode 3: Verwenden Sie den Gruppenrichtlinien-Editor
Sie können den Gruppenrichtlinien-Editor verwenden, um die Option zum Anmelden mit PIN zu deaktivieren, indem Sie die in dieser Methode genannten Schritte ausführen.
1. Drücken Sie gleichzeitig die Tasten Windows + R, um das Dialogfeld Ausführen zu öffnen.
2. Geben Sie gpedit.msc ein und klicken Sie auf die Schaltfläche OK, um das Fenster des Gruppenrichtlinien-Editors zu öffnen.

3. Erweitern Sie unter dem Ordner Computerkonfiguration den Ordner Administrative Vorlagen.

4. Erweitern Sie den Ordner System in der Liste.

5. Wählen Sie in der angezeigten Liste den Ordner Logon aus.

6. Doppelklicken Sie im rechten Bereich auf die Option Komfort-PIN-Anmeldung aktivieren.

7. Klicken Sie im nächsten Fenster auf die Option Deaktiviert.

8. Klicken Sie auf die Schaltflächen Übernehmen und dann auf OK, um die Änderung zu übernehmen.
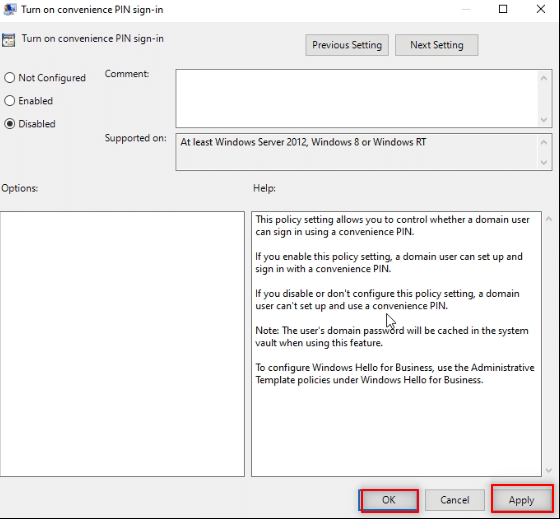
9. Starten Sie schließlich Ihren PC neu, um die Änderungen an Ihrem PC vorzunehmen.
Methode 4: Entfernen Sie den Ngc-Ordner
Ngc ist der Ordner, in dem alle Daten für die Windows Hello-PIN auf Ihrem PC gespeichert sind. Sie können Ihre PIN entfernen, indem Sie diesen Ordner deaktivieren und löschen. Das Deaktivieren des Ngc-Ordners wird eine Lösung für die Frage sein, wie die PIN-Anmeldung von Windows 10 entfernt werden kann.
1. Drücken Sie die Windows-Taste, geben Sie Eingabeaufforderung ein und klicken Sie auf Als Administrator ausführen.

2. Geben Sie den Befehl ein und drücken Sie die Eingabetaste.
takeown /f %windir%ServiceProfilesLocalServiceAppDataLocalMicrosoftNGC /r /d y

3. Warten Sie einige Minuten, bis Sie die Erfolgsmeldung in der Eingabeaufforderung sehen.
4. Geben Sie dann den angegebenen Befehl ein und drücken Sie die Eingabetaste.
icacls %windir%ServiceProfilesLocalServiceAppDataLocalMicrosoftNGC /grant administrators:F /t

5. Drücken Sie gleichzeitig die Tasten Windows + E, um Windows Explorer zu starten, und wechseln Sie zum folgenden Pfad.
C:WindowsServiceProfilesLocalServiceAppDataLocalMicrosoft

6. Suchen Sie nach dem Ordner Ngc und löschen Sie alle Dateien im Ordner.

Methode 5: Verwenden Sie den Registrierungseditor
Über das Fenster des Registrierungseditors können Sie den Eintragswert für die PIN-Anmeldung auf Null setzen. Dies würde es als Nulleintrag behandeln und den Zugriff auf den PC gewähren, ohne dass eine PIN erforderlich ist.
1. Öffnen Sie das Dialogfeld Ausführen, indem Sie gleichzeitig die Tasten Windows + R drücken.
2. Geben Sie regedit ein und klicken Sie auf die Schaltfläche OK, um das Fenster des Registrierungseditors zu öffnen.

3. Erweitern Sie den Ordner HKEY_LOCAL_MACHINE und erweitern Sie dann den Ordner SOFTWARE.

4. Erweitern Sie den Ordner Richtlinien und dann den Ordner Microsoft.

5. Erweitern Sie den Windows-Ordner und doppelklicken Sie in der Liste auf den Systemordner.

6. Klicken Sie im rechten Bereich mit der rechten Maustaste auf den leeren Bereich und bewegen Sie den Cursor über die Option Neu. Wählen Sie nun den Zeichenfolgenwert in den angezeigten Optionen aus.

7. Benennen Sie die Datei als AllowDomainPINLogon und drücken Sie die Eingabetaste.

8. Doppelklicken Sie auf die Datei AllowDomainPINLogon, setzen Sie den Wert in der Leiste auf 0 und klicken Sie auf die Schaltfläche OK.

9. Starten Sie abschließend Ihren PC neu, um diese Änderung zu übernehmen.
Methode 6: Verwenden Sie Windows PowerShell
Das PowerShell-Fenster verwaltet die Windows-Programme auf Ihrem PC. Sie können die PIN-Einstellung auf Ihrem PC deaktivieren, indem Sie einen Befehl im PowerShell-Fenster ausführen.
1. Drücken Sie die Windows-Taste, geben Sie PowerShell ein und klicken Sie auf Als Administrator ausführen.

2. Geben Sie den folgenden Befehl ein und drücken Sie die Eingabetaste.
#Disable pin requirement $path = "HKLM:SOFTWAREPoliciesMicrosoft" $key = "PassportForWork" $name = "Enabled" $value = "0" New-Item -Path $path -Name $key –Force New-ItemProperty -Path $path$key -Name $name -Value $value -PropertyType DWORD -Force #Delete existing pins $passportFolder = "C:WindowsServiceProfilesLocalServiceAppDataLocalMicrosoftNgc" if(Test-Path -Path $passportFolder) { Takeown /f $passportFolder /r /d "Y" ICACLS $passportFolder /reset /T /C /L /Q Remove-Item –path $passportFolder –recurse -force }

3. Drücken Sie die Eingabetaste und warten Sie einige Minuten, bis der Befehl funktioniert.
4. Starten Sie schließlich Ihren PC neu und versuchen Sie, sich bei Ihrem PC anzumelden.
So entfernen Sie die p-sign-PIN unter Windows 10.
Häufig gestellte Fragen (FAQs)
Q1. Ist es ratsam, die Windows-PIN vom PC zu entfernen?
Ans. Sie können die Windows-PIN als zusätzliche Sicherheit für den Zugriff auf die Microsoft-Apps oder für die Verwendung Ihres Microsoft-Kontos verwenden. Es ist ratsam, die PIN-Anmeldung als zusätzliches Sicherheitsmerkmal zu verwenden und sie nur bei Bedarf zu entfernen.
Q2. Kann ich meine Windows-PIN verwenden, um mich auf jedem anderen Gerät bei meinem Microsoft-Konto anzumelden?
Ans. Die Windows Hello-PIN ist mit dem Gerät verknüpft, das Sie gerade verwenden. Die PIN kann also nicht für den Zugriff auf Ihr Microsoft-Konto auf einem anderen Gerät als dem von Ihnen festgelegten verwendet werden.
***
In diesem Artikel wurden die Methoden für die Frage zum Entfernen der PIN-Anmeldung aus Windows 10 erläutert. Wenn Sie versuchen, Antworten mit den Begriffen zum Entfernen der P-Zeichen-PIN unter Windows 10 oder zum Entfernen der Anmeldung in Windows 10 zu finden, können Sie dies tun Verwenden Sie diesen Artikel als Referenzdatei. Bitte lassen Sie Ihre Vorschläge fallen und posten Sie Ihre Fragen im Kommentarbereich.