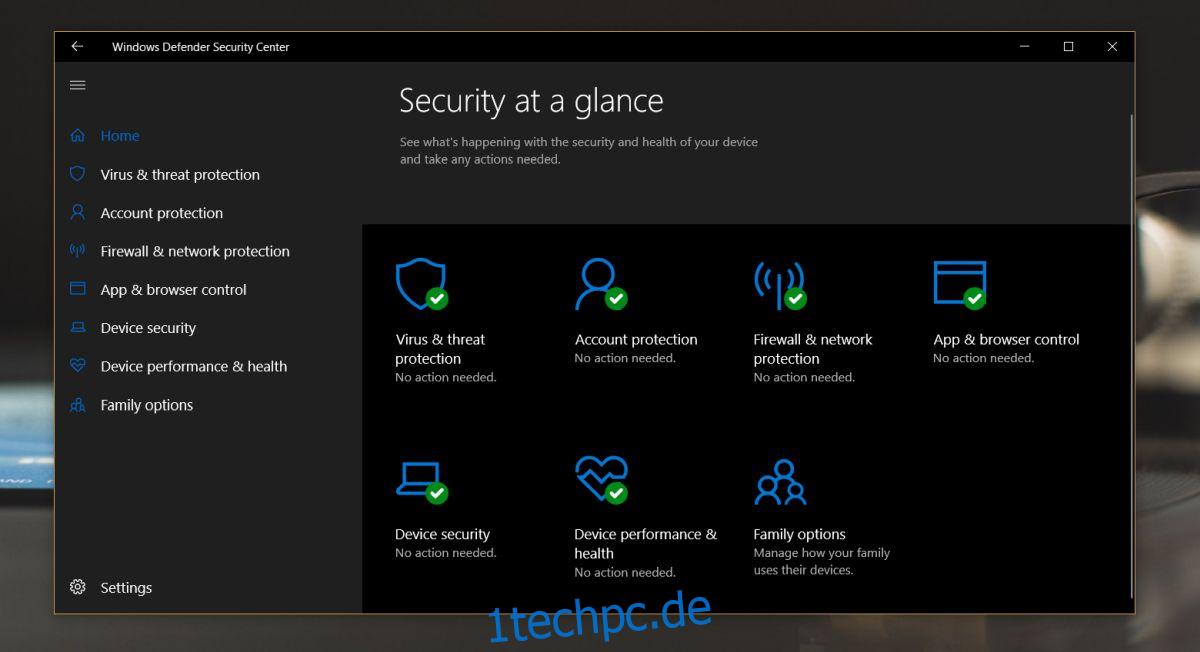Windows Defender wird im Hintergrund ausgeführt, um Ihr System vor schädlichen Apps und Prozessen zu schützen. Es gibt Ihnen routinemäßig Warnungen, um Sie darüber zu informieren, dass es einen Scan durchgeführt und nichts gefunden hat. Es teilt Ihnen auch mit, wenn es eine potenzielle Bedrohung gefunden hat, obwohl es manchmal die falsche Datei als bösartig identifiziert. Dies tritt häufig bei Antiviren-Apps und -Diensten auf. VirusTotal erhält manchmal ein falsches Positiv und sogar Chrome blockiert bestimmte Dateien fälschlicherweise. Manchmal kennzeichnet Windows Defender eine sichere Datei als bösartig. In diesem Fall können Sie eine Datei von Windows Defender ausschließen.
SPOILER-WARNUNG: Scrollen Sie nach unten und sehen Sie sich das Video-Tutorial am Ende dieses Artikels an.
Ein Wort der Vorsicht
Obwohl es durchaus möglich ist, dass Windows Defender die falsche Datei markiert, sollten wir Sie trotzdem davor warnen, die Datei als Ausnahme hinzuzufügen. Wenn es sich bei der Datei um eine App-EXE-Datei handelt, die nach der Aktualisierung plötzlich als bösartig gekennzeichnet wird, liegt möglicherweise tatsächlich ein Problem vor. Manchmal, in seltenen Fällen, wird etwas Bösartiges Teil einer ansonsten sicheren App, wenn sie aktualisiert wird, also sollten Sie versuchen, die App mit einem anderen Antivirenprogramm zu scannen.
Wenn Sie eine App aus einer unzuverlässigen Quelle heruntergeladen haben, kann es sich lohnen, eine zweite Meinung dazu einzuholen. Manchmal werden Apps, die ansonsten sicher sind, mit bösartigem Code gebündelt und in Online-Repositories zum Download bereitgestellt. Stellen Sie sicher, dass Sie die Datei aus einer zuverlässigen Quelle beziehen.
Ausschließen einer Datei von Windows Defender
Sie können eine Datei, einen Ordner, einen Prozess oder einen bestimmten Dateityp von Windows Defender ausschließen. Sie benötigen Administratorrechte, um Windows Defender eine Ausnahme hinzuzufügen.
Öffnen Sie Windows Defender und klicken Sie unten in der linken Spalte auf die Schaltfläche „Einstellungen“.
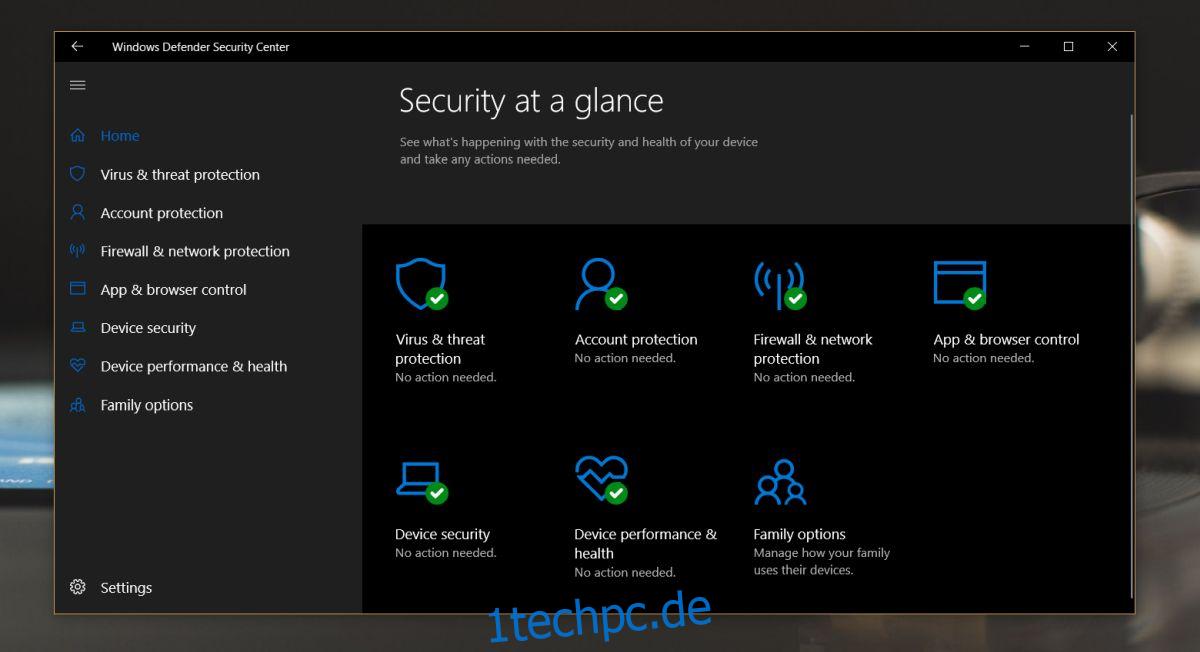
Scrollen Sie auf dem Einstellungsbildschirm nach unten zum Abschnitt Viren- und Bedrohungsschutzbenachrichtigungen und klicken Sie auf die Option Viren- und Bedrohungsschutzeinstellungen.
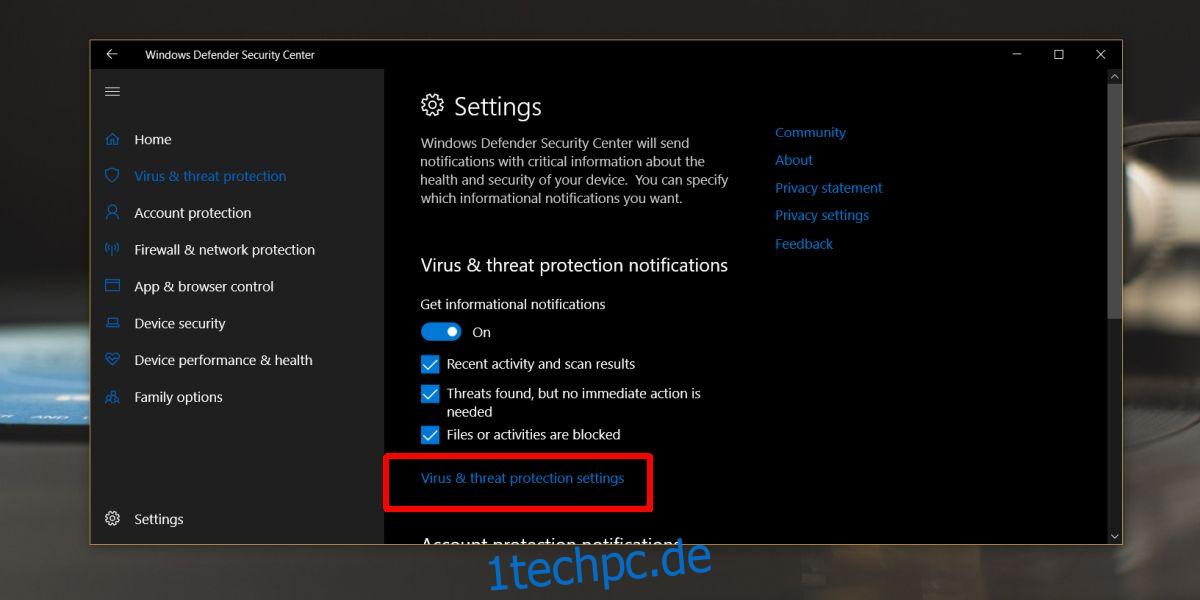
Scrollen Sie nach unten zum Abschnitt „Ausschlüsse“ und klicken Sie auf „Ausschlüsse hinzufügen oder entfernen“.
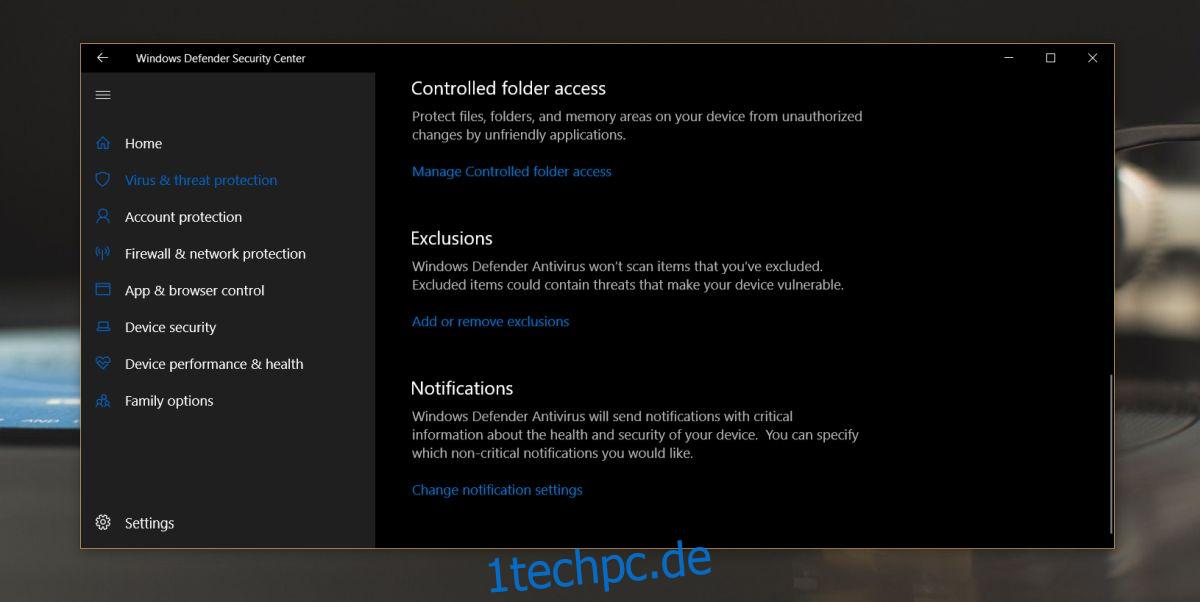
Klicken Sie auf dem Bildschirm „Ausschlüsse“ auf die Schaltfläche „Ausschluss hinzufügen“ und wählen Sie aus, was Sie von der Überprüfung durch Windows Defender ausschließen möchten.
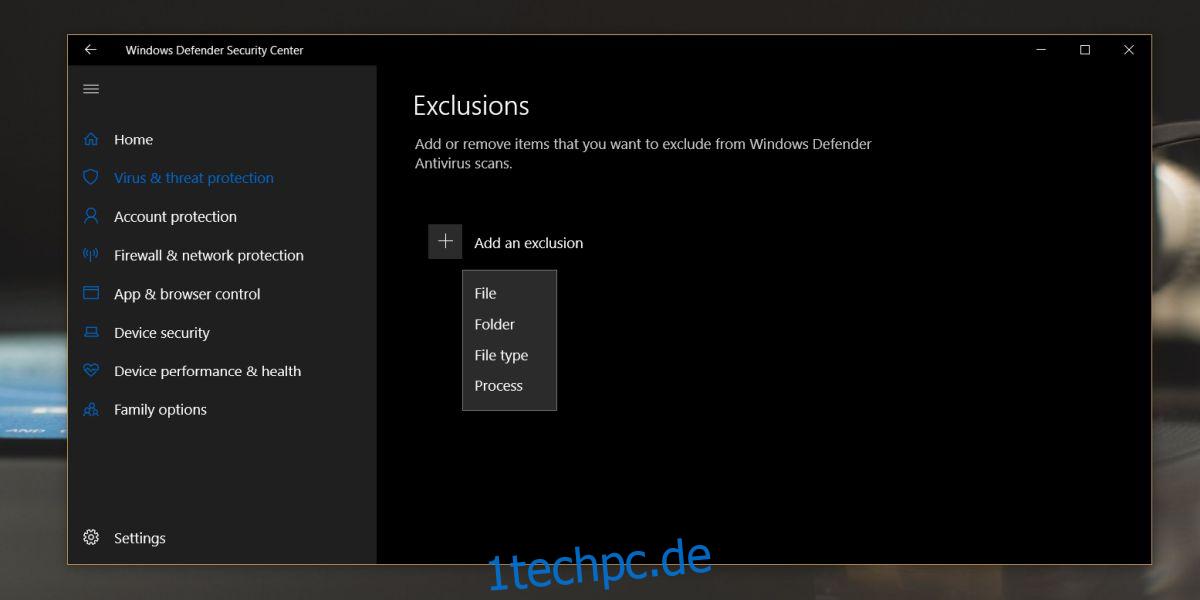
An diesem Punkt müssen Sie sich mit dem Benutzernamen und dem Kennwort des Administrators authentifizieren, damit der Ausschluss hinzugefügt werden kann. Hier können Sie auch alle von Ihnen hinzugefügten Ausschlüsse entfernen, und auch dafür sind Administratorrechte erforderlich.
Normalerweise werden diese Berechtigungen nie zurückgesetzt, aber wenn Sie zufällig eine App-Datei aktualisieren, die Sie der Liste der ausgeschlossenen Dateien hinzugefügt haben, sollten Sie überprüfen und sicherstellen, dass sie nicht entfernt wurde. Sie sollten auch wissen, dass dies spezifisch für Dateien ist. Wenn Sie eine Datei ausschließen, später löschen und eine Kopie davon herunterladen, wird sie nicht automatisch von Windows Defender ausgeschlossen.
Wenn Windows Defender Ihnen vorübergehende Probleme bereitet, z. B. eine Datei nicht installieren lässt, sollten Sie versuchen, es für eine Weile zu deaktivieren, anstatt eine Dateiausnahme hinzuzufügen.