Headsets gibt es in zwei grundlegenden Varianten; mit Mikrofon und ohne. Beide fallen in mehr oder weniger dieselbe Preisklasse, sodass die Leute normalerweise ein Headset und ein Mikrofon haben. Unter Windows 10 können Sie das Headset verwenden, indem Sie es einfach an die Audiobuchse anschließen. Sie können alle ausgehenden Audiodaten anhören. Das Mikrofon am Headset wird jedoch ein anderer Fall sein. Es funktioniert nicht immer. So konfigurieren Sie ein Mikrofon-Headset unter Windows 10.
Hardware
Dieser Beitrag befasst sich mit Systemen, die über eine einzelne Audiobuchse verfügen. Ältere Laptops und PCs hatten eine separate Buchse für das Headset und das Mikrofon. Das war damals, als die Hardware auch separat verkauft wurde. Dieser Beitrag befasst sich mit Systemen, die eine einzelne Audiobuchse für Headsets haben, die Kopfhörer und Mikrofon in einem sind. Dazu gehören Headsets und Kopfhörer, die mit Ihrem Telefon geliefert werden.

Konfigurieren Sie das Mikrofon-Headset
Normalerweise sollten Sie nicht mehr tun müssen, als nur Ihr Headset an Ihr System anzuschließen, damit das Mikrofon funktioniert, aber wenn das nicht funktioniert, versuchen Sie Folgendes.
Schließen Sie Ihr Headset an Ihr System an. Klicken Sie mit der rechten Maustaste auf das Lautsprechersymbol in der Taskleiste und wählen Sie Sounds. Wechseln Sie zur Registerkarte Aufnahme. Wenn das Mikrofon Ihres Kopfhörers in der Liste der Audiogeräte angezeigt wird, klicken Sie mit der rechten Maustaste darauf und wählen Sie Als Standardgerät festlegen. Natürlich wird das Mikrofon Ihres Headsets möglicherweise nicht auf der Registerkarte Aufnahme angezeigt. Das Headset wird auf der Registerkarte „Wiedergabe“ angezeigt, sein Mikrofon jedoch nicht auf der Registerkarte „Aufnahme“. In diesem Fall liegt ein Treiberproblem vor.
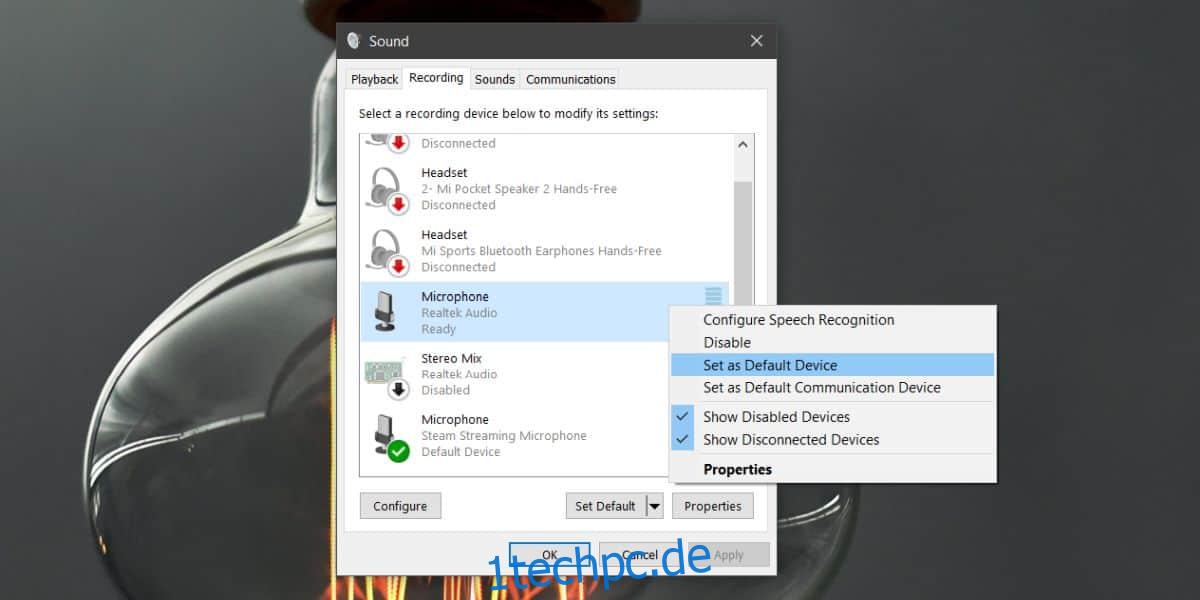
Um das Treiberproblem zu beheben, öffnen Sie den Geräte-Manager. Erweitern Sie die Geräte Sound, Video und Gamecontroller. Hier müssen Sie nach Ihrem Audiogerät suchen. Dies wird Ihre Soundkarte sein und einen Namen wie High Definition Audio Device oder etwas Ähnliches haben. Klicken Sie mit der rechten Maustaste darauf und wählen Sie Eigenschaften aus dem Kontextmenü. Wechseln Sie im Eigenschaftenfenster zur Registerkarte Treiber. Klicken Sie auf Treiber aktualisieren > Auf meinem Computer nach Treibersoftware suchen > Aus einer Liste verfügbarer Treiber auf meinem Computer auswählen.
Suchen Sie in der Liste nach dem Realtek Audio-Treiber und wählen Sie ihn aus. Installieren Sie diesen Treiber und starten Sie Ihr System nach der Installation neu.
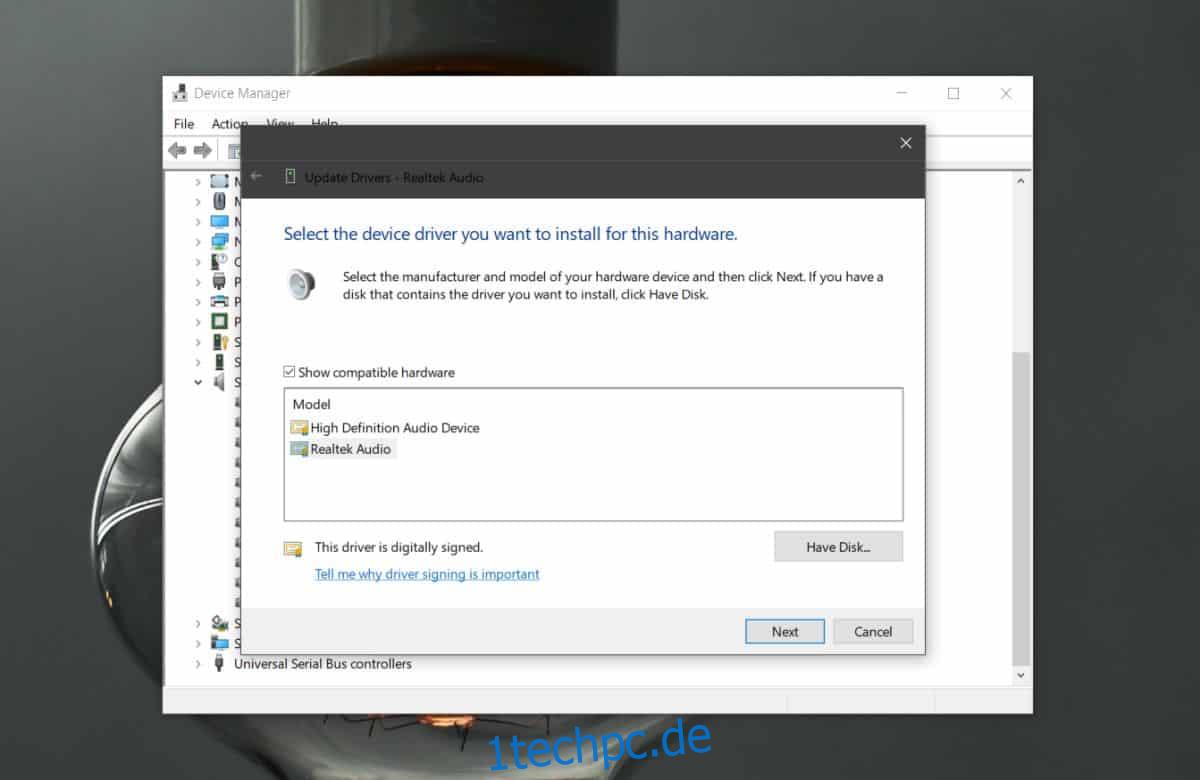
Schließen Sie nach dem Neustart Ihres Systems Ihren Kopfhörer oder Ihr Headset an. Wenn Sie auf dem Bildschirm gefragt werden, welche Art von Headset Sie angeschlossen haben, wählen Sie die Option Headset mit Mikrofon aus. Dies ist wahrscheinlich nur etwas, das auf Dell-Laptops passiert, aber Sie könnten auf anderen Systemen etwas Ähnliches bekommen.
Sowohl Ihr Kopfhörer als auch Ihr Mikrofon sollten jetzt funktionieren. Wenn das Mikrofon immer noch nicht funktioniert, wiederholen Sie den allerersten Schritt, der in diesem Beitrag beschrieben wird, dh stellen Sie das Mikrofon als Standardeingabegerät ein.
Wenn Windows 10 die Realtek-Audiotreiber nicht im Geräte-Manager auflistet, müssen Sie sie herunterladen und manuell installieren.

