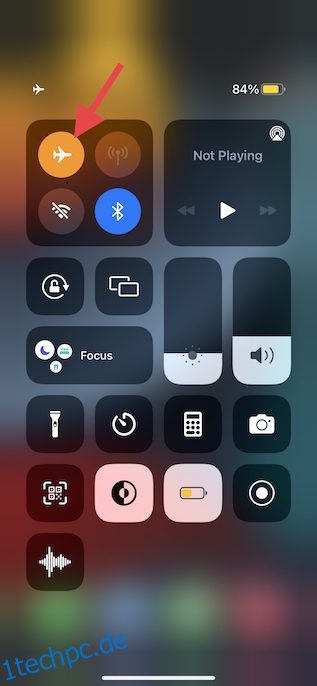Haben Sie schon einmal mit Ihrem iPhone im Internet gesurft und plötzlich eine Popup-Meldung erhalten, die so etwas wie „iPhone-Virenwarnung“ enthielt? Solche Nachrichten werden normalerweise von böswilligen Akteuren und Hackern verbreitet. Diese Nachrichten können dazu führen, dass ein unwissendes Opfer seine persönlichen Daten mit den Hackern teilt oder sogar Zertifikate auf seinem iPhone installiert. Während diese Nachrichten früher selten und weit verstreut waren, verbreiten sie sich heutzutage wie ein Lauffeuer. Es gibt jedoch eine einfache Lösung. So entfernen Sie gefälschte Apple-Sicherheitswarnungen auf dem iPhone.
Inhaltsverzeichnis
So entfernen Sie gefälschte Apple-Sicherheitswarnungen auf dem iPhone (2022)
Befreien Sie sich sicher von gefälschten Sicherheitswarnungen auf iOS und iPadOS
1. Schließen Sie die schädlichen Registerkarten sofort
Wenn Sie eine Sicherheitswarnung erhalten, achten Sie darauf, nicht auf die Warnung zu tippen, versuchen Sie nicht einmal, im Popup auf die Schaltfläche „Schließen“ zu tippen. Der sicherere Weg, solche bösartigen Popups anzugehen, besteht darin, den Browser-Tab sofort zu schließen.
- Rufen Sie das Kontrollzentrum auf (wischen Sie von der oberen Ecke des Bildschirms nach unten oder von der unteren Kante des Bildschirms nach oben) und tippen Sie dann auf das Flugzeugmodus-Symbol, um es einzuschalten.
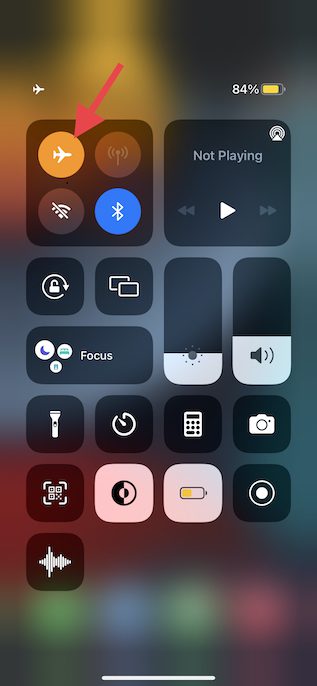
- Öffnen Sie als Nächstes Safari und tippen Sie dann auf das Tabs-Symbol in der unteren rechten Ecke des Bildschirms. Tippen Sie danach auf die Schaltfläche „X“ in der oberen rechten Ecke der jeweiligen Registerkarte, um sie zu schließen.
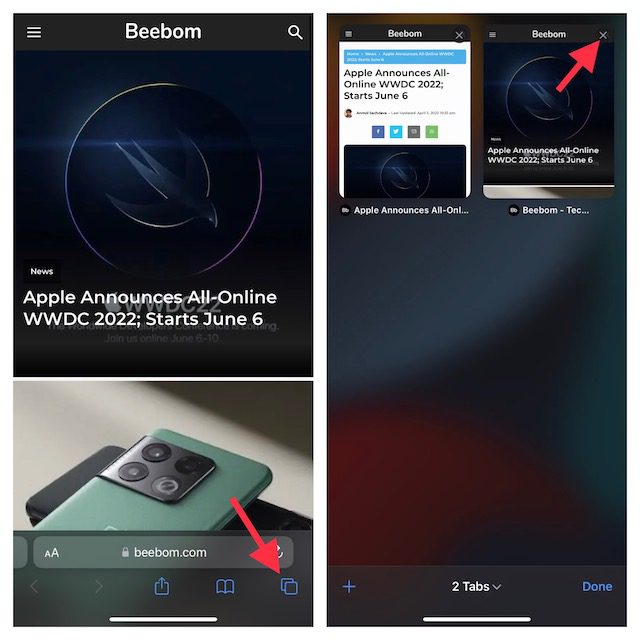
2. Löschen Sie zwielichtige Website-Cookies
Abgesehen davon, dass Sie den gesamten Verlauf bereinigen können, können Sie mit Safari auch bestimmte Website-Cookies entfernen. So können Sie bestimmte Cookies entfernen, ohne den gesamten Browserverlauf löschen zu müssen.
- Gehen Sie zu den Einstellungen auf Ihrem iPhone oder iPad -> Safari -> Erweitert.
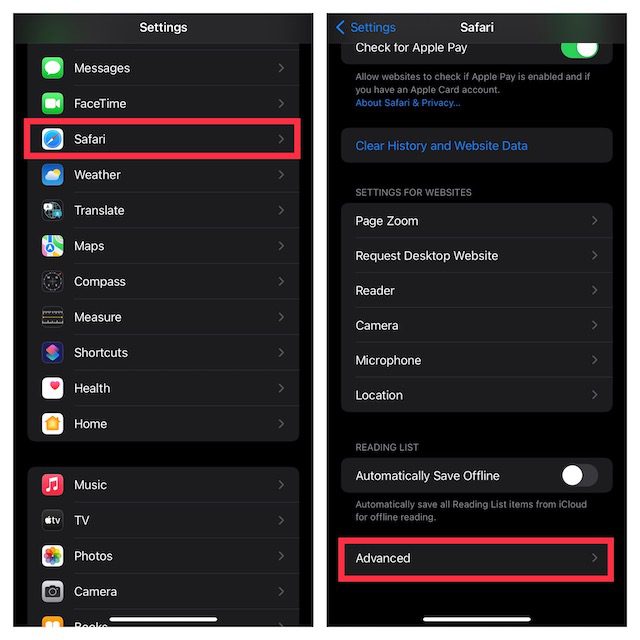
- Tippen Sie jetzt auf Website-Daten. Tippen Sie anschließend auf Bearbeiten in der oberen rechten Ecke des Bildschirms.
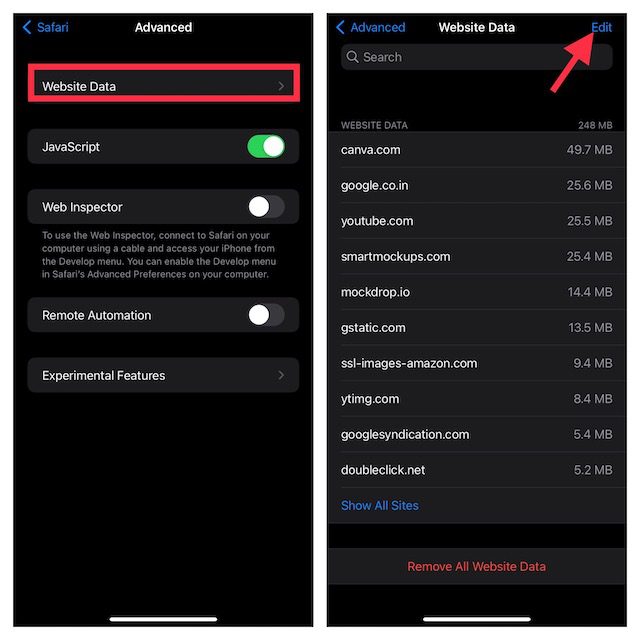
- Wählen Sie als nächstes das spezifische Cookie aus, das Sie entfernen möchten, und klicken Sie auf die Schaltfläche Löschen. Vergessen Sie nicht, oben rechts auf Fertig zu tippen, um die Aktion zu bestätigen.
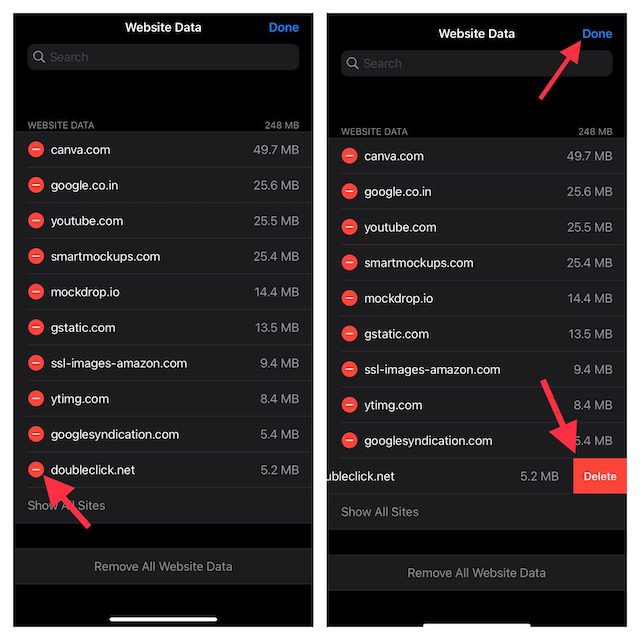
Um zu verhindern, dass zwielichtige Popups erneut angezeigt werden, stellen Sie sicher, dass Sie den nativen Popup-Blocker aktivieren.
- Navigieren Sie auf Ihrem iPhone oder iPad zur App „Einstellungen“ -> „Safari“ und vergewissern Sie sich, dass der Schalter neben „Pop-ups blockieren“ aktiviert ist.
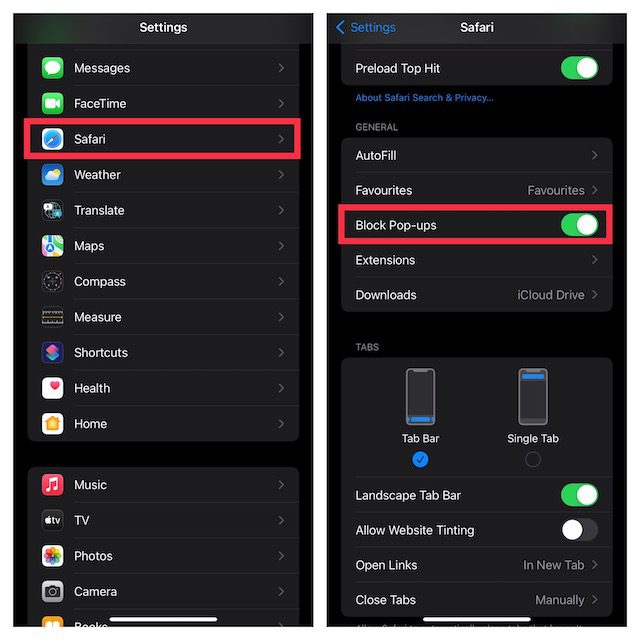
4. Blockieren Sie Warnungen vor betrügerischen Websites
Safari verfügt über eine integrierte Funktion, mit der Sie Warnungen vor betrügerischen Websites blockieren können. Stellen Sie daher sicher, dass Sie diese Sicherheitsfunktion nutzen, um die gefälschten Website-Warnungen in angemessener Entfernung zu halten.
- Öffnen Sie zunächst die Einstellungen-App auf Ihrem iPhone oder iPad -> Safari und stellen Sie dann sicher, dass der Schalter neben Warnung vor betrügerischer Website aktiviert ist.
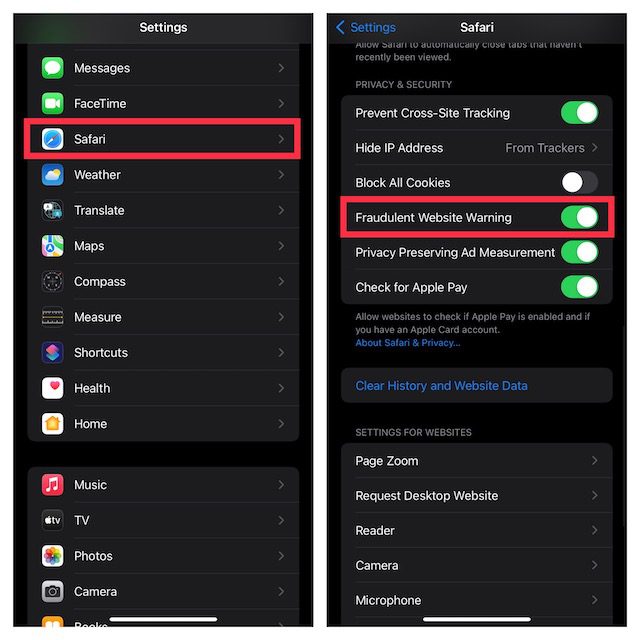
5. Verwenden Sie den Lesemodus, um unerwünschte Anzeigen und Popups fernzuhalten
Eine meiner Lieblingsfunktionen im Standard-Webbrowser ist der „Lesemodus“, der das Leseerlebnis verbessert, indem er alle unnötigen Popups und Anzeigen einschränkt. Insbesondere können Sie den Lesemodus automatisch für alle Websites aktivieren oder ihn je nach Bedarf nur auf bestimmten Webseiten aktivieren.
Aktivieren Sie den Safari Reader-Modus für bestimmte Websites
- Öffnen Sie Safari auf Ihrem iPhone oder iPad -> navigieren Sie zu der Webseite, auf der Sie den Lesemodus aktivieren möchten.
- Tippen Sie als nächstes auf die aA-Schaltfläche am unteren Bildschirmrand und wählen Sie „Reader anzeigen“.
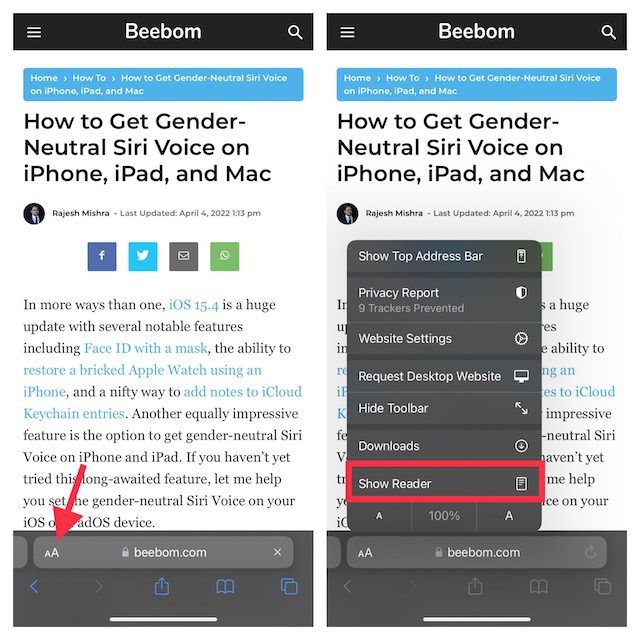
Safari Reader-Modus automatisch für alle Websites aktivieren
- Gehen Sie auf Ihrem iPhone oder iPad zur App Einstellungen -> Safari. Scrollen Sie danach nach unten zum Abschnitt Einstellungen für Websites und tippen Sie auf Reader.
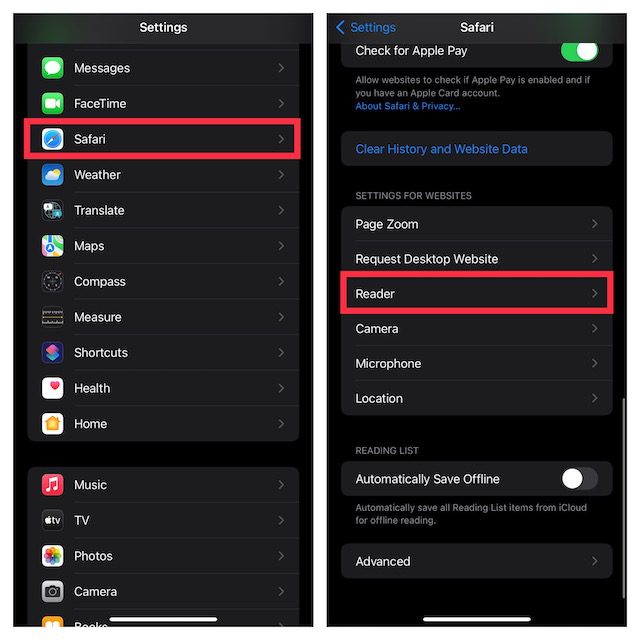
- Aktivieren Sie als Nächstes den Schalter für Alle Websites.
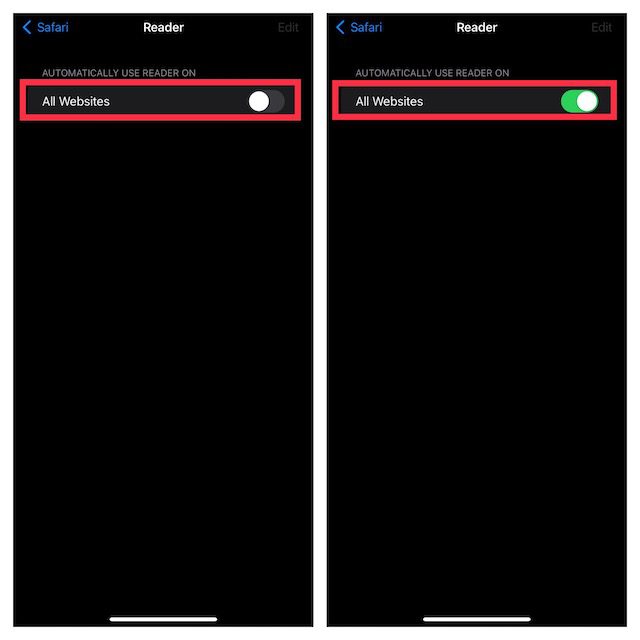
6. Blockieren Sie zwielichtige Websites
Dank Screen Time können Sie zwielichtige Websites auf Ihrem iPhone ganz einfach blockieren. Egal, ob Sie Ihr Kind vor anstößigen Inhalten auf bestimmten Websites schützen oder schändliche Websites in Schach halten möchten, der native Website-Blocker kann sich als nützlich erweisen.
- Gehen Sie in die Einstellungen-App auf Ihrem iPhone oder iPad -> Bildschirmzeit -> Inhalts- und Datenschutzbeschränkungen.
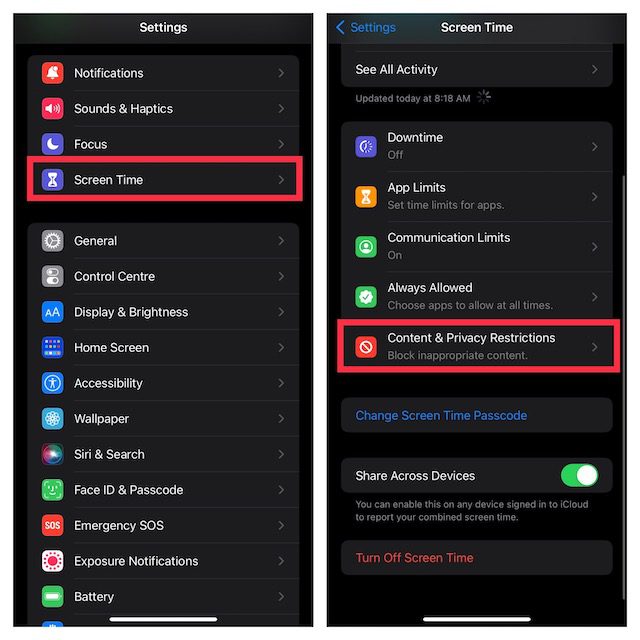
- Stellen Sie nun sicher, dass der Schalter für Inhalts- und Datenschutzbeschränkungen aktiviert ist. Tippen Sie dann auf Inhaltsbeschränkung und wählen Sie Webinhalte aus.
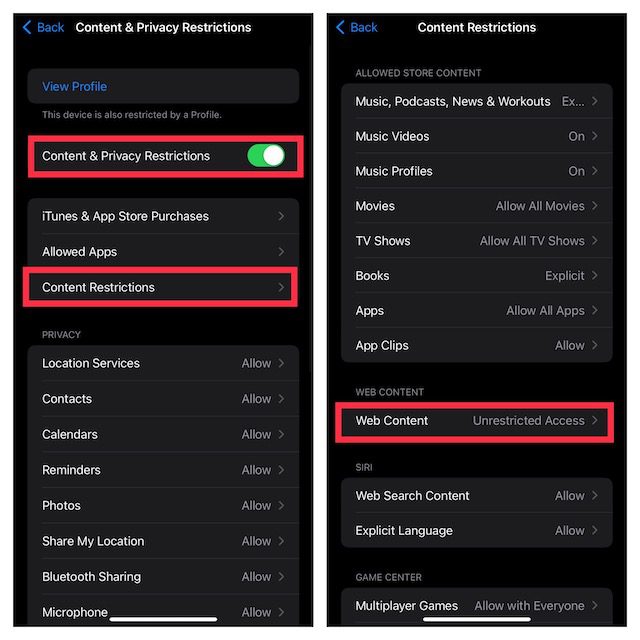
- Wählen Sie als Nächstes die Option Inhalt für Erwachsene beschränken. Tippen Sie im Abschnitt Niemals zulassen auf Website hinzufügen und fügen Sie dann den Link der Website ein, die Sie blockieren möchten.
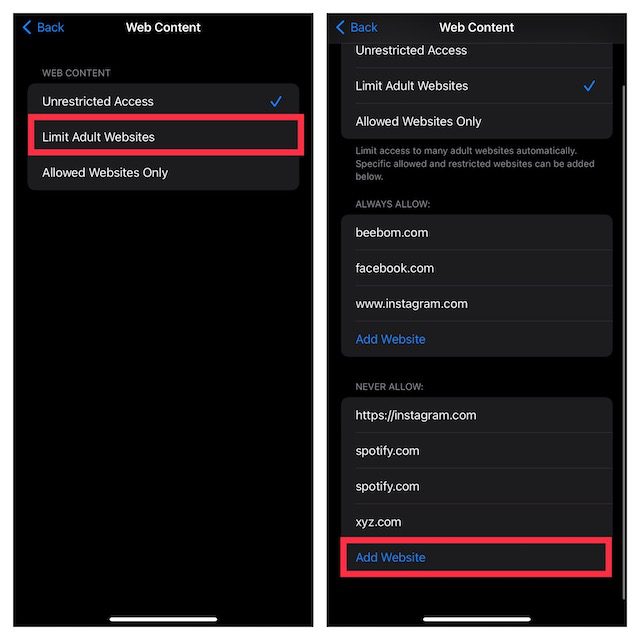
In Zukunft werden diese Websites auf Ihrem Gerät blockiert. Wenn Sie später jemals Änderungen vornehmen möchten, kehren Sie zu genau dieser Bildschirmzeiteinstellung zurück und tun Sie dann das Notwendige.
Notiz:
Gefälschte Sicherheitswarnungen an Apple melden
Sie können verdächtige Nachrichten und E-Mails an melden [email protected] und [email protected] Darüber hinaus können Sie Spam-Anrufe auch der FTC sowie der örtlichen Polizei-/Strafverfolgungsbehörde melden.
Weitere Informationen zum Erkennen und Melden von Betrug und Phishing-Versuchen finden Sie auf der Apple-Website (Besuch).
Halten Sie gefälschte Apple-Sicherheitswarnungen von Ihrem iPhone oder iPad fern
Nun, so können Sie gefälschte Apple-Sicherheitswarnungen auf Ihrem iPhone vermeiden und entfernen. Während es meist zwielichtige Websites sind, die solche „iPhone-Virenwarnungen“-Popups anzeigen, können manchmal auch renommierte Websites von Hackern kompromittiert werden. Daher ist es immer eine gute Idee, niemals auf solche Popups zu tippen, unabhängig davon, auf welcher Website sie angezeigt werden. Stellen Sie sicher, dass Sie nur legitime, vertrauenswürdige Websites besuchen und keine Dateien von unbekannten Quellen herunterladen. Wurden Sie jemals mit dem Popup-Fenster „iPhone-Virenwarnung“ konfrontiert? Lassen Sie es uns in den Kommentaren unten wissen.