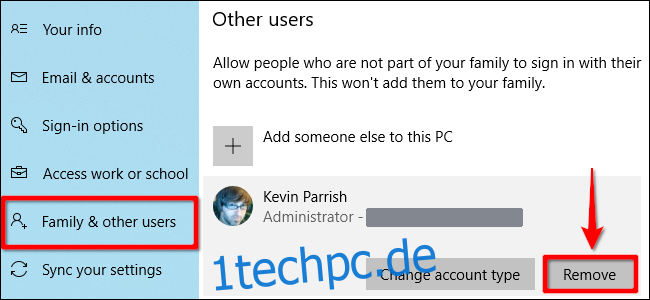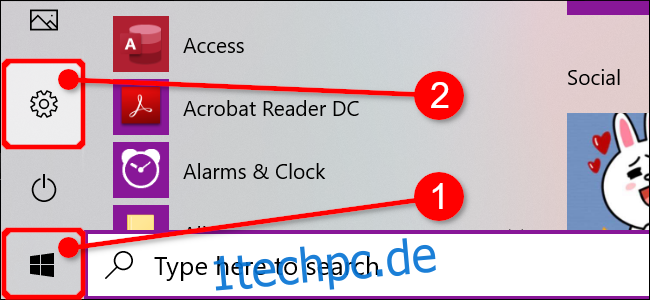Windows 10 bietet eine Reihe von Sicherheitsfunktionen, um Ihren PC zu schützen. Aber was ist, wenn Sie ein Passwort oder einen Sicherheitsschlüssel entfernen müssen? Diese Anleitung zeigt, wie Sie Ihre PIN und andere Anmeldeoptionen von Windows 10 entfernen.
In diesem Handbuch werden PINs, Gesichtserkennung, Fingerabdruckscans und Sicherheitsschlüssel behandelt. Da Sie ein Kennwort nicht löschen können, führt Sie diese Anleitung auch durch das Löschen Ihres Kontos von einem Windows 10-PC. Sie können jederzeit ein anderes Konto erstellen, dem kein Kennwort zugeordnet ist.
Inhaltsverzeichnis
PIN, Gesicht oder Finger entfernen
Klicken Sie auf die Windows-Schaltfläche, gefolgt von dem Zahnradsymbol am linken Rand des Startmenüs. Dies öffnet die Einstellungen-App.
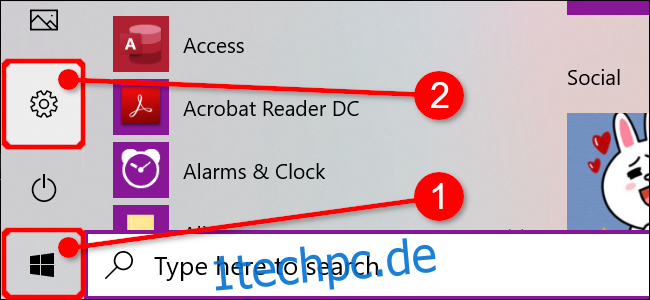
Klicken Sie im folgenden Fenster auf die Kachel „Konten“.
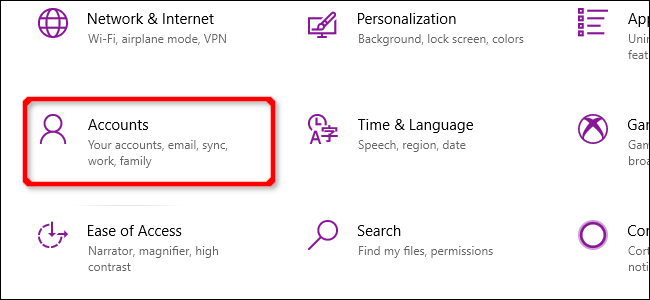
Der Abschnitt „Konten“ öffnet sich standardmäßig zu „Ihre Daten“. Klicken Sie im Menü auf den Eintrag „Anmeldeoptionen“ gefolgt von der rechts aufgeführten „Windows Hello PIN“. Dieser Eintrag wird erweitert, um eine Schaltfläche „Entfernen“ anzuzeigen. Klicken Sie einmal darauf.
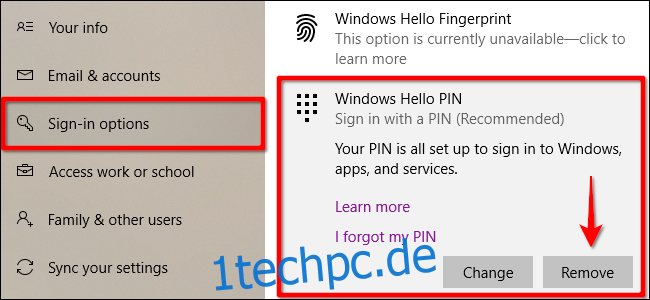
Windows 10 gibt eine Warnung aus. Klicken Sie zur Bestätigung erneut auf die Schaltfläche „Entfernen“.
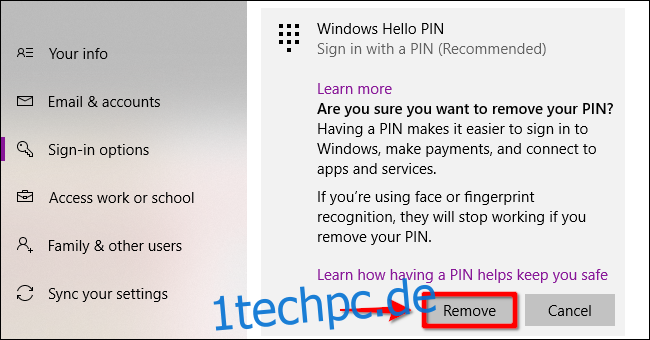
Die Schritte zum Entfernen von Gesicht und Finger sind fast identisch mit dem Entfernen einer PIN. Wählen Sie stattdessen einfach „Window Hello Face“ oder „Windows Hello Finger“ und befolgen Sie dann die obigen Schritte zum Entfernen.
Entfernen eines Sicherheitsschlüssels
Klicken Sie auf die Windows-Schaltfläche, gefolgt von dem Zahnradsymbol am linken Rand des Startmenüs. Dies öffnet die Einstellungen-App.
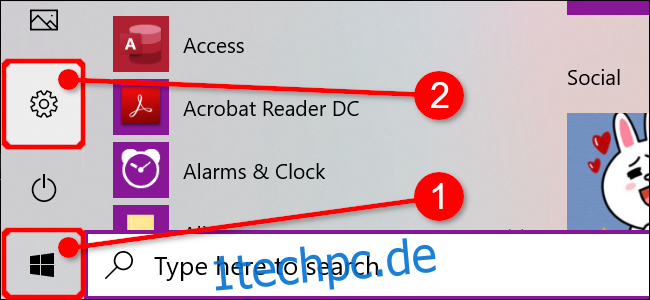
Klicken Sie im folgenden Fenster auf die Kachel „Konten“.
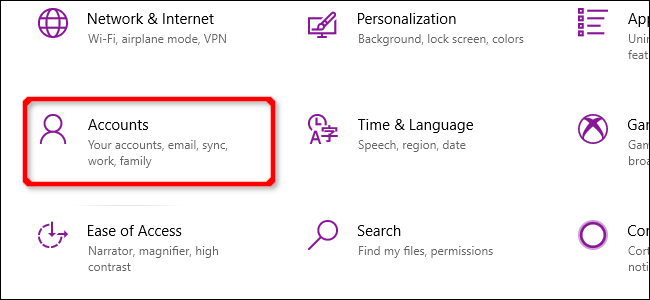
Der Abschnitt „Konten“ öffnet sich standardmäßig zu „Ihre Daten“. Klicken Sie im Menü auf den Eintrag „Anmeldeoptionen“ gefolgt von „Sicherheitsschlüssel“, der rechts aufgeführt ist. Dieser Eintrag wird erweitert, um eine Schaltfläche „Verwalten“ anzuzeigen. Klicken Sie einmal darauf.
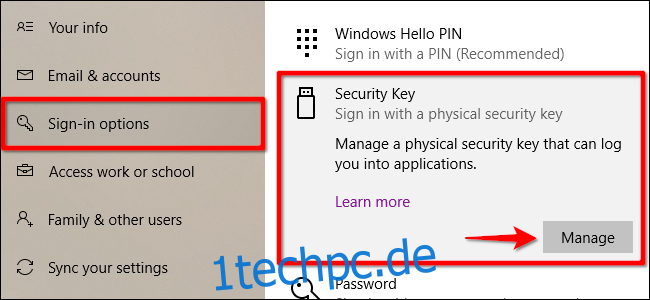
Stecken Sie Ihren Sicherheitsschlüssel nach Aufforderung in einen freien USB-Port und berühren Sie das blinkende Symbol des Schlüssels. Sobald Windows 10 den Schlüssel überprüft hat, klicken Sie auf die Schaltfläche „Zurücksetzen“ und dann auf die Schaltfläche „Schließen“.
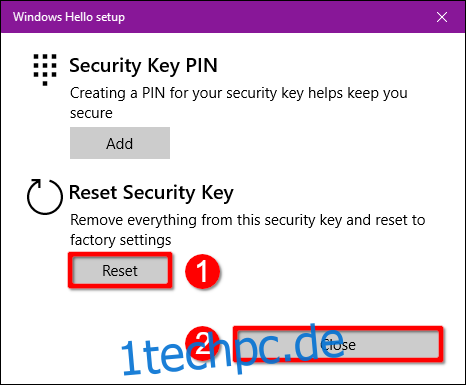
Entfernen Sie Ihr Konto (Administrator)
Wenn Sie versuchen, das einzige Konto von einem eigenen PC zu entfernen, können Sie es nicht einfach löschen. Stattdessen müssen Sie ein lokales Benutzerkonto erstellen, es als Administrator festlegen, sich bei diesem Konto anmelden und dann Ihr ursprüngliches Konto löschen. Die Alternative besteht darin, den PC zurückzusetzen.
Klicken Sie auf die Windows-Schaltfläche, gefolgt von dem Zahnradsymbol am linken Rand des Startmenüs. Dies öffnet die Einstellungen-App.
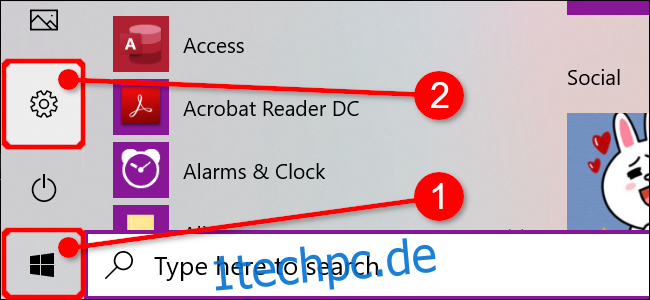
Klicken Sie im folgenden Fenster auf die Kachel „Konten“.
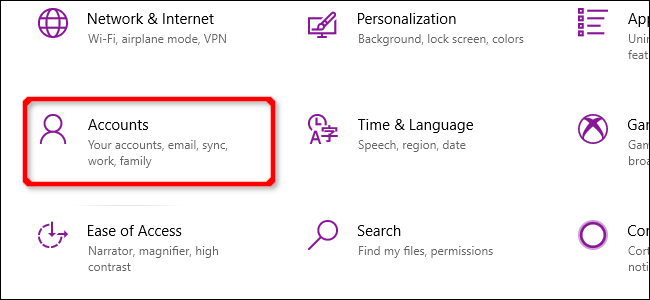
Der Abschnitt „Konten“ öffnet sich standardmäßig zu „Ihre Daten“. Klicken Sie im Menü auf den Eintrag „Familie und andere Benutzer“ gefolgt von der Schaltfläche „+“ neben „Anderen zu diesem PC hinzufügen“, der rechts unter „Andere Benutzer“ aufgeführt ist.
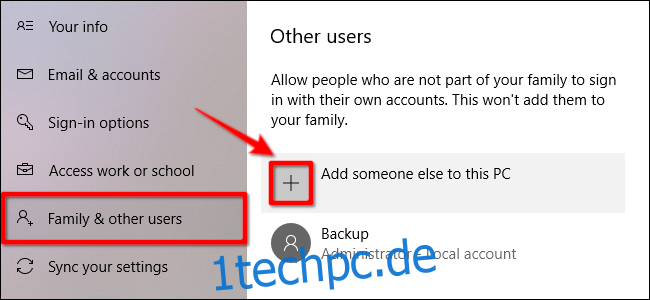
Klicken Sie im folgenden Fenster auf den Link „Ich habe die Anmeldeinformationen dieser Person nicht“.
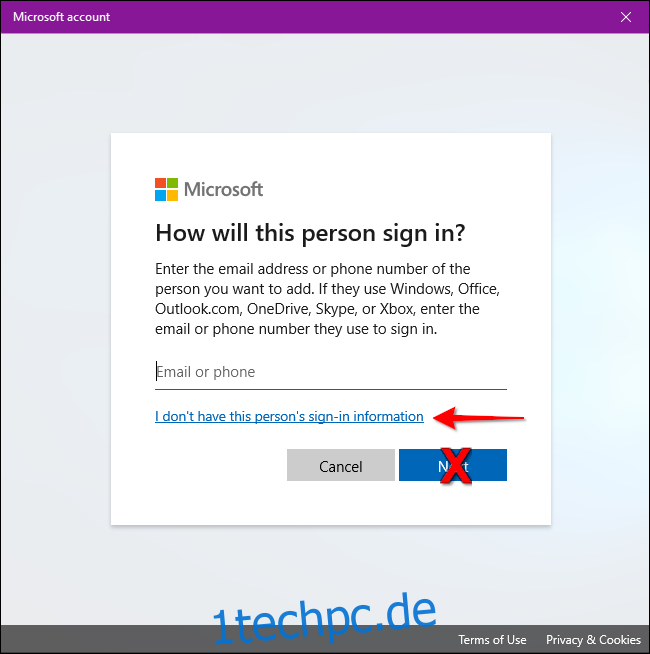
Klicken Sie auf die Option „Benutzer ohne Microsoft-Konto hinzufügen“.
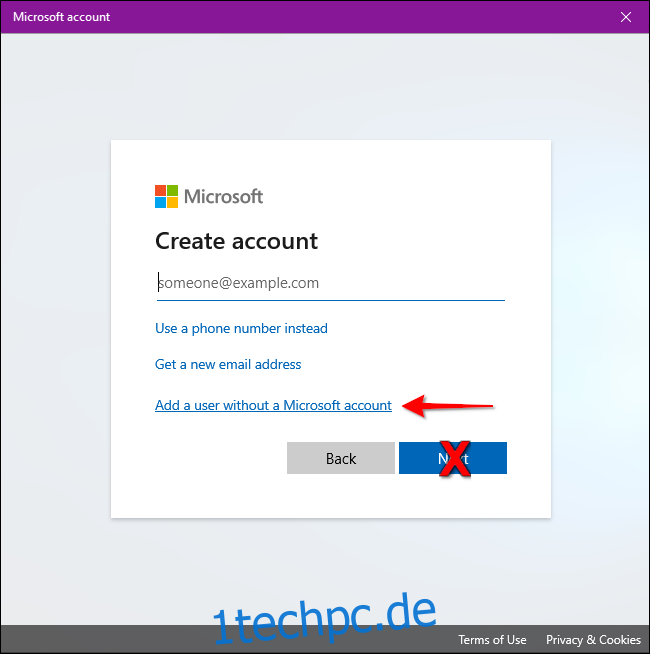
Geben Sie einen Benutzernamen und ein Passwort (zweimal) ein, stellen Sie drei Sicherheitsfragen ein und klicken Sie dann auf die Schaltfläche „Weiter“.
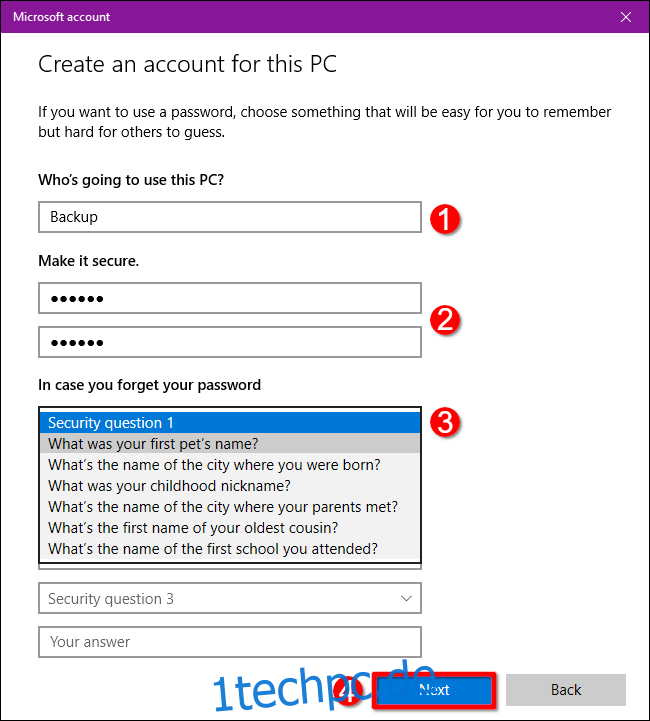
Sie können ein Konto ohne Passwort erstellen, aber dieses dient als Administratorkonto. Daher ist es keine gute Idee, kein Passwort festzulegen, es sei denn, Sie verkaufen oder geben den PC an eine andere Person. Selbst dann ist ein vollständiger Reset die bessere Option.
Nach Abschluss wird das neue lokale Konto unter „Andere Benutzer“ aufgeführt. Wählen Sie das neue Konto aus und klicken Sie auf die Schaltfläche „Kontotyp ändern“.
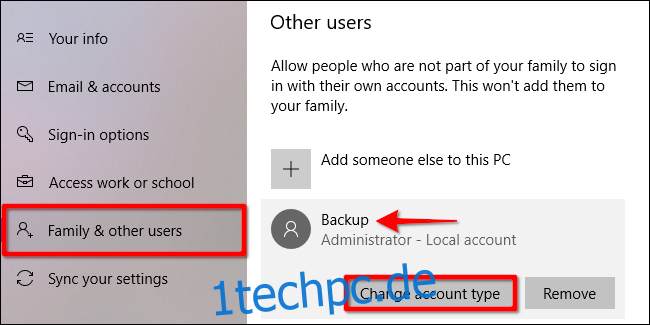
Wählen Sie im Popup-Fenster „Kontotyp ändern“ im Dropdown-Menü „Administrator“ und klicken Sie auf die Schaltfläche „OK“.
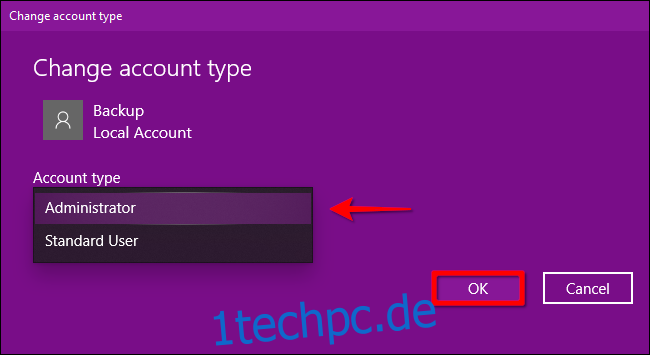
Klicken Sie als Nächstes auf die Windows-Schaltfläche, klicken Sie auf Ihr Profilsymbol und wählen Sie das neue Konto in einem Popup-Menü aus, um sich mit diesem Konto bei Windows 10 anzumelden.
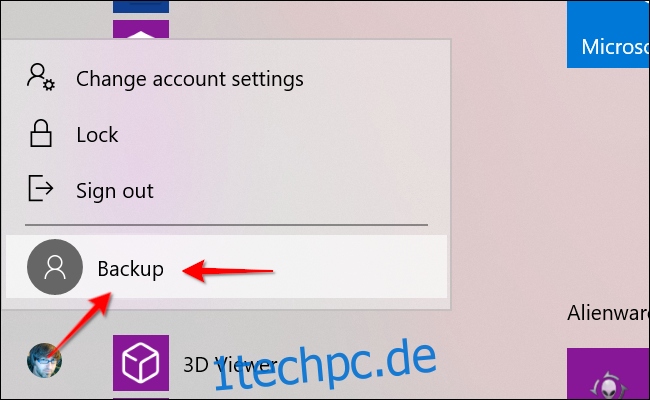
Klicken Sie auf die Windows-Schaltfläche, gefolgt von dem Zahnradsymbol am linken Rand des Startmenüs. Dies öffnet die Einstellungen-App.
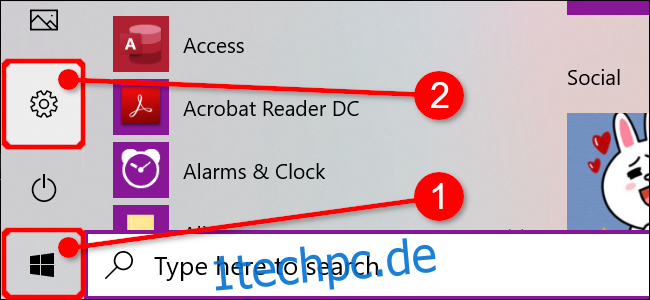
Klicken Sie im folgenden Fenster auf die Kachel „Konten“.
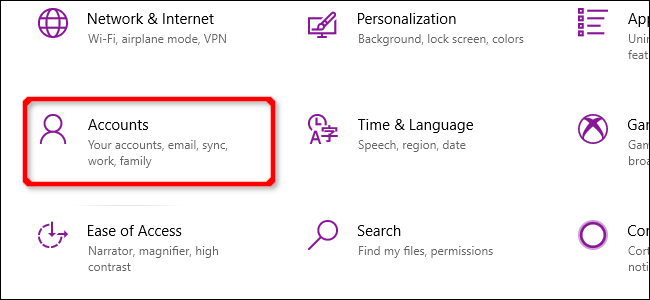
Der Abschnitt „Konten“ öffnet sich standardmäßig zu „Ihre Daten“. Klicken Sie im Menü auf den Eintrag „Familie & andere Benutzer“. Wählen Sie Ihr Konto rechts unter „Andere Benutzer“ aus, um die Optionen zu erweitern. Klicken Sie auf die Schaltfläche „Entfernen“.