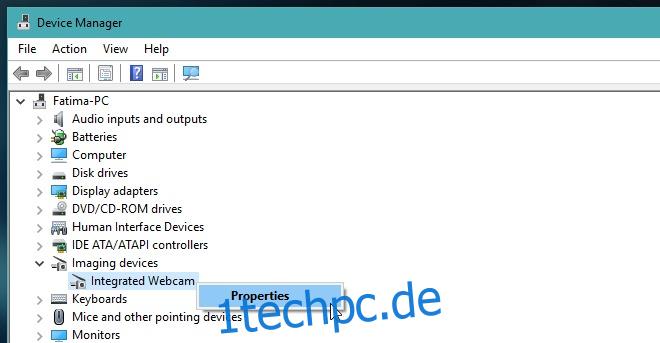Die Kontrolle darüber, welche Apps auf Ihre Webcam zugreifen können, ist in Windows 10 ziemlich einfach. Sie können die Liste ganz einfach bearbeiten und den Zugriff einer App auf Ihre Webcam widerrufen, wenn Sie der Meinung sind, dass dies nicht sicher ist. Windows 10 lässt Sie Apps explizit Zugriff auf Ihre Webcam gewähren, damit Sie größtenteils sicher sind. Dies gilt natürlich für die guten, vertrauenswürdigen Apps, die verifizierte Herausgeber haben oder aus dem Windows Store stammen. Apps, die bösartig sind oder die Sie beim Herunterladen anderer Apps möglicherweise unwissentlich heruntergeladen haben, sind eine ganz andere Geschichte. Wenn Sie plötzlich feststellen, dass das kleine Licht neben Ihrer Webcam eingeschaltet ist, aber nicht herausfinden können, welche App es verwendet, gibt es eine sehr einfache Möglichkeit, es aufzuspüren. Es erfordert eine App namens Process Explorer und den integrierten Geräte-Manager. Hier ist, was Sie tun müssen.
Führen Sie den Geräte-Manager aus und suchen Sie Ihre Webcam in der Liste der Geräte. Es wird wahrscheinlich in der Gruppe Bildverarbeitungsgeräte angezeigt, kann jedoch je nach Hardware in einer anderen Gruppe aufgeführt werden.
Suchen Sie die Webcam im Geräte-Manager, klicken Sie mit der rechten Maustaste darauf und wählen Sie Eigenschaften.
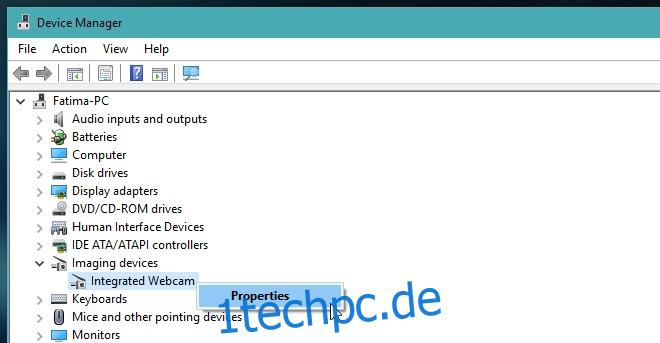
Gehen Sie zur Seite ‚Details‘ und wählen Sie im Dropdown-Menü ‚Eigenschaft‘ die Option ‚Physical Device Object name‘. Klicken Sie im Abschnitt Wert mit der rechten Maustaste auf den Namen und wählen Sie „Kopieren“.
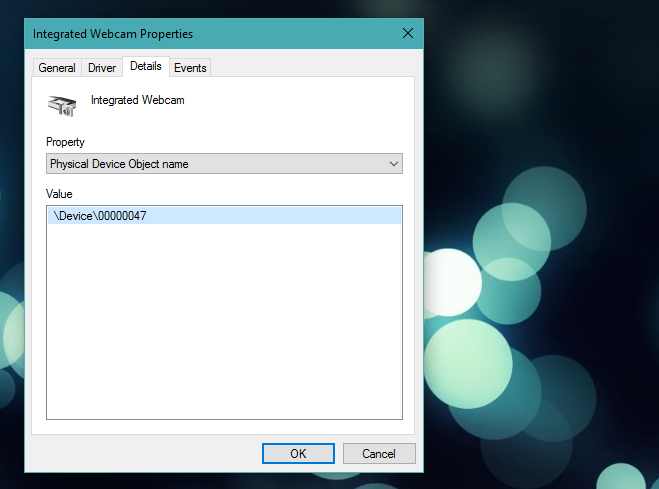
Laden Sie jetzt Power Explorer herunter und installieren Sie es. Führen Sie es aus und drücken Sie Strg+F. Fügen Sie in das sich öffnende Feld „Prozess-Explorer-Suche“ den Objektnamen des physischen Geräts ein, den Sie für Ihre Webcam kopiert haben. Geben Sie ihm ein paar Minuten Zeit und der Prozess-Explorer zeigt an, welcher derzeit aktive Prozess die Webcam verwendet.
Im Screenshot unten sehen Sie ‚chrome.exe‘ als den Prozess, der die Webcam verwendet. Wenn Sie es mit einer bösartigen App zu tun haben, hat sie wahrscheinlich einen Namen, der es schwierig macht, zu erkennen, zu welcher App sie gehört. Verwenden Sie die erweiterte/detaillierte Ansicht des Task-Managers, um danach zu suchen.
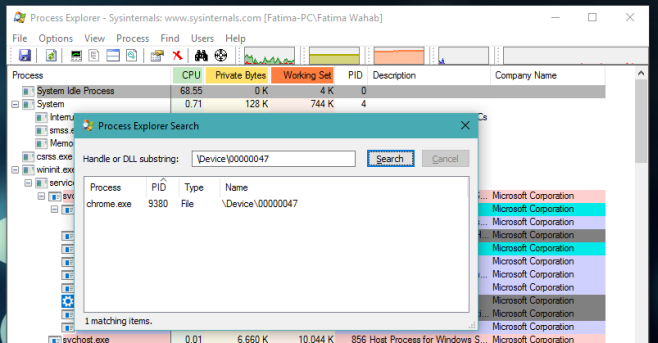
Es ist auch erwähnenswert, dass, wenn Ihr Browser in der Liste auftaucht, der Täter möglicherweise eine bösartige Website ist, die Sie in Ihrem Webbrowser geöffnet haben. Webbrowser fragen normalerweise pro Website um Erlaubnis, bevor sie einer Website erlauben, Ihre Webcam zu verwenden, aber bösartige Websites haben wahrscheinlich einen Weg gefunden, dies zu umgehen. Das macht sie bösartig.
Diese Methode funktioniert unter Windows 7, 8/8.1 und 10.
Prozess-Explorer herunterladen