Es ist nie eine schlechte Idee, Ihre persönlichen Daten aus einer Datei zu entfernen, bevor Sie sie freigeben. Office-Anwendungen können in jeder von Ihnen erstellten Datei persönliche Informationen speichern, d. h. jeder, der diese Datei erhält, verfügt über Ihre Informationen. So entfernen Sie es.
Speichern Sie eine Kopie Ihrer Datei
Das wichtigste zuerst; Wenn Sie vorhaben, Ihre persönlichen Daten aus einer Datei zu entfernen, können Sie die Daten möglicherweise nicht wiederherstellen, wenn sie weg sind. Vor diesem Hintergrund ist es eine gute Idee, eine Sicherungsdatei zur Hand zu haben. Geben Sie nicht nur eine Kopie Ihres Originaldokuments, sondern auch einen eindeutigen Namen, damit Sie wissen, welche Datei welche ist.
Sie haben beispielsweise eine Diashow, die Sie auf einer Verkaufskonferenz präsentiert haben. Nach der Konferenz müssen Sie diese Präsentation möglicherweise an Ihre Kunden senden. In diesem Fall möchten Sie eine Kopie der Originaldatei erstellen und dann Ihre persönlichen Daten aus der Kundenkopie entfernen. Sie möchten auch sicherstellen, dass Sie nicht die falsche Kopie versenden, also geben Sie ihr einen klaren Namen!
Nachdem Sie eine Kopie Ihrer Datei gespeichert haben, öffnen Sie sie und entfernen Sie Ihre Informationen.
Überprüfen Sie Ihre Präsentation, um personenbezogene Daten zu entfernen
Nachdem Sie die Kopie der Datei geöffnet haben, aus der Sie Ihre Informationen entfernen möchten, wählen Sie die Registerkarte „Datei“. Nach der Auswahl befinden Sie sich automatisch im Unter-Reiter „Info“. Klicken Sie hier auf die Schaltfläche „Auf Probleme prüfen“.
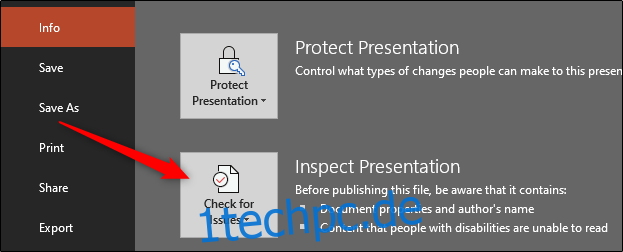
Wählen Sie „Dokument prüfen“ aus dem erscheinenden Menü.

Nach der Auswahl wird das Fenster „Dokumenteninspektor“ angezeigt. Sagen Sie PowerPoint welche Arten von Inhalten Sie überprüfen möchten indem Sie das Kästchen neben jeder Option aktivieren.
Wenn Sie fertig sind, klicken Sie auf „Inspizieren“.
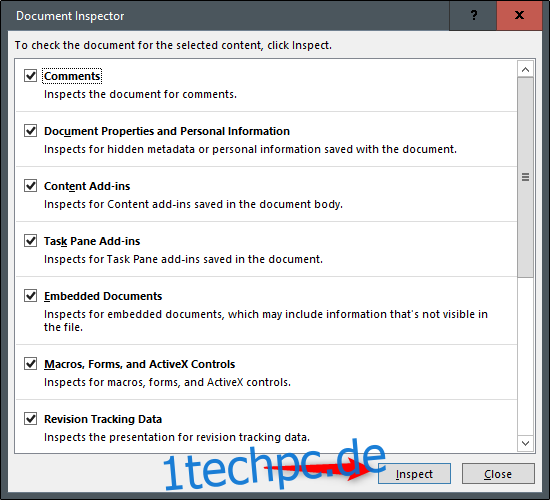
Die Prüfergebnisse werden angezeigt. Wenn neben einem Abschnitt ein grünes Häkchen angezeigt wird, wurden keine Elemente gefunden und es sind keine weiteren Maßnahmen erforderlich. Wenn Sie jedoch ein rotes Ausrufezeichen sehen, bedeutet dies, dass in diesem Abschnitt Informationen gefunden wurden. Überprüfen Sie es und wählen Sie dann „Alle entfernen“ aus jeder Gruppe, die vertrauliche Informationen enthält.

Jetzt erhalten Sie eine Nachricht, die Sie darüber informiert, dass die Informationen erfolgreich entfernt wurden. Als bewährte Vorgehensweise sollten Sie das Dokument erneut prüfen, um sicherzustellen, dass alle Daten entfernt wurden. Fahren Sie fort und klicken Sie auf „Reinspect“.
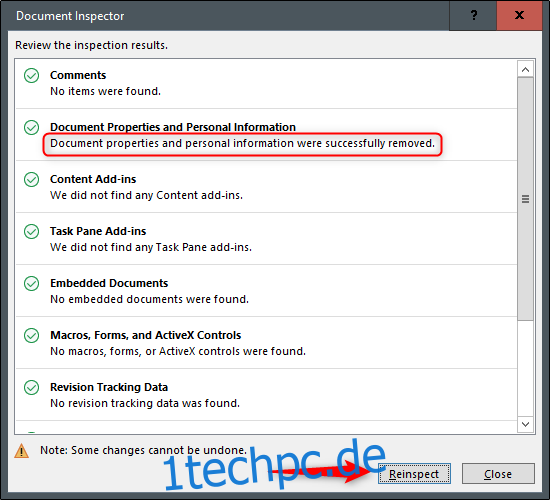
Es wird den Prüfprozess erneut durchlaufen. Wenn es etwas übersehen hat, wird es Sie wissen lassen. Bei unserer erneuten Inspektion wurde alles überprüft. Allerdings passieren Fehler und die Technologie ist nicht perfekt. Dies unterstreicht noch einmal, warum es immer eine gute Idee ist, vor dem Versenden etwas zu überprüfen und zu überprüfen – insbesondere, wenn es um Ihre persönlichen Daten geht.
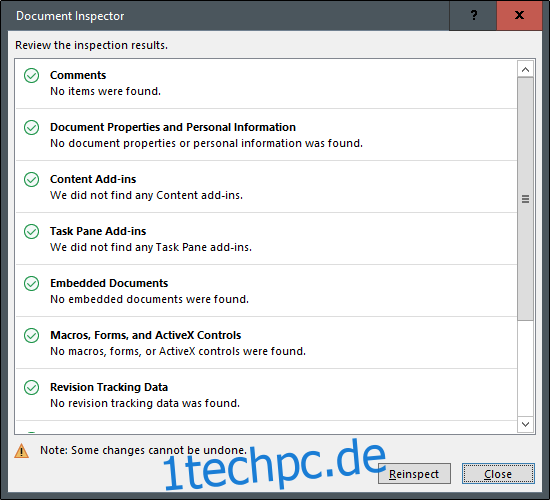
Speichern Sie abschließend Ihre Datei. Möglicherweise stellen Sie fest, dass die Größe der PowerPoint-Datei reduziert wurde. Das ist großartig, da es nicht immer möglich ist, extrem große Dokumente per E-Mail zu versenden. Apropos, das ist dein letzter Schritt. Also, worauf wartest Du? Teilen Sie Ihre Präsentation!