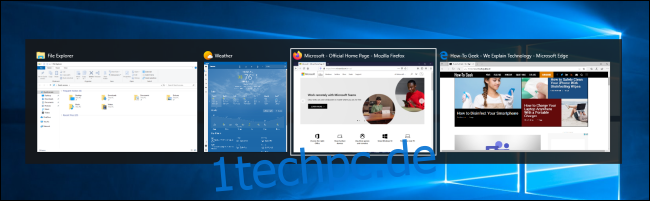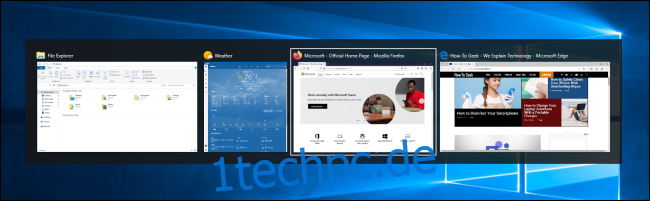Das Anordnen Ihres Arbeitsbereichs in Windows 10 kann sich mit Ihrer Maus manchmal wie ein mühsamer Prozess anfühlen. Glücklicherweise können Sie viele Tastenkombinationen verwenden, um Fenster zu wechseln, auszurichten, zu minimieren, zu maximieren, zu verschieben oder die Größe zu ändern.
Inhaltsverzeichnis
Zwischen Windows wechseln
Windows 10 enthält eine praktische Verknüpfung, die oft als „Aufgabenwechsler“ bezeichnet wird. Sie können Ihre Tastatur verwenden, um schnell zwischen aktiven Fenstern zu wechseln. Drücken Sie einfach jederzeit Alt+Tab und Miniaturansichten aller geöffneten Fenster werden auf Ihrem Bildschirm angezeigt.
Um durch die Auswahlmöglichkeiten zu blättern, halten Sie die Alt-Taste gedrückt und drücken Sie die Tabulatortaste, bis das gewünschte Fenster markiert ist. Lassen Sie beide Tasten los und das Fenster wird in den Vordergrund geholt.
Sie können auch Strg+Alt+Tab drücken, um den Aufgabenwechsler zu öffnen. Wählen Sie dann mit den Pfeiltasten das gewünschte Fenster aus und drücken Sie die Eingabetaste.
Die anspruchsvollere Methode zum Wechseln zwischen Fenstern ist die Aufgabenansicht. Es nimmt mehr Bildschirm ein und zeigt größere Vorschauen aller geöffneten Fenster an. Um die Aufgabenansicht zu öffnen, drücken Sie Windows+Tab.
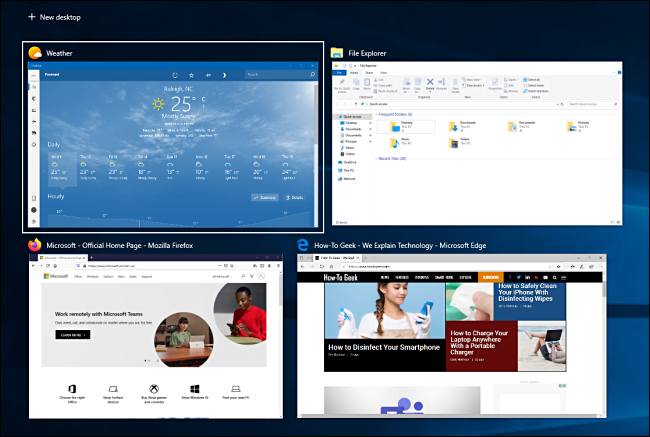
Wählen Sie dort mit den Pfeiltasten das Fenster aus, das Sie anzeigen möchten, und drücken Sie dann die Eingabetaste. Das ausgewählte Fenster wird in den Vordergrund gebracht.
Minimieren und Maximieren
Es ist ganz einfach, ein Fenster mit nur Ihrer Tastatur zu minimieren oder zu maximieren. Minimieren blendet ein Fenster aus, während Maximieren das Fenster so vergrößert, dass es den größtmöglichen Bereich auf dem Bildschirm einnimmt. Sie können auch alle Fenster gleichzeitig minimieren, damit Sie den Desktop sehen können.
Verwenden Sie die folgenden Tastenkombinationen:
Minimieren Sie das aktuelle Fenster: Windows+Pfeil nach unten.
Maximieren Sie das aktuelle Fenster: Windows+Pfeil nach oben.
Alle Fenster minimieren: Windows+M.
Minimieren Sie alle Fenster und zeigen Sie den Desktop an: Windows+D. (Das funktioniert auf hartnäckige Fenster, auch).
Minimieren Sie alle Fenster außer dem aktuellen: Windows+Home.
Alle minimierten Fenster wiederherstellen: Windows+Shift+M.
Sie können ein Fenster auch vergrößern, ohne es vollständig zu maximieren. Wenn Sie die Höhe (aber nicht die Breite) des aktuellen Fensters nach oben und unten auf dem Bildschirm ausdehnen möchten, drücken Sie Windows+Umschalt+Pfeil nach oben. Beachten Sie, dass diese Verknüpfung nicht funktioniert, wenn das Fenster an der Viertelansichtsposition eingerastet ist, die wir unten behandeln.
Fenster in Hälften oder Viertel einrasten lassen
Wenn Sie mit mehreren Fenstern jonglieren und Tastenkombinationen verwenden möchten, um sie genau auf dem Bildschirm anzuordnen, haben Sie Glück! Es ist einfach, zwei Fenster in perfekte Hälften oder vier Fenster in Viertel auf dem Bildschirm zu positionieren.
Drücken Sie zuerst Alt+Tab oder verwenden Sie Ihre Maus, um das Fenster, das Sie neu positionieren möchten, in den Fokus zu bringen. Entscheiden Sie von dort aus, welchen Teil des Bildschirms dieses Fenster einnehmen soll.
Sie können dann die folgenden Tastenkombinationen verwenden, um zwei Fenster in Hälften zu positionieren:
Links maximieren: Windows+Linkspfeil.
Rechts maximieren: Windows+Pfeil nach rechts.
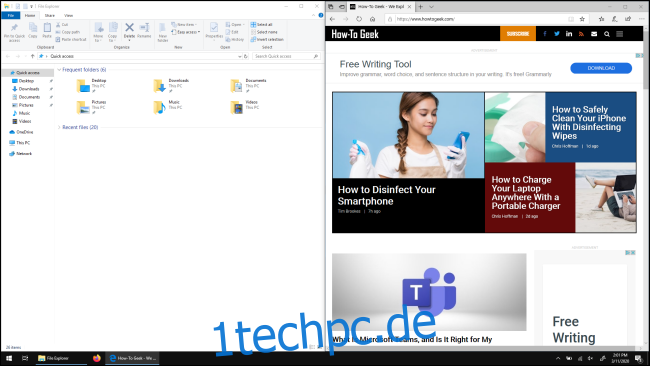
Um vier Fenster in Viertel zu positionieren (jedes füllt 1/4 des Bildschirms aus), können Sie eine Folge von zwei Tastenkombinationen verwenden. Bei diesen Sequenzen wird davon ausgegangen, dass das Fenster nicht bereits an der linken oder rechten Hälfte des Bildschirms eingerastet wurde.
So geht’s:
Oberes linkes Viertel: Windows+Pfeil nach links und dann Windows+Pfeil nach oben.
Unteres linkes Viertel: Windows+Pfeil nach links und dann Windows+Pfeil nach unten.
Oberes rechtes Viertel: Windows+Pfeil nach rechts und dann Windows+Pfeil nach oben.
Unteres rechtes Viertel: Windows+Pfeil nach rechts und dann Windows+Pfeil nach unten.

Ein Fenster präzise verschieben
Sie können Ihre Tastatur verwenden, um ein bestimmtes Fenster an eine bestimmte Stelle auf dem Bildschirm zu verschieben. Drücken Sie zuerst Alt+Tab, um das Fenster auszuwählen, das Sie verschieben möchten.
Wenn das Fenster ausgewählt ist, drücken Sie Alt+Leertaste, um ein kleines Menü in der oberen linken Ecke zu öffnen. Drücken Sie die Pfeiltaste, um „Verschieben“ auszuwählen, und drücken Sie dann die Eingabetaste.
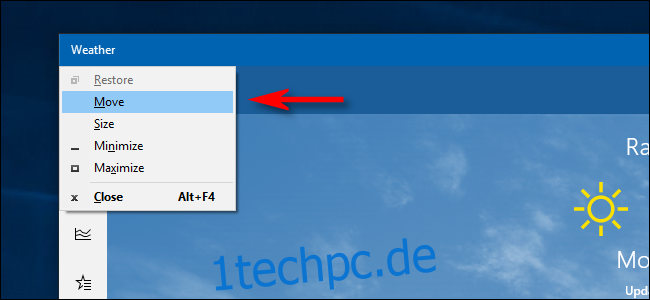
Verwenden Sie die Pfeiltasten, um das Fenster an die gewünschte Stelle auf dem Bildschirm zu verschieben, und drücken Sie dann die Eingabetaste.
Dieser Trick funktioniert auch, wenn das Fenster, das Sie verschieben möchten, ausgeblendet ist und Sie es mit der Maus nicht finden können.
Verschieben von Fenstern zwischen Bildschirmen
Wenn Sie mehrere Monitore verwenden und Ihren Desktop dazwischen erweitert haben, können Sie das aktive Fenster schnell zwischen den Anzeigen verschieben. Drücken Sie dazu Windows+Umschalt+Links oder +Rechtspfeil.
Spickzettel zur Fensterverwaltung
Hier ist ein praktischer Spickzettel von allem, was wir oben behandelt haben. Üben Sie diese, und Sie werden in kürzester Zeit ein Fenster-Ninja:
Alt+Tab: Öffnen Sie den Aufgabenwechsler.
Windows+Tab: Öffnen Sie die Aufgabenansicht.
Windows+Pfeil nach unten: Fenster minimieren.
Windows+Pfeil nach oben: Fenster maximieren.
Windows+M: Alle Fenster minimieren.
Windows+D: Desktop anzeigen.
Windows+Home: Minimieren Sie alle Fenster außer dem aktiven.
Windows+Shift+M: Alle minimierten Fenster wiederherstellen.
Windows+Umschalt+Pfeil nach oben: Fenster an den oberen und unteren Bildschirmrand strecken.
Windows+Pfeil nach links: Maximiert das Fenster auf der linken Seite des Bildschirms.
Windows+Pfeil nach rechts: Maximiert das Fenster auf der rechten Seite des Bildschirms.
Windows+Shift+Links- oder Rechtspfeil: Verschieben Sie ein Fenster von einem Monitor auf einen anderen.
Wenn Sie noch mehr Tastaturkürzel-Magie wünschen, sehen Sie sich diese zusätzlichen Tastenkombinationen für Windows 10 sowie einige für Webbrowser und Textbearbeitung an.