Wenn Sie uneingeschränkte redaktionelle Rechte an einer schreibgeschützten PowerPoint-Präsentation wünschen, müssen Sie diese entsperren. Die gute Nachricht ist, dass Sie es mit wenigen einfachen Klicks öffnen können. Hier ist wie.
Inhaltsverzeichnis
Entsperren einer schreibgeschützten Präsentation
Es gibt zwei Möglichkeiten, um festzustellen, ob es sich bei einer Präsentation um eine schreibgeschützte Datei handelt. Die erste ist, wenn Sie nach dem Titel der Präsentation die Worte „Nur lesen“ sehen. Die zweite ist, wenn Sie oben in einer Präsentation eine gelbe Nachrichtenleiste mit einer Nachricht sehen, die Sie darüber informiert, dass der Zugriff auf das Dokument eingeschränkt ist.
Neben der gelben Bannernachricht befindet sich eine Schaltfläche mit der Aufschrift „Trotzdem bearbeiten“. Klicken Sie auf diese Schaltfläche, um PowerPoint zu entsperren.

Der gelbe Balken sollte zusammen mit dem „Nur-Lese“-Text verschwinden, der nach dem Präsentationstitel angezeigt wurde. Ihr PowerPoint ist jetzt bearbeitbar.
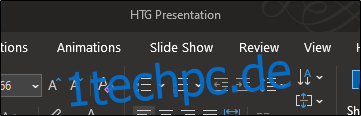
Wie das Sprichwort sagt, gibt es mehr als eine Möglichkeit, ein Ei zu kochen. Gleiches gilt für das Entsperren einer Präsentation. Obwohl diese Methode einige zusätzliche Schritte erfordert, wären wir keine echten Geeks, wenn wir Ihnen nicht zeigen würden, wie es geht.
Öffnen Sie zunächst die schreibgeschützte Präsentation und wählen Sie die Registerkarte „Datei“.
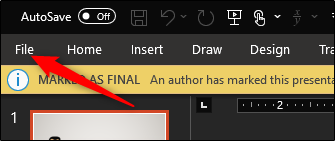
Sie werden in das Menü „Info“ verschoben. Hier sehen Sie, dass die Option „Präsentation schützen“ gelb markiert ist und daneben eine Meldung angezeigt wird – die Präsentation wurde als endgültig markiert, um eine Bearbeitung zu verhindern. Fahren Sie fort und wählen Sie „Präsentation schützen“.
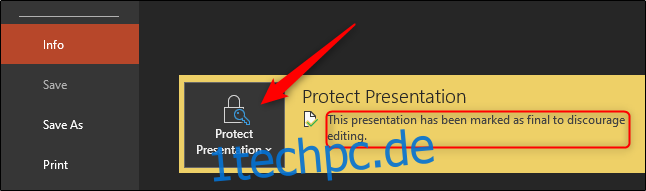
Wählen Sie im Untermenü „Als endgültig markieren“ aus. Wenn Sie darauf klicken, wird die Sperre aufgehoben.
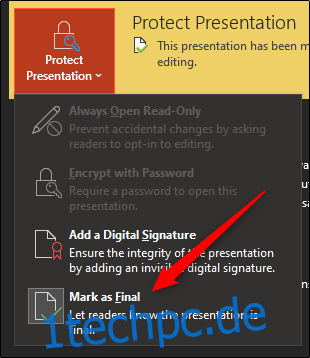
Sie sehen nun, dass das gelbe Banner und die dazugehörige Nachricht neben der Option „Präsentation schützen“ verschwinden. Der Text „Schreibgeschützt“ neben dem Präsentationstitel verschwindet ebenfalls.
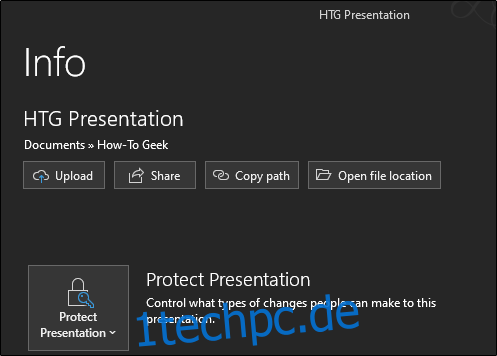
Warum eine PowerPoint schreibgeschützt machen?
Eine Präsentation kann aus mehreren triftigen Gründen gesperrt werden. Für den Anfang verwenden die Leute es hauptsächlich, um Bearbeitungen zu entmutigen; Sie weisen die Empfänger lediglich darauf hin, dass die Präsentation, die sie erhalten haben, die endgültige Version des ursprünglichen Autors ist. Der schreibgeschützte Status kann auch versehentliche Änderungen durch menschliches Versagen verhindern.
Es ist höflicher, eine Präsentation schreibgeschützt zu machen, als die Leute zu bitten, sie nicht zu bearbeiten, als eine tatsächliche Schutzmaßnahme für Ihren Inhalt. Es ist jedoch ratsam, die zusätzlichen Schritte zu unternehmen, um die Leute wissen zu lassen, dass Ihre Inhalte nicht bearbeitet werden sollen.
So erstellen Sie eine schreibgeschützte PowerPoint
Nachdem wir nun wissen, wie Sie eine PowerPoint-Präsentation entsperren und warum sie wahrscheinlich überhaupt gesperrt wurde, erfahren Sie hier, wie Sie den Schreibschutz wieder aktivieren.
Öffnen Sie die Präsentation, die Sie schreibgeschützt machen möchten, und wählen Sie die Registerkarte „Datei“.
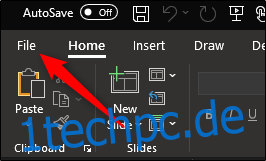
Sie befinden sich dann im Menü „Info“. Wählen Sie „Präsentation schützen“, um ein Dropdown-Menü zu öffnen. Klicken Sie auf „Als endgültig markieren“.
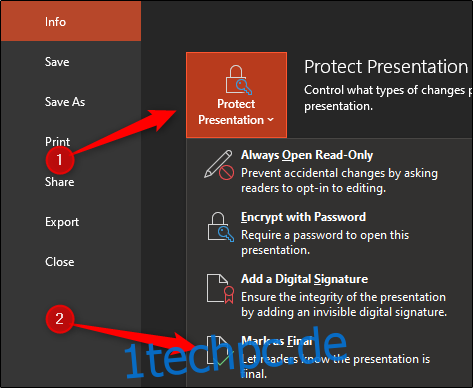
Daraufhin erscheint ein Dialogfeld, das Sie darüber informiert, dass die Präsentation als abgeschlossen markiert und gespeichert wird. OK klicken.“
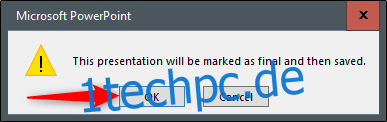
Wenn Sie die Präsentation jetzt versenden, wird die Nachrichtenleiste „Als endgültig markiert“ angezeigt, die die Empfänger darauf aufmerksam macht, dass die Präsentation schreibgeschützt ist.

