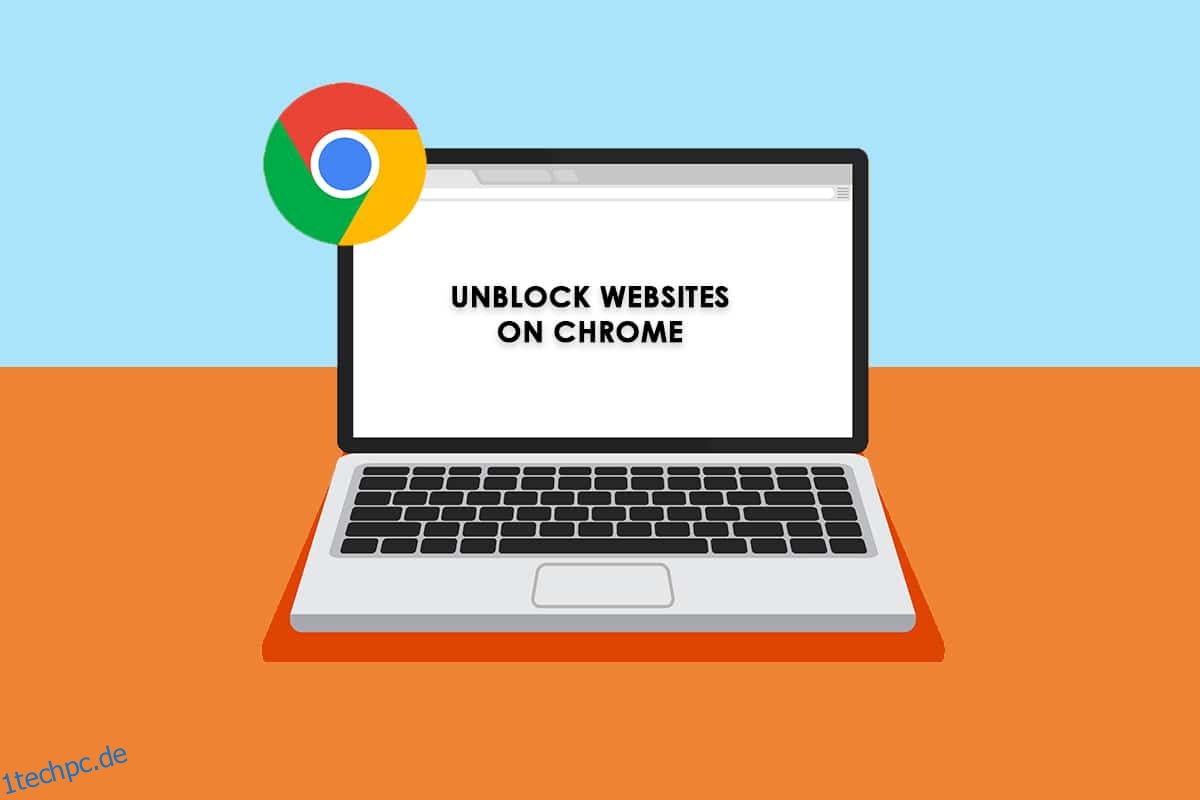Wie Sie bereits wissen, ist Google Chrome einer der bekanntesten Browser in dieser Techno-Welt. Aber manchmal können Sie einige Webseiten nicht öffnen, da Chrome Zugriffsrechte verhindert. Aus vielen Gründen blockiert Chrome aufgrund von Sicherheitsrichtlinien bestimmte Websites, die sie als Bedrohung oder als Inhalte ansehen, die Ihrem PC schaden könnten. Gleichzeitig können Sie sie mit ein paar einfachen Hacks leicht entsperren. Lassen Sie uns in diesem Artikel sehen, wie Sie Websites in Chrome entsperren. Lesen Sie also weiter, um auf blockierte Websites in Chrome zuzugreifen.
Inhaltsverzeichnis
So entsperren Sie Websites in Chrome in Windows 10
Im Folgenden finden Sie einige Gründe für das Blockieren von Websites in Chrome.
- Wenn die Daten, auf die Sie zugreifen möchten, nicht unter gesetzliche Vorschriften oder Urheberrechtsverletzungen fallen, sperrt Ihr Internet Service Provider diese automatisch, ohne Sie zu benachrichtigen.
- Eine Fehlkonfiguration von Ihrer Seite blockiert auch bestimmte Websites.
- Einige der Inhalte sind möglicherweise in Ihrer Region geografisch eingeschränkt. Sie können ohne einen VPN-Dienst nicht darauf zugreifen.
Nachdem wir verschiedene Online-Berichte und Benutzer-Feedback analysiert haben, haben wir eine Liste mit Methoden zur Fehlerbehebung zusammengestellt, die Ihnen helfen, zu lernen, wie Sie auf blockierte Websites in Chrome zugreifen können. Mit diesen Methoden können Sie problemlos und ohne Unterbrechungen auf jede Art von Webseite und Website zugreifen.
Methode 1: Chrome-Warnung umgehen
Immer wenn Sie die Aufforderung Ihre Verbindung ist nicht privat erhalten, können Sie entweder das Fenster schließen oder die Chrome-Warnung umgehen. Das Umgehen der Chrome-Warnung kann das Problem vorübergehend lösen, stellt jedoch eine Sicherheitsbedrohung für Ihre Online-Privatsphäre und -Sicherheit dar. Wenn Sie dies dennoch tun möchten, befolgen Sie die nachstehenden Anweisungen.
1. Klicken Sie auf der Seite Datenschutzfehler auf die Schaltfläche Erweitert, wie unten hervorgehoben.
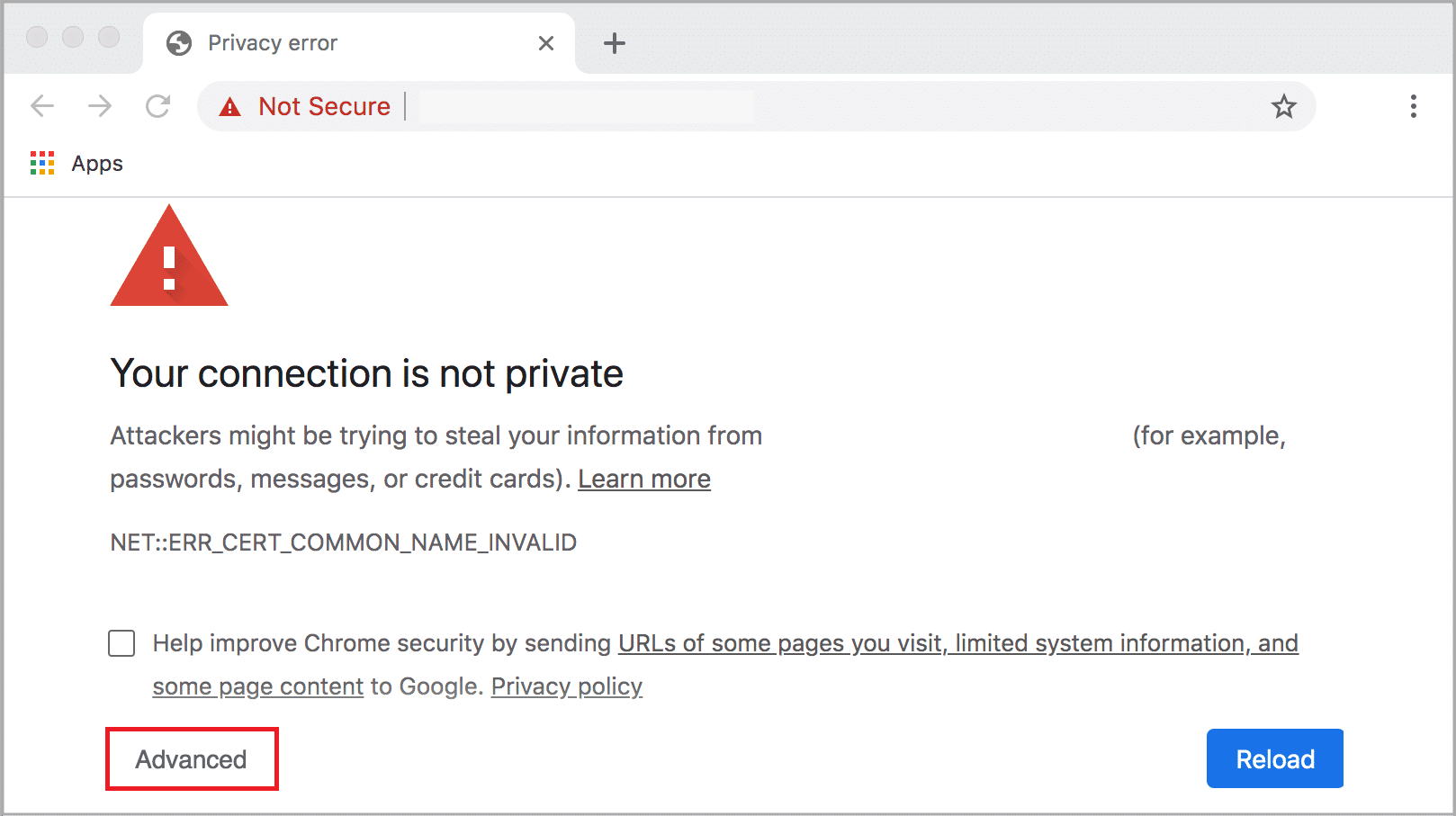
2. Klicken Sie dann auf Weiter zur Website (unsicher).
Obwohl diese Methode Websites in Chrome sofort entsperrt, sollten Sie mit den nächsten Methoden fortfahren, um dauerhafte Korrekturen zu erhalten und Phishing- und Malware-Angriffe zu vermeiden.
Lesen Sie auch: Beheben Sie den Fehler „Ihre Verbindung ist nicht privat“ in Chrome
Methode 2: Entfernen Sie eingeschränkte Sites
Es gibt einige eingebaute Funktionen in Ihrem Windows 10-Computer, um sicherzustellen, dass die Liste der im Internet blockierten und zugelassenen Websites angezeigt wird. In vielen Fällen wird die Liste der Websites manuell hinzugefügt. Falls sich jedoch eine Website, auf die zugegriffen werden soll, auf der eingeschränkten Liste befindet, können Sie sie einfach entfernen, indem Sie die unten aufgeführten Anweisungen befolgen.
1. Drücken Sie die Windows-Taste und geben Sie Systemsteuerung ein. Klicken Sie nun auf Öffnen.

2. Stellen Sie nun View by: auf Category ein und klicken Sie wie gezeigt auf Network and Internet.
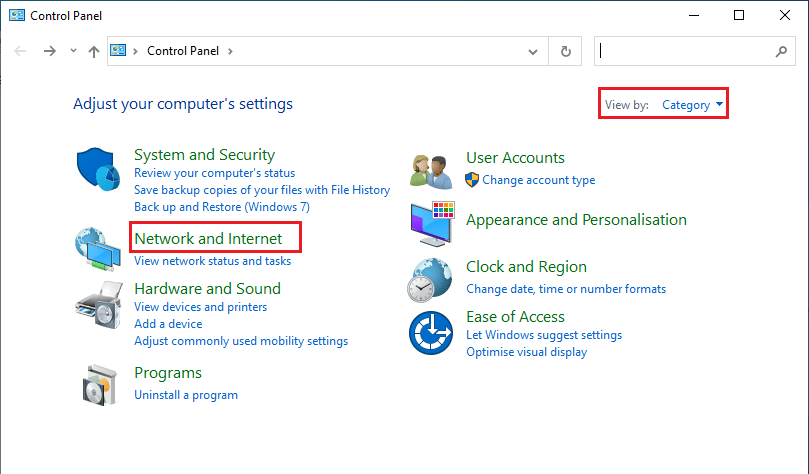
3. Klicken Sie dann auf Internetoptionen.
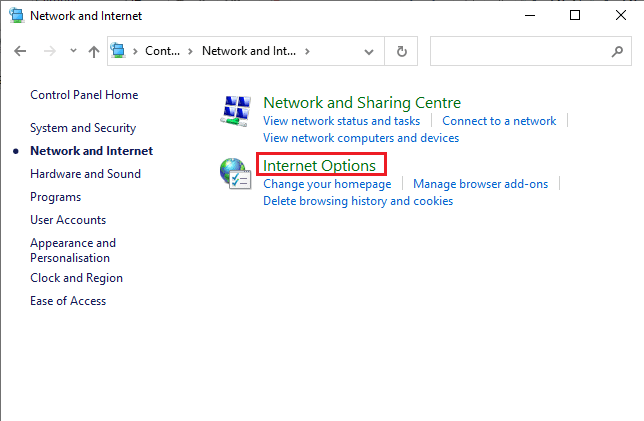
4. Wechseln Sie nun zur Registerkarte Sicherheit und klicken Sie dann auf die Option Eingeschränkte Sites, gefolgt von der hervorgehobenen Schaltfläche Sites.
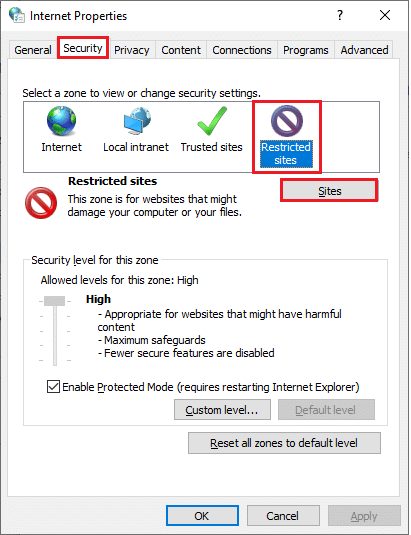
5. Überprüfen Sie nun, ob sich die gewünschte Website in der Liste unter dem Feld Websites befindet. Klicken Sie in diesem Fall auf die Schaltfläche Entfernen.
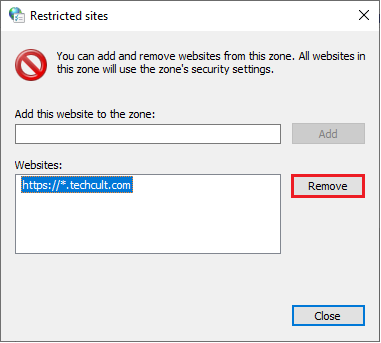
6. Klicken Sie abschließend auf Schließen und alle Fenster schließen.
Methode 3: Aktivieren Sie HTTPS in Chrome
HTTP (Hypertext Transfer Protocol) wird zum Extrahieren von Dokumenten verwendet, und Sie können beliebige Daten aus dem Internet austauschen. Auf alle grundlegenden und öffentlichen Website-Aktivitäten kann zugegriffen werden, ohne dass Anmeldeinformationen (Benutzername und Passwort) an sie gesendet werden. Manchmal blockiert Chrome einige Webseiten, die veraltete HTTP-Protokolle verwenden. Befolgen Sie die nachstehenden Anweisungen, um HTTPS in Chrome zu aktivieren.
1. Geben Sie Chrome in das Suchmenü ein und starten Sie es zum Öffnen.
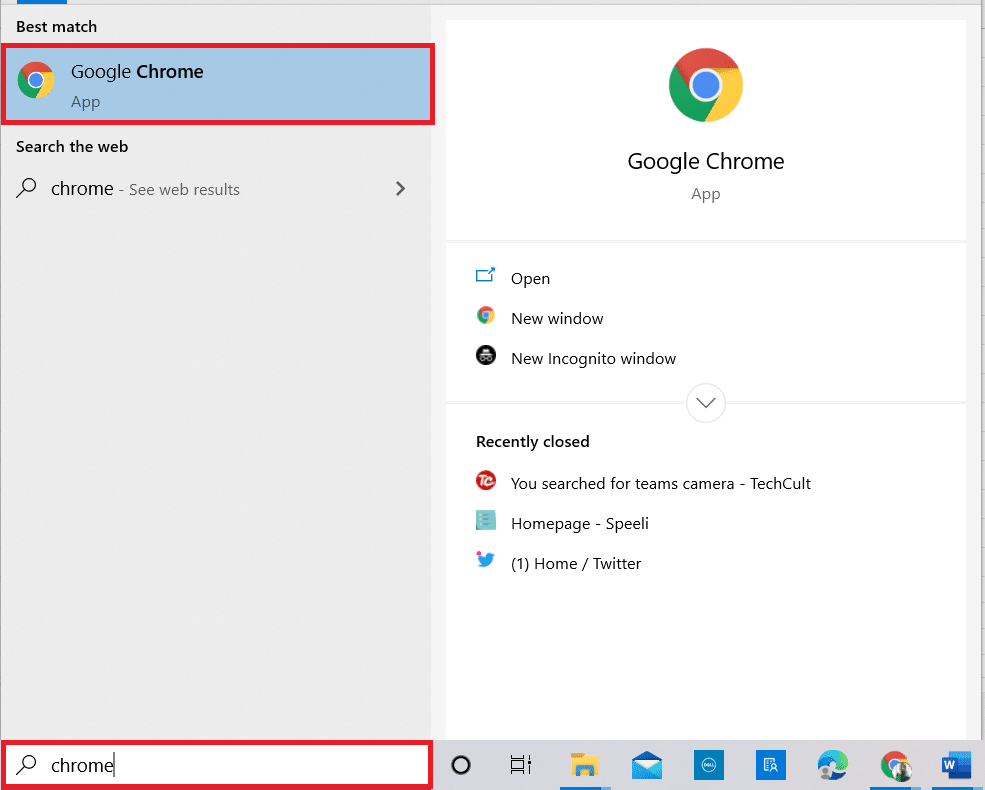
2. Klicken Sie wie abgebildet auf das Symbol mit den drei Punkten.
3. Klicken Sie dann wie gezeigt auf Einstellungen.

4. Klicken Sie im linken Bereich auf Datenschutz und Sicherheit und im mittleren Bereich auf Sicherheit.
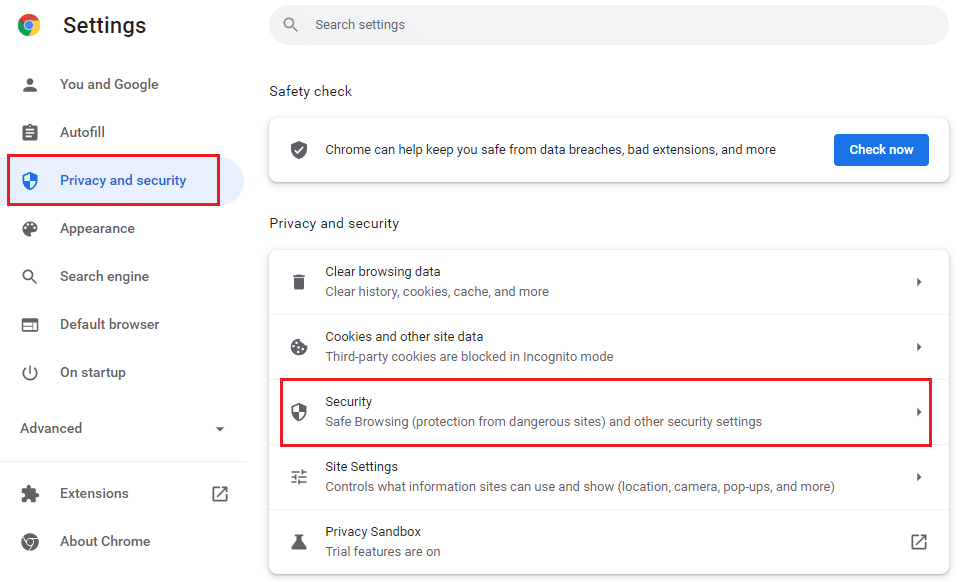
5. Scrollen Sie dann auf der Hauptseite nach unten und aktivieren Sie die Option „Immer sichere Verbindungen verwenden“ im Menü „Erweitert“, wie gezeigt.
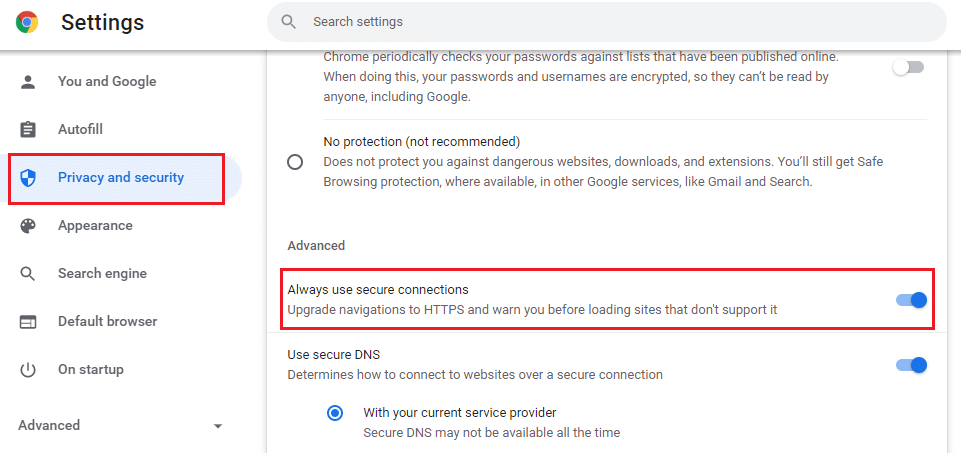
6. Laden Sie nun die Website neu und prüfen Sie, ob Sie in Chrome auf blockierte Seiten zugreifen können.
Methode 4: Deaktivieren Sie die Windows Defender-Firewall (nicht empfohlen)
Die Windows Defender Firewall ist eine der am meisten bevorzugten Sicherheitssuiten für Ihren Windows 10-Computer. Manchmal blockieren die Firewall-Einstellungen auf Ihrem Computer einige Funktionen und Zugriffsrechte für einige Websites/Webseiten. Wenn Sie also verwirrt sind, wie Sie Websites in Chrome entsperren können, die durch Firewall-Einstellungen blockiert werden, sollten Sie die Windows Defender-Firewall deaktivieren, wie in unserem Leitfaden So deaktivieren Sie die Windows 10-Firewall beschrieben.
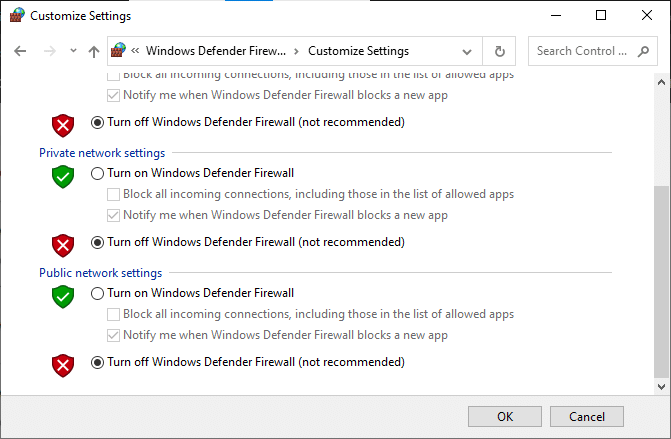
Nachdem Sie auf blockierte Websites zugegriffen haben, stellen Sie sicher, dass Sie die Firewall-Einstellungen wieder aktivieren, da Malware-Angriffe stattfinden, wenn Sie keine Sicherheitssuite haben.
Methode 5: Antivirus vorübergehend deaktivieren (falls zutreffend)
Eine Antiviren-Suite eines Drittanbieters oder ein integriertes Antivirenprogramm auf Ihrem PC kann Sie daran hindern, auf Webseiten zuzugreifen. Da Sie die Windows Defender Firewall vorübergehend deaktiviert haben, wird Ihnen daher empfohlen, das Antivirenprogramm zu deaktivieren. Lesen Sie unsere Anleitung zum vorübergehenden Deaktivieren von Antivirus unter Windows 10 und befolgen Sie die Anweisungen, um Ihr Antivirus-Programm vorübergehend auf Ihrem PC zu deaktivieren.
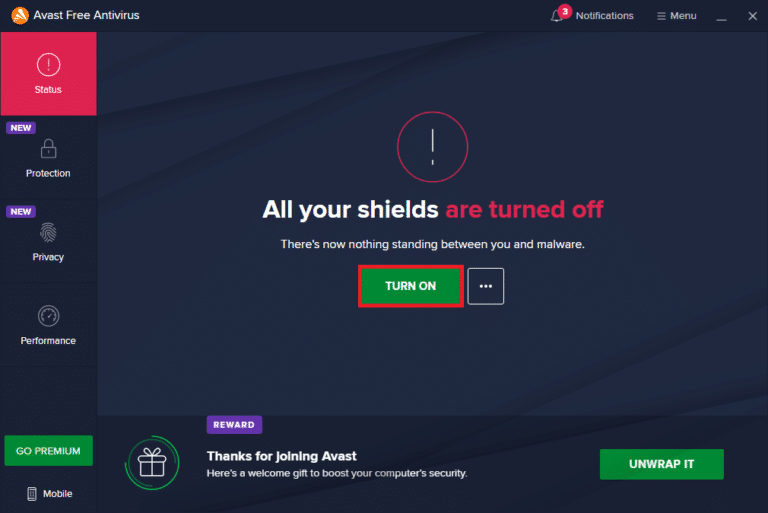
Stellen Sie nach dem Zugriff auf blockierte Inhalte in Ihrem Browser sicher, dass Sie das Antivirenprogramm wieder aktivieren, da ein System ohne Sicherheitssuite immer eine Bedrohung darstellt.
Methode 6: Verwenden Sie virtuelle private Netzwerke
Obwohl Virtual Private Networks verwendet werden, um sichere Verbindungen zu Ihrem Computer herzustellen, können Sie sie auch verwenden, um auf alle geobeschränkten Inhalte zuzugreifen. Dadurch wird ein Bild erstellt, dass die Internetpakete vom VPN-Server statt von der ursprünglichen geografischen Website stammen, und Sie können leicht verstehen, wie Sie in Chrome auf blockierte Websites zugreifen. Hier sind einige berühmte VPN-Dienste, die Ihnen beim Zugriff auf blockierte Webseiten helfen könnten.
Hinweis: Kostenlose VPNs haben nicht alle angenehmen Funktionen und stellen Sicherheitsbedrohungen dar. Daher wird Ihnen empfohlen, zu Premium- oder kostenpflichtigen Versionen von VPN zu wechseln, um Konflikte zu vermeiden.
Lesen Sie unsere Anleitung zum Einrichten und Aktivieren von VPN und befolgen Sie die Anweisungen zum Aktivieren von VPN zum Entsperren von Websites.
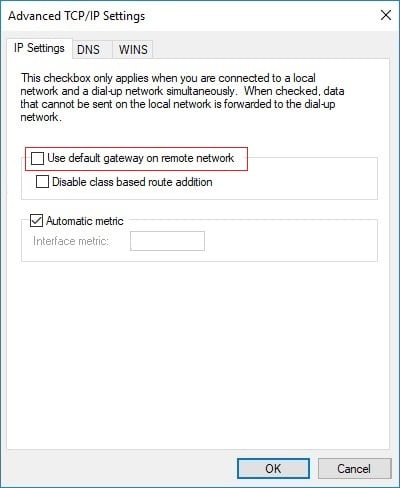
Methode 7: Verwenden Sie die VPN-Erweiterung
Sie können den Browsing-Standort virtuell ändern, indem Sie ein Virtual Private Network verwenden. Wenn geografisch eingeschränkte Inhalte in Chrome blockiert sind, können Sie dies beheben. Dazu können Sie eine VPN-Verbindung verwenden (siehe Methode 6) oder VPN-Erweiterungen für Ihre Browser installieren. Befolgen Sie die unten aufgeführten Schritte, um die VPN-Erweiterung für den Zugriff auf blockierte Websites in Chrome zu verwenden.
Hinweis: Hier sind ein paar Beispielanweisungen zur Installation von ZenMate Free VPN. Wenn Sie andere Erweiterungen finden, die für Ihren Browser geeignet sind, können Sie diese hinzufügen.
1. Starten Sie Google Chrome über die Windows-Suche.
2. Navigieren Sie zur ZenMate Free VPN-Downloadseite und klicken Sie wie gezeigt auf die Schaltfläche Zu Chrome hinzufügen.
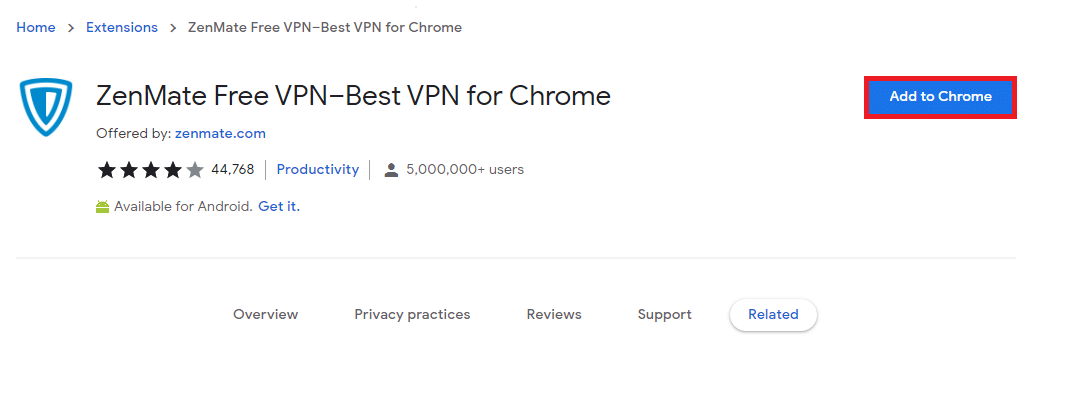
3. Klicken Sie dann in der folgenden Eingabeaufforderung wie abgebildet auf die Schaltfläche Erweiterung hinzufügen.
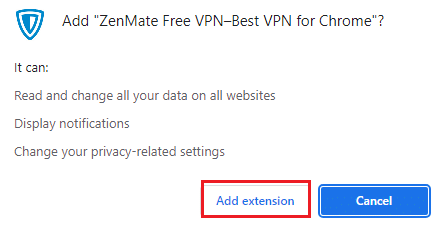
4. Warten Sie nun, bis die Erweiterung heruntergeladen und in Ihrem Browser installiert ist.
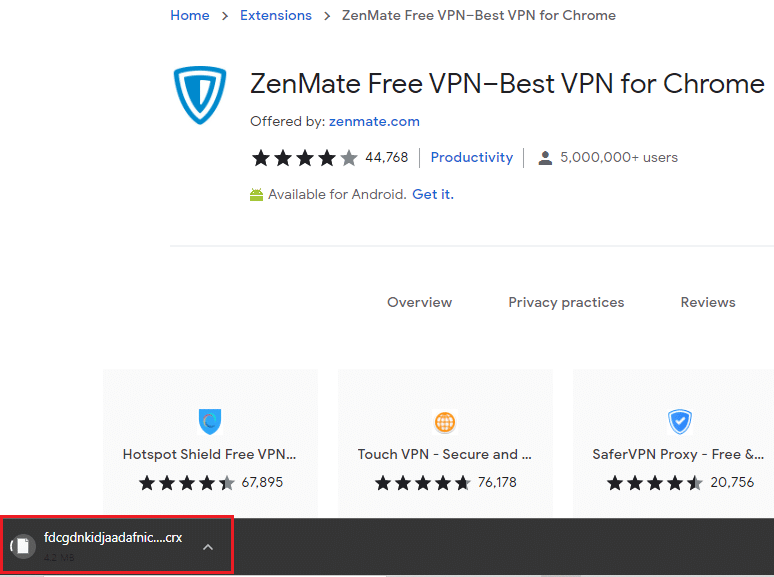
5. Klicken Sie jetzt auf die Schaltfläche Starten Sie Ihre 7-tägige KOSTENLOSE Testversion und registrieren Sie sich bei ZenMate mit einer gültigen E-Mail-Adresse und einem Passwort.
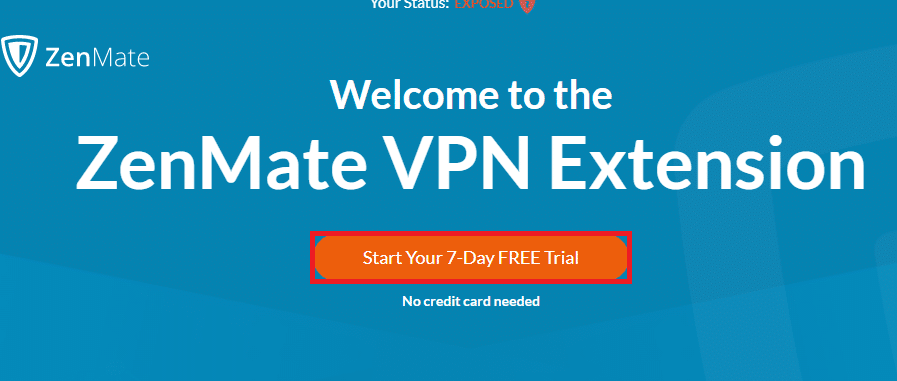
6. Klicken Sie dann zur Bestätigung des E-Mail-Links auf die Schaltfläche AKTIVIEREN.
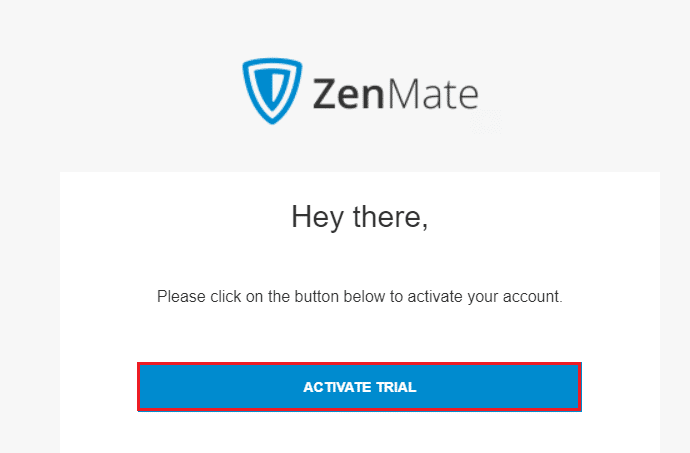
7. Nachdem Sie Ihr Konto verifiziert haben, melden Sie sich mit Ihren Zugangsdaten bei Ihrem ZenMate-Konto an.
8. Klicken Sie dann auf die ZenMate-Erweiterung in der Symbolleiste, und jetzt können Sie die Meldung „Schutz aktiviert“ wie abgebildet sehen.
9. Versuchen Sie nun, die Website erneut zu laden, und prüfen Sie, ob Sie darauf zugreifen können.
Methode 8: Proxyserver verwenden
Ein Proxy-Server fungiert als Verbindungsbrücke zwischen Ihrem Gerät und dem Internet. Wie bei VPN können Sie Ihre geografische Region verbergen, indem Sie einen anonymen Proxyserver verwenden. Auf diese Weise können Sie ganz einfach herausfinden, wie Sie Websites in Chrome entsperren können, wie unten beschrieben.
1. Öffnen Sie die Systemsteuerung über die Windows-Suche.

2. Wechseln Sie nun im Fenster „Eigenschaften von Internet“ zur Registerkarte „Verbindungen“ und wählen Sie „LAN-Einstellungen“ unter „LAN-Einstellungen“ (siehe Abbildung).
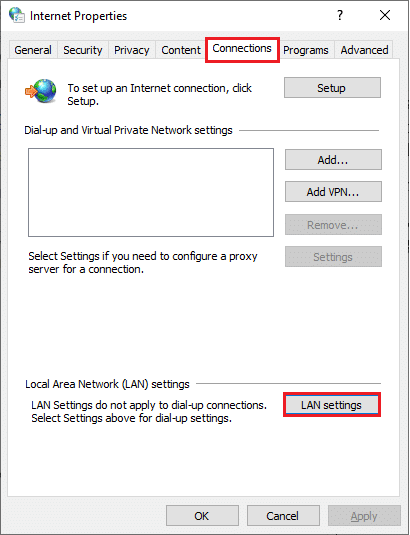
3. Aktivieren Sie hier das Kontrollkästchen Proxyserver für Ihr LAN verwenden.
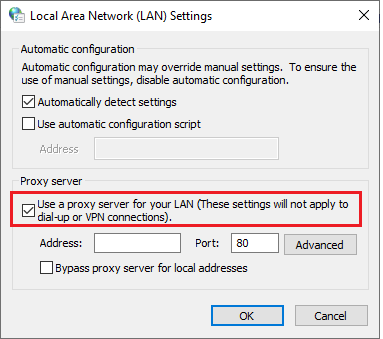
4. Um nun einen Proxy-Server einzurichten, wählen Sie eine anonyme IP-Adresse und Portnummern.
Hinweis 1: Sie können beliebige Adressen und Portnummern auswählen und diese in die entsprechenden Felder unten eintragen.
Hinweis 2: Auf eigenes Risiko können Sie auch alle Adressen und Ports verwenden, die auf diesen Webseiten aufgeführt sind: Spys-Proxy-Liste, US-Proxy und Proxynova.
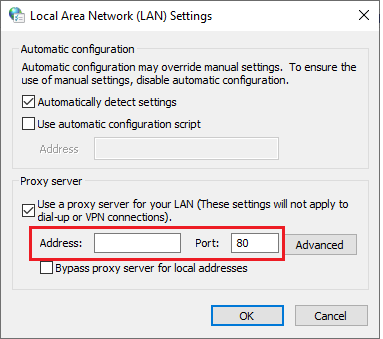
5. Klicken Sie abschließend auf OK, um die Änderungen für den Zugriff auf blockierte Websites in Chrome zu speichern. Versuchen Sie nun, auf die blockierte Seite zuzugreifen. Wenn Sie den Proxy-Server deaktivieren möchten, lesen Sie unseren Artikel zum Deaktivieren von VPN und Proxy unter Windows 10 und implementieren Sie die Schritte wie im Artikel beschrieben.
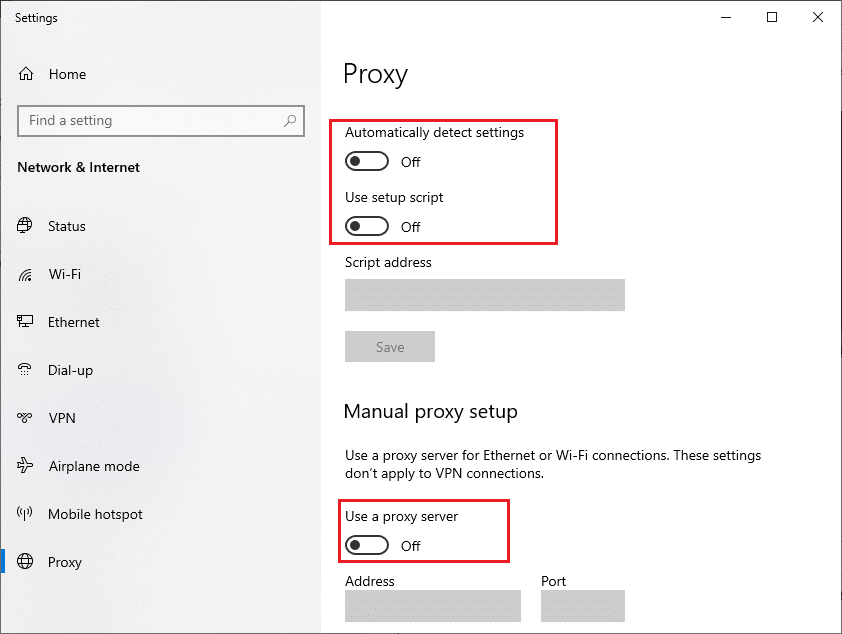
Methode 9: Website-Einträge aus Hosts-Dateien entfernen
Wenn der Hosts-Datei des Windows 10-PCs Website-Einträge hinzugefügt wurden, können Sie in einigen Fällen nicht auf diese bestimmte Website zugreifen. Wenn Sie ein Administrator Ihres PCs sind oder die administrativen Anmeldeinformationen kennen, können Sie die Website-Einträge aus den Hosts-Dateien wie unten beschrieben entfernen.
1. Drücken Sie gleichzeitig die Tasten Windows + E, um den Windows Explorer zu öffnen.
2. Wechseln Sie nun auf die Registerkarte Ansicht und aktivieren Sie das Kontrollkästchen Ausgeblendete Elemente im Bereich Anzeigen/Ausblenden.
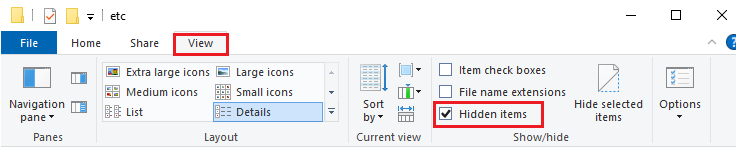
3. Kopieren Sie den folgenden Pfad und fügen Sie ihn in den Navigationspfad des Datei-Explorers ein.
C:WindowsSystem32driversetc
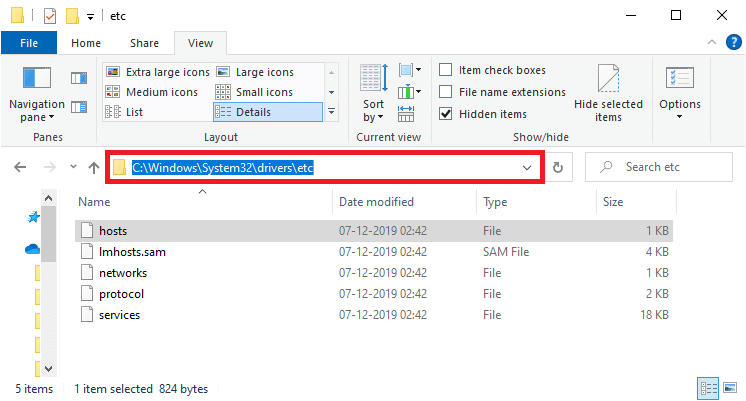
4. Wählen Sie die Hosts-Datei aus, klicken Sie mit der rechten Maustaste darauf und wählen Sie die Option Öffnen mit, wie gezeigt.
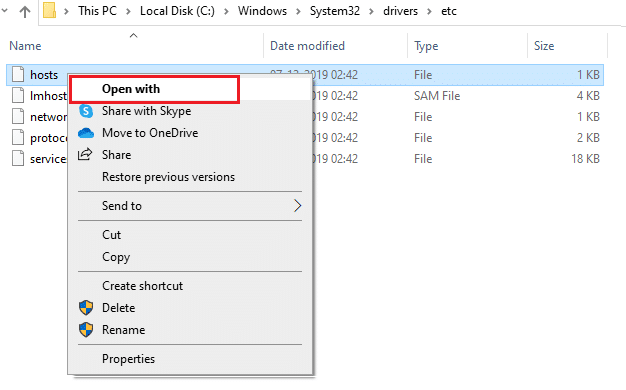
5. Wählen Sie nun die Notepad-Option aus der Liste und klicken Sie wie abgebildet auf OK.
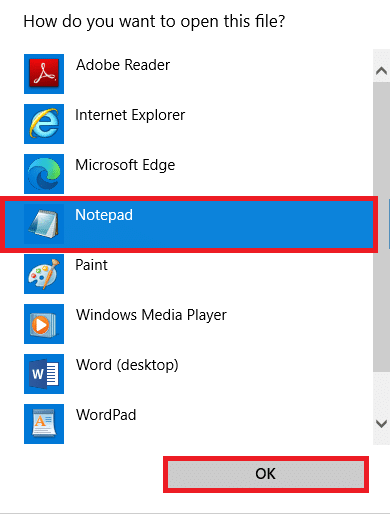
6. Drücken Sie nun gleichzeitig die Tasten Strg + F, um das Dialogfeld Suchen zu öffnen und alle IP-Einträge oder Websites wie 171.10.10.5 oder www.techcult.com zu finden.
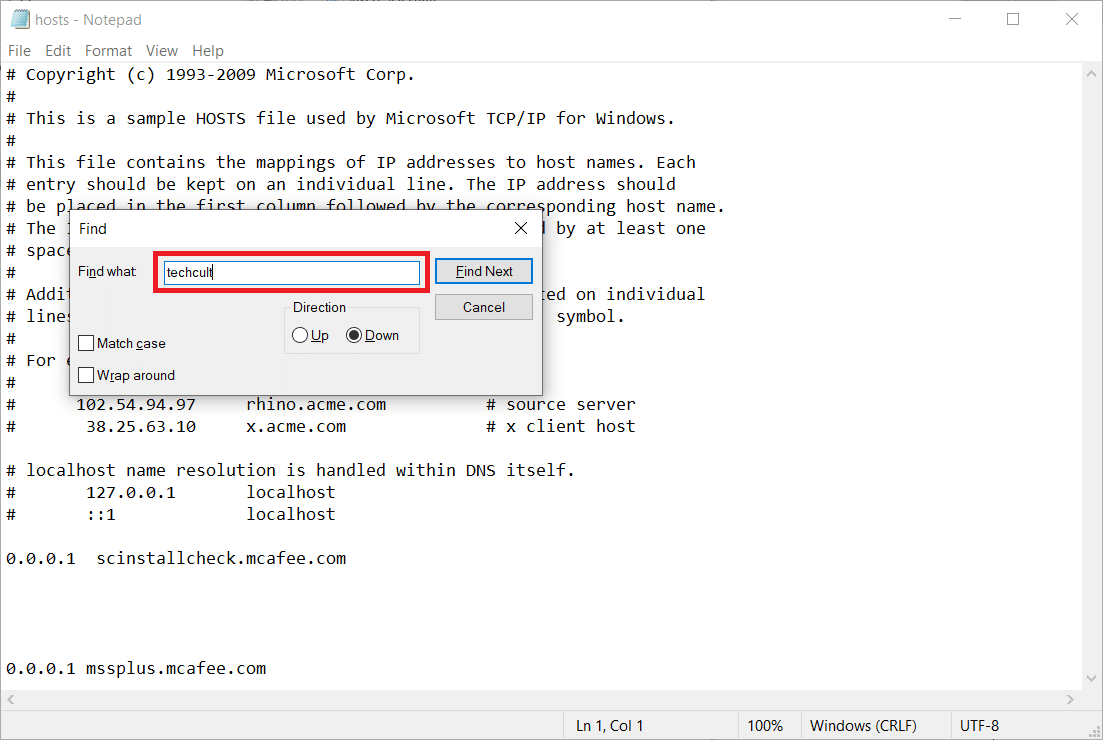
7A. Wenn Sie keine Suchergebnisse erhalten haben, haben Sie keine beschädigten Browsereinträge auf Ihrem PC.
7B. Wenn Sie die Browsereinträge finden, klicken Sie mit der rechten Maustaste darauf und löschen Sie sie.
8. Speichern Sie nun die Datei, indem Sie gleichzeitig auf die Tasten Strg + S klicken.
9. Beenden Sie Notepad, indem Sie auf die Schaltfläche „Schließen“ in der oberen rechten Ecke klicken.
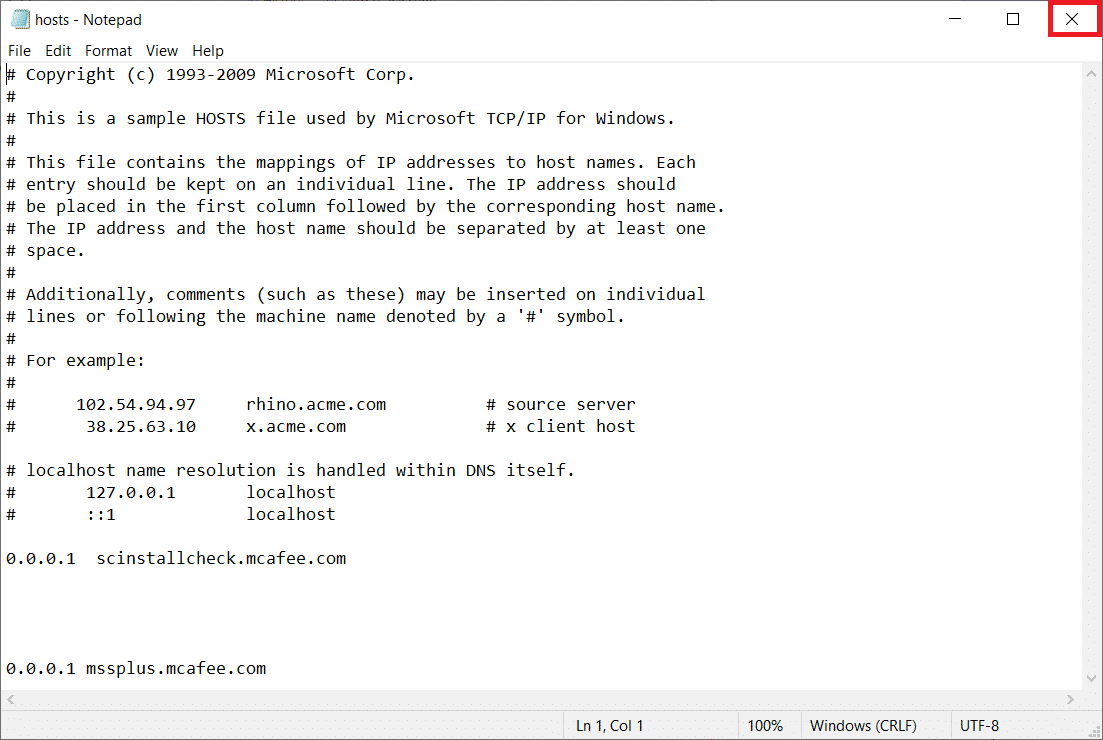
***
Wir hoffen, dass diese Anleitung hilfreich war und Sie gelernt haben, wie Sie Websites in Chrome auf Ihrem Gerät entsperren. Zögern Sie nicht, uns mit Ihren Fragen und Vorschlägen über den Kommentarbereich unten zu kontaktieren. Teilen Sie uns auch mit, was Sie als nächstes lernen möchten.