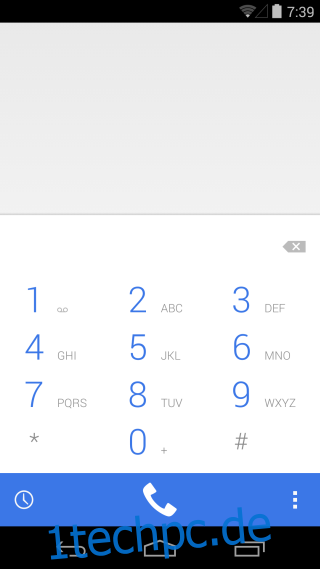Es war eine rundum geschäftige Nacht, in der Apple die neuesten Versionen von OS X und iOS ankündigte und Android 4.4.3 endlich auf Nexus-Geräten OTA ausrollte. Android 4.4.3 ist in Bezug auf die Funktionen nicht riesig und hat hauptsächlich Fehlerbehebungen, aber das ist kein Grund, nicht darauf zu aktualisieren. Für diejenigen, die das Update-OTA erhalten, ist es super einfach, es zu bekommen, aber diejenigen, die ständig überprüfen, ob ein Update verfügbar ist, nur um es nicht zu finden, ist es nur ein bisschen kompliziert, das Update jetzt zu bekommen. Hier ist eine Anleitung für manuelle und OTA-Updates.

Haftungsausschluss: Obwohl wir alle Verfahren, über die wir schreiben, persönlich testen, kann dennoch etwas schief gehen. Befolgen Sie diese Anleitung auf eigene Gefahr. Wir übernehmen keine Verantwortung für gemauerte Geräte
OTA aktualisieren
Öffnen Sie die App Einstellungen und scrollen Sie ganz nach unten zu Über das Telefon. Tippen Sie auf die allererste Option „Systemupdates“. Tippen Sie auf dem nächsten Bildschirm auf „Jetzt prüfen“ und Ihr Telefon prüft, ob ein Update verfügbar ist. Wenn es verfügbar ist, lädt Ihr Gerät es herunter und aktualisiert es, ohne dass Sie Ihre Hilfe benötigen. Ihr Gerät benötigt keinen entsperrten Bootloader oder Root, um das Update zu erhalten.
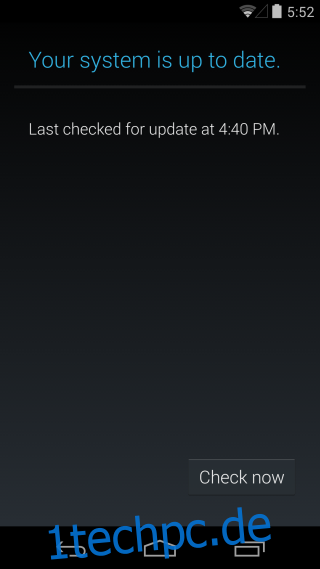
Manuelles Update auf Android 4.4.3
Voraussetzungen
Ein Nexus-Gerät mit einem entsperrten Bootloader
Android SDK Auf Ihrem System installiert, herunterladen Hier und Installieren es.
Android 4.4.3 Werksabbild für Ihr Gerät. Lade es herunter Hier und stellen Sie sicher, dass es das richtige für Ihr Gerät ist. Sie sind nach Gerätenamen sortiert, sodass es kein Problem sein sollte zu identifizieren, welches Sie herunterladen müssen.
Sichern Sie Ihre Dateien, Bilder usw. Dadurch wird alles auf Ihrem Gerät gelöscht.
Konfiguration
Die Einrichtung umfasst das Extrahieren von Dateien und das Verschieben an den richtigen Ort auf Ihrem Computer. Extrahieren Sie das Factory-Image (es handelt sich um eine TGZ-komprimierte Datei). Gehen Sie zum Ordner sdk>platform-tools im Android SDK-Ordner und kopieren Sie die extrahierten Dateien dorthin.
Aktivieren Sie USB-Debugging auf Ihrem Gerät. USB-Debugging wird in den Entwickleroptionen aktiviert.
Verfahren
Öffnen Sie den Ordner, in den Sie die extrahierten Dateien gerade eingefügt haben [Platform-tools]. Halten Sie die Umschalttaste gedrückt und klicken Sie mit der rechten Maustaste. Im Kontextmenü sehen Sie die Option Befehlsfenster hier öffnen. Klick es.
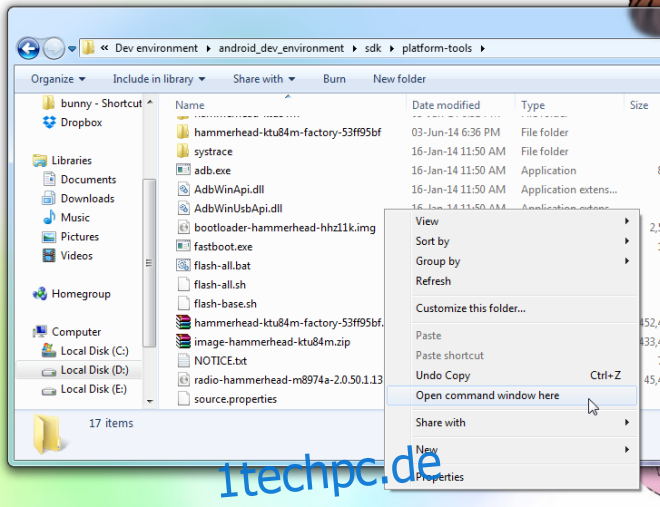
Führen Sie die folgenden Befehle aus;
adb devices
Sie sollten die Seriennummer Ihres Geräts sehen. Ihr Telefon fordert Sie möglicherweise auf, das USB-Debugging zuzulassen. Wenn dies der Fall ist, tippen Sie auf Ja.
Geben Sie im Befehlsfenster den folgenden Befehl ein;
adb reboot-bootloader
Ihr Telefon wird heruntergefahren und im Booloader neu gestartet
Führen Sie diesen Befehl im Befehlsfenster aus
fastboot devices
Sie sollten wieder die Seriennummer Ihres Geräts sehen
Der letzte Befehl, der jetzt ausgeführt werden muss, ist
flash-all.bat
Den Rest erledigt Ihr System. Tun Sie nichts, bis Ihnen die Eingabeaufforderung die Meldung „Beliebige Taste zum Beenden drücken“ anzeigt. Dies kann 5-10 Minuten dauern.
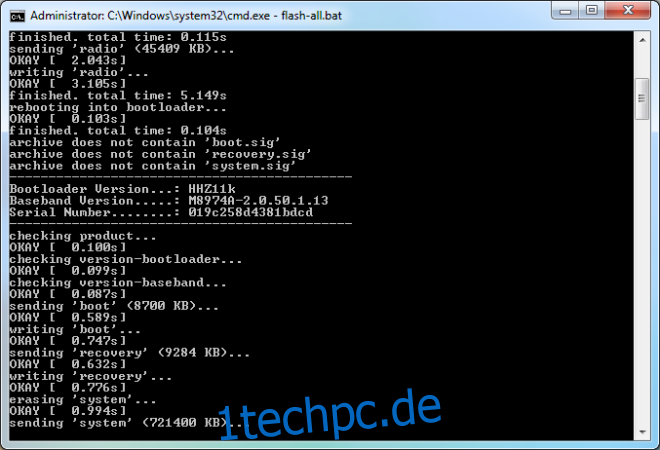
Sie werden Ihr Telefon neu einrichten. Mir ist aufgefallen, dass ich mit diesem Update nicht aufgefordert wurde, mein Google-Konto einzurichten, bis ich auf den Google Play Store zugreifen musste. Hier ist die neue Dialer-App, die schön und sauber aussieht.