Während Windows 11 im Allgemeinen von den Benutzern gut aufgenommen wurde, treten einige der zugrunde liegenden Windows-Probleme von Zeit zu Zeit auf. Und um diese Probleme zu lösen, ist der erste Instinkt vieler Benutzer, sich an Microsoft zu wenden, um Hilfe zu erhalten. In unserem Bestreben, Ihnen bei der Lösung solcher Probleme zu helfen, haben wir mehrere Tutorials zu häufigen Windows-Problemen und deren Lösungen geschrieben, darunter Probleme wie hohe Festplattennutzung in Windows 11 oder Bluetooth, das in Windows 11 nicht funktioniert. Wenn Sie jedoch Hilfe in Windows erhalten möchten 11 per Chat, Anruf oder E-Mail vom Microsoft-Support erhalten, folgen Sie unserem Artikel unten. Sie können sich an das Windows 11-Supportteam wenden und mit einem Microsoft-Mitarbeiter chatten, um das Problem sofort zu lösen.
Inhaltsverzeichnis
Erhalten Sie Hilfe in Windows 11 (2022)
In diesem Handbuch haben wir sechs verschiedene Möglichkeiten hinzugefügt, um Hilfe zu Ihrem Windows 11-PC zu erhalten. Sie können mit dem Windows 11-Supportteam chatten, einen Anruf von ihm erhalten oder einen persönlichen Termin vereinbaren, um Ihren PC zu reparieren und zu reparieren. Schauen wir uns jedoch die Methoden an, um Hilfe zu erhalten, wenn Sie auf Fehler oder Probleme stoßen.
1. Starten Sie die Native Get Help App
Der schnellste Weg, um Hilfe in Windows 11 zu erhalten, ist die dedizierte „Get Help“-App, die mit dem Betriebssystem geliefert wird. Wenn Sie die Taste „F1“ drücken, die wir früher zum Suchen von Hilfethemen verwendet haben, wird jetzt der Microsoft Edge-Browser geöffnet und Sie werden aufgefordert, stattdessen die Get Help-App zu verwenden. Um also Unterstützung in Windows 11 zu erhalten, führen Sie die folgenden Schritte aus.
1. Drücken Sie die Windows-Taste und geben Sie „Hilfe“ in die Suchleiste ein. Klicken Sie in den Suchergebnissen im linken Bereich auf „Hilfe“, um die App zu öffnen.
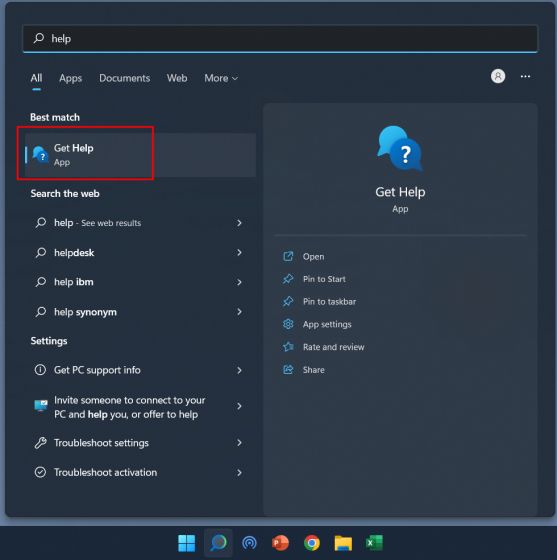
2. Im Fenster Hilfe erhalten können Sie nach Ihrem Problem suchen oder die folgenden Themen erkunden. Die Suche nach Problemen bietet Antworten aus der Microsoft Community, denen Sie folgen können, um das Problem zu lösen.
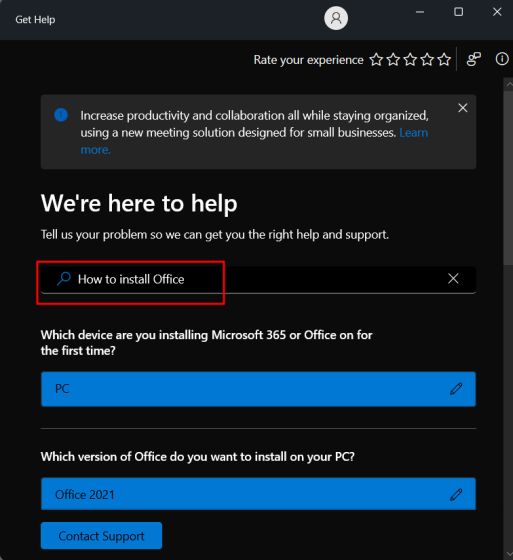
3. Falls Sie den Windows 11-Support per Chat, E-Mail oder Anruf kontaktieren möchten, klicken Sie unten in der „Get Help“-App auf „Support kontaktieren“.
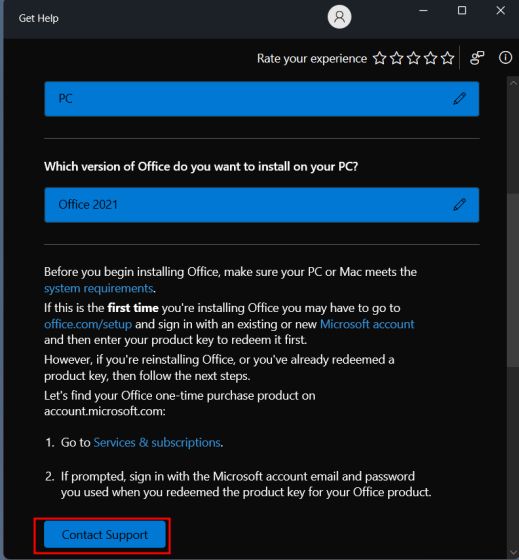
4. Wählen Sie danach „Windows“ aus dem Dropdown-Menü „Produkte und Dienste“, wählen Sie die Kategorie basierend auf Ihrem Problem und klicken Sie auf „Bestätigen“.
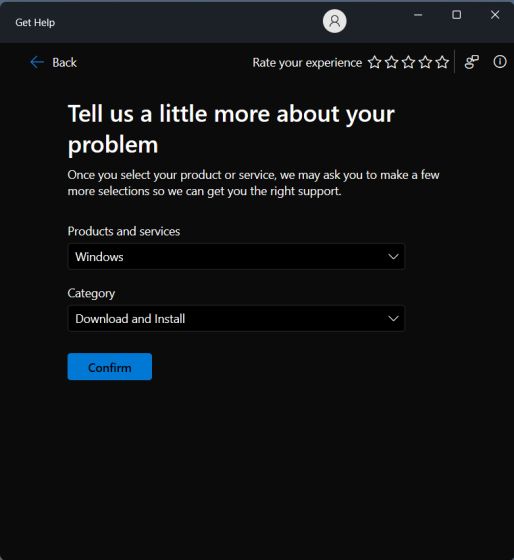
5. Auf der nächsten Seite wird Ihnen die Option angeboten, mit dem Support-Team für Windows 11 zu chatten. Falls Sie Microsoft 365 abonniert und mit demselben Microsoft-Konto auf Ihrem Windows 11-PC angemeldet sind, können Sie mit dem sprechen Support-Agent über Anruf.
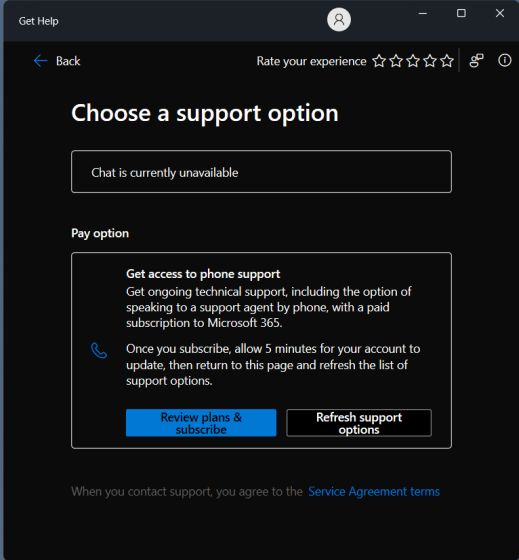
2. Verwenden Sie die Get-Started-App unter Windows 11
Wenn Sie kürzlich von Windows 10 auf Windows 11 aktualisiert haben und Schwierigkeiten haben, in der neuen Benutzeroberfläche zu navigieren, insbesondere im zentrierten Startmenü und in der Taskleiste, machen Sie sich keine Sorgen. Microsoft hat eine „Get Started“-App in Windows 11 gebündelt, die alles Neue in Windows 11 zeigt und Sie durch diese Elemente und die Interaktion mit ihnen führt. Für neue Benutzer von Windows 11 ist es wirklich ein großartiger Ausgangspunkt. Lassen Sie uns sehen, wie Sie auf die Get Started-App zugreifen können.
1. Drücken Sie die Windows-Taste und geben Sie „Erste Schritte“ in die Suchleiste ein. Öffnen Sie nun die „Get Started“-App.
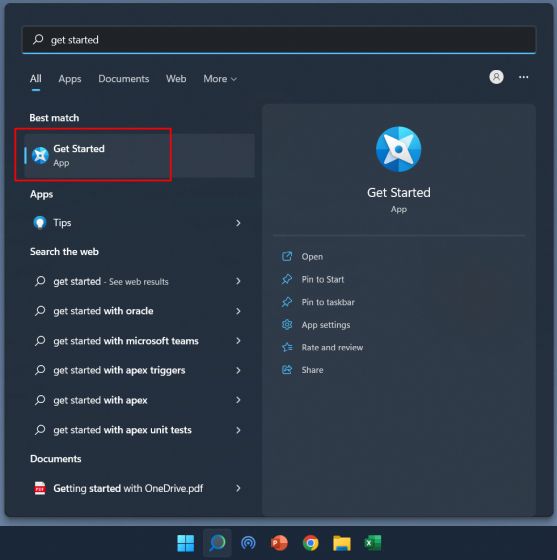
2. Hier können Sie auf „Erste Schritte“ klicken und sich über alle neuen Funktionen von Windows 11 und deren Verwendung informieren.
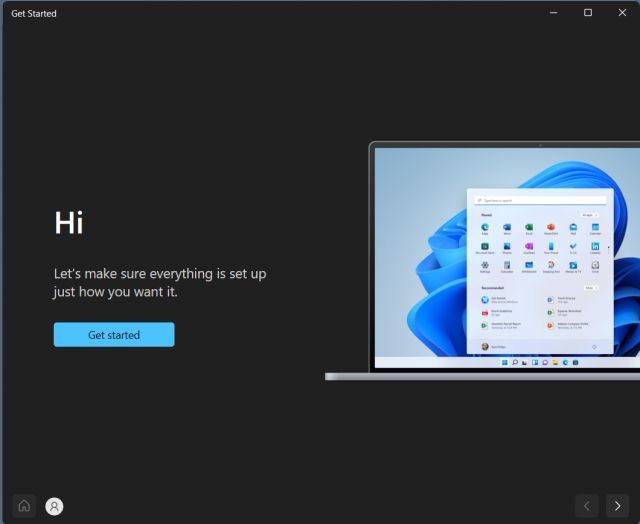
3. Abgesehen davon schlage ich vor, Tipps zu aktivieren, um weiterhin Vorschläge zur Verwendung von Windows 11 zu erhalten. Sie können die Windows 11-Tastenkombination „Windows + I“ drücken, um die App „Einstellungen“ zu öffnen. Öffnen Sie hier unter „System“ „Benachrichtigungen“.
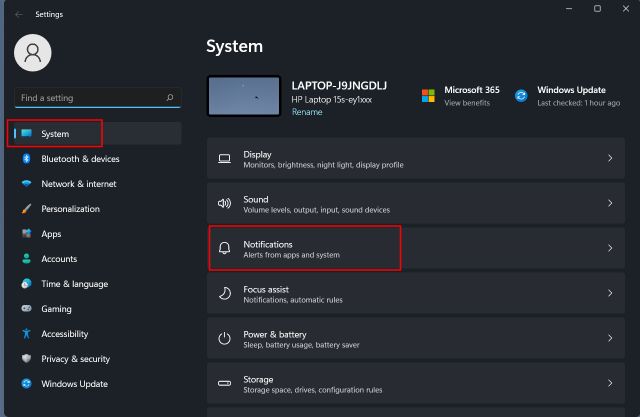
4. Scrollen Sie ganz nach unten und aktivieren Sie das Kontrollkästchen neben „Tipps und Vorschläge erhalten, wenn ich Windows verwende“.
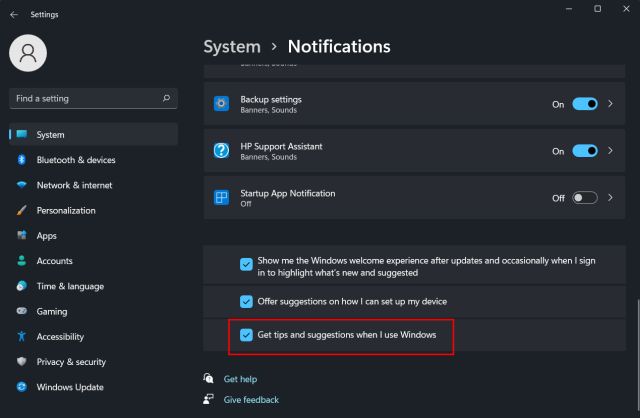
3. Verwenden Sie die Windows-Suche, um Hilfe zu erhalten
Microsoft hat die Windows-Suche sprunghaft verbessert und sowohl lokale als auch Webergebnisse, die direkt von Bing bezogen werden, in Windows 11 integriert. Wenn Sie ein Problem in die Suchleiste eingeben, zeigt Bing die genaue Lösung mit einem direkten Link zum Öffnen an entsprechende Einstellungsseite auf Ihrem PC. Auf diese Weise können Sie schnell navigieren und Probleme auf Ihrem Windows 11-PC beheben. Hier erfahren Sie, wie Sie es verwenden.
1. Drücken Sie die Windows-Taste und geben Sie Ihre Abfrage ein. Oder Sie können auf das Symbol „Suchen“ in der Taskleiste klicken und das Problem oder den Fehler eingeben, mit dem Sie konfrontiert sind. Ich möchte zum Beispiel einen Drucker hinzufügen, also gebe ich „Drucker hinzufügen“ ein. Klicken Sie nun unter dem Abschnitt „Im Web suchen“ im rechten Bereich auf „Ergebnisse im Browser öffnen“.
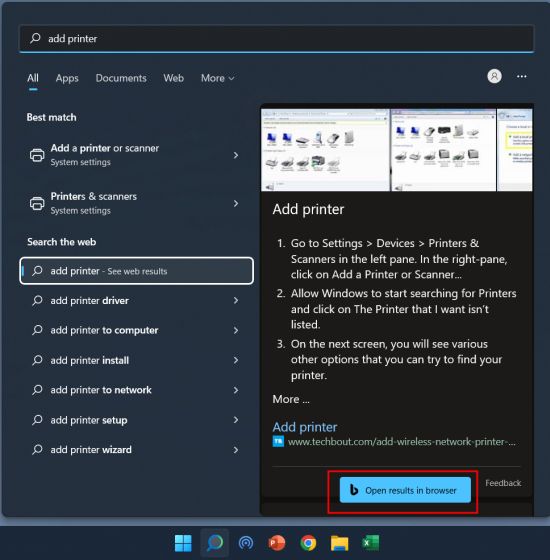
2. Dadurch wird die Abfrage in Bing auf Microsoft Edge geöffnet und die Lösung mit einem schnellen Link zur Seite „Einstellungen“ angeboten. Auf diese Weise können Sie die Hilfe der Windows-Suche nutzen, um viele Probleme in Windows 11 zu lösen.
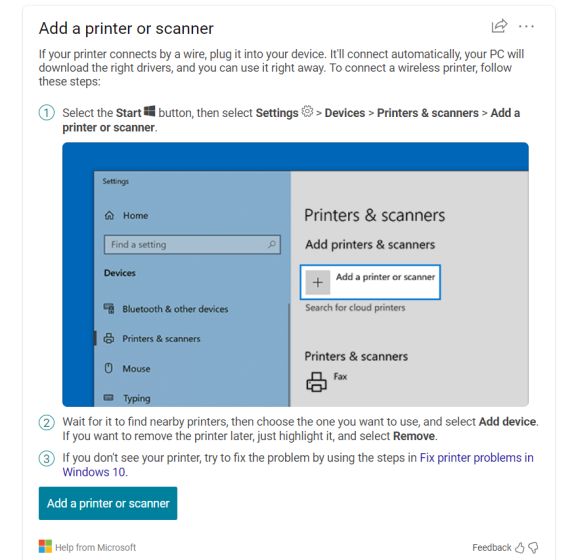
3. Sie können auch auf diesen Link klicken und Unterstützung für allgemeine Probleme direkt von Microsoft erhalten. Das Unternehmen hat die Anweisungen für viele häufige Probleme und Kategorien klar dokumentiert, das ist nett.
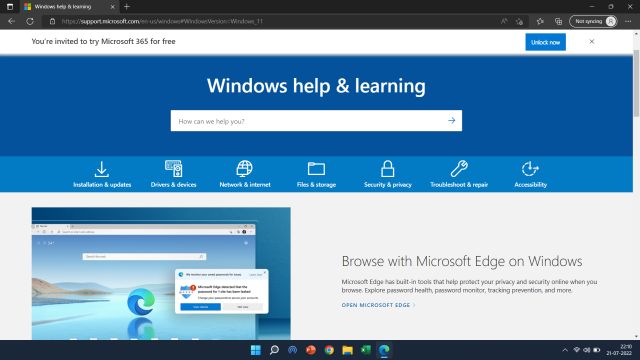
4. Verwenden Sie die Fehlerbehebung
Falls Sie es nicht wissen, Microsoft hat mehrere Problembehandlungen in Windows 11 integriert, um alle Arten von Problemen zu beheben, die von der WLAN-Trennung bis hin zu keinem Ton auf Ihrem PC reichen. Ich habe in der Vergangenheit die speziellen Problembehandlungen verwendet, und sie scheinen recht gut zu funktionieren. Wenn Sie also auf allgemeine Probleme auf Ihrem PC stoßen, nutzen Sie unbedingt die Problembehandlung unter Windows 11. So greifen Sie darauf zu.
1. Drücken Sie die Windows-Taste und geben Sie „Fehlerbehebung“ in die Suchleiste ein. Öffnen Sie nun „Troubleshoot-Einstellungen“ im linken Bereich.
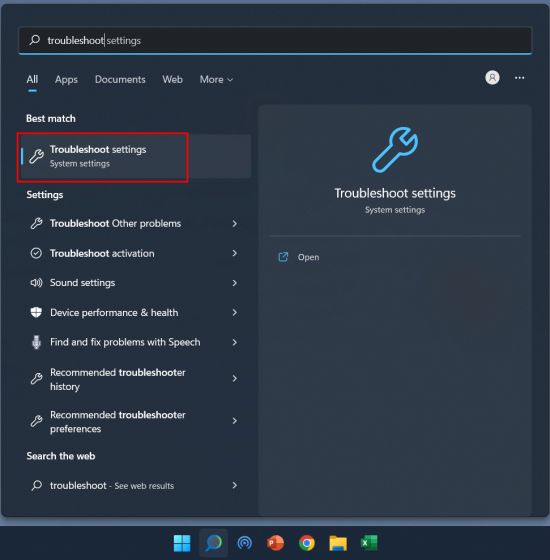
2. Klicken Sie auf der nächsten Seite im rechten Bereich auf „Andere Fehlerbehebungen“.
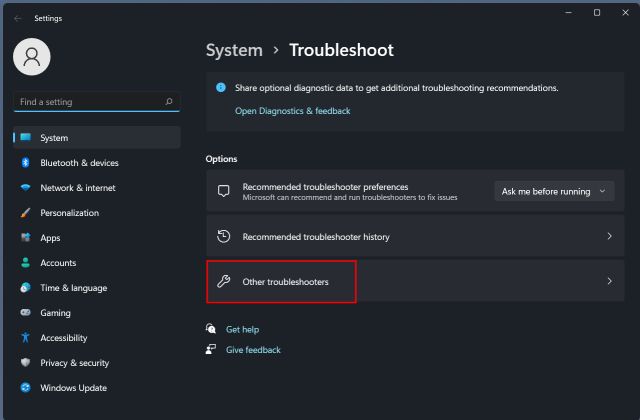
3. Hier finden Sie spezielle Fehlerbehebungen für häufige und seltene Probleme. Führen Sie je nach Problem die spezifische Problembehandlung aus der Liste aus.
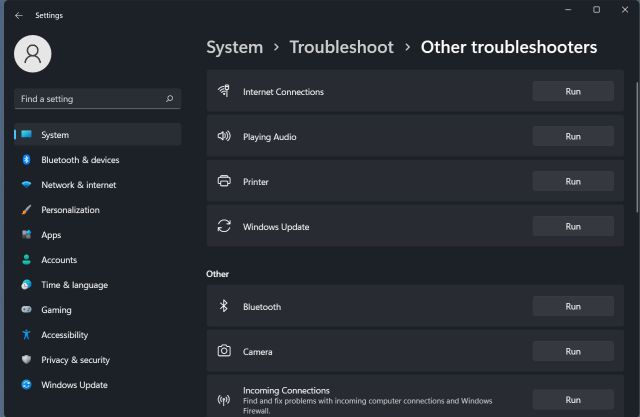
5. Wenden Sie sich an den Microsoft-Support
Wenn Sie ein Einzelgespräch mit einem Microsoft-Agenten in Bezug auf Probleme führen möchten, mit denen Sie unter Windows 11 konfrontiert sind, können Sie das Support-Team bitten, unter Ihrer Nummer anzurufen. Hier ist, wie es geht.
1. Öffnen Sie diesen Link und klicken Sie auf „Erste Schritte“, um Unterstützung von Microsoft zu erhalten.
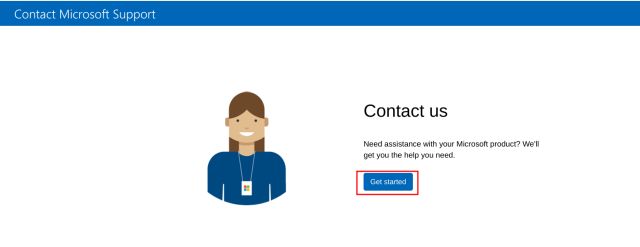
2. Beschreiben Sie als Nächstes das Problem im Suchfeld und klicken Sie auf „Get Help“.
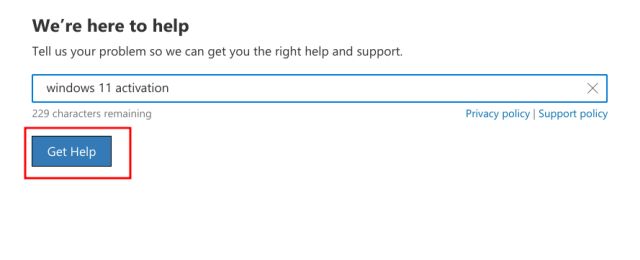
3. Unten werden einige Vorschläge gemacht. Aber wenn Sie mit den Vorschlägen für Hilfethemen nicht zufrieden sind, können Sie direkt unten auf „Support kontaktieren“ klicken.
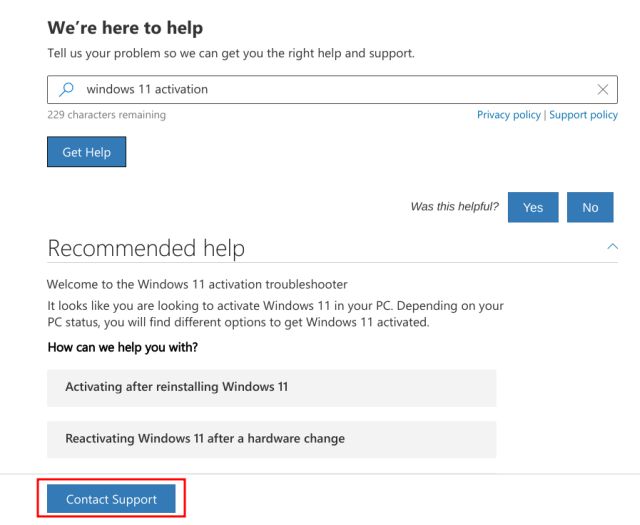
4. Wählen Sie nun Ihre Landesvorwahl und geben Sie Ihre Telefonnummer ein. Klicken Sie abschließend auf „Bestätigen“, und Sie erhalten einen Anruf von einem Microsoft-Agenten.
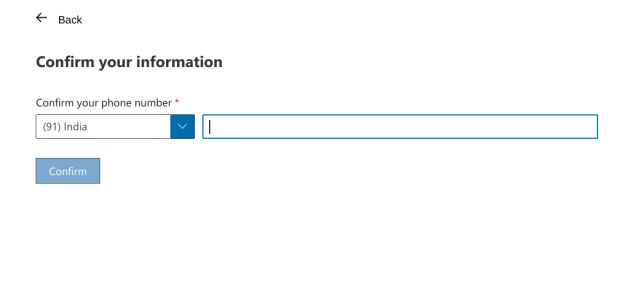
5. Falls Sie ein geschäftlicher Benutzer von Microsoft sind, können Sie sie direkt anrufen. Öffnen Sie diesen Link und finden Sie die Telefonnummer des Kundendienstes für Ihre Region.
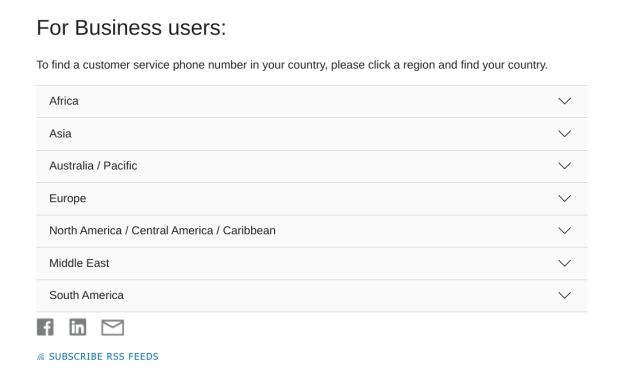
6. Microsoft Experience Center-Support
Wenn Sie ein Surface-Gerät besitzen und Probleme mit Windows 11 haben, können Sie sowohl online als auch persönlich Termine für Vorschläge, Fehlerbehebungen und Reparaturen buchen. Das Programm wird auch als Microsoft Answer Desk bezeichnet und funktioniert für Surface-Benutzer recht gut. Wenn Sie also Unterstützung für Ihr Surface-Gerät mit Windows 11 erhalten möchten, gehen Sie zu diesem Link und holen Sie sich sofort Hilfe.
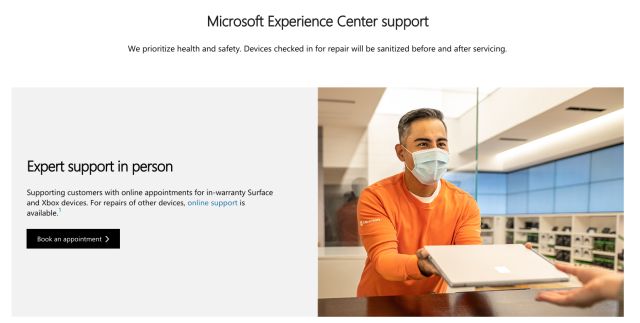
Das sind also die sechs verschiedenen Methoden, um den Windows 11-Support zu kontaktieren und die Probleme sofort zu beheben. Benutzer von Windows 11 Home können mit einem Microsoft-Agenten chatten, aber wenn Sie ein Pro-, Enterprise-, Microsoft 365- oder Business-Benutzer sind, können Sie das Windows 11-Supportteam anrufen, um Hilfe zu erhalten und das Problem sofort zu beheben. Wenn Sie Probleme im Zusammenhang mit Windows 11 beheben möchten, folgen Sie außerdem unserem Windows 11-Tag, um Lösungen für eine Vielzahl von Problemen zu finden. Wenn Sie Fragen haben, teilen Sie uns dies im Kommentarbereich unten mit.
