iMessage ist aus vielen Gründen bei Apple-Benutzern sehr beliebt, und es ist fair zu sagen, dass diese Gründe wirklich gerechtfertigt sind.
Bereits 2013 gab es Gespräche darüber, iMessage auf Android zu bringen. Aber die Idee wurde später verworfen, weil entschieden wurde, dass Apple iMessage exklusiv für seine Benutzer behalten wollte, was das Alleinstellungsmerkmal ist.
Es gibt so viele coole Dinge, die Sie mit iMessage tun können, wie zum Beispiel:
- Spielen Sie integrierte Spiele mit Freunden 🎮
- Senden Sie GIFs 💃
- Senden Sie Nachrichten mit coolen Effekten ✨
- Versende Sticker 😃
- Teilen Sie Musik 🎵
- Übersetzen Sie Ihre Konversation 🈂️
Das Bemerkenswerteste an iMessage ist, dass es in Echtzeit mit anderen Apple-Produkten synchronisiert wird. Sie können beispielsweise auf Ihrem Macbook dasselbe Gespräch führen, das Sie auf Ihrem iPhone hinterlassen haben.
Dies bietet Ihnen viele Annehmlichkeiten und spart Ihnen auch eine Menge Zeit.
Inhaltsverzeichnis
Was ist, wenn Sie statt eines Macbooks einen Windows-PC besitzen?
Hier kommt die gefürchtete Frage. Nicht alle von uns haben das gesamte Apple-Ökosystem, daher ist es ziemlich üblich, dass Sie ein iPhone und einen Windows-PC anstelle eines Macbooks verwenden.
Das Problem ist jedoch, dass iMessage nur mit Apple-Produkten wie dem Macbook synchronisiert wird. Wenn Sie also einen Windows-PC verwenden, gibt es keine direkte oder offizielle Möglichkeit, iMessage zu verwenden.
Dies bedeutet auch, dass Sie mit unbequemen Situationen konfrontiert werden, z. B. wenn Sie Ihr iPhone jedes Mal entsperren und überprüfen müssen, wenn Sie einen iMessage-Text erhalten.
Stellen Sie sich vor, Sie müssten Ihre Arbeit an Ihrem PC wiederholt unterbrechen, um die Nachrichten zu überprüfen, die Sie auf Ihrem iPhone erhalten. Ziemlich ablenkend, wenn Sie mich fragen!
Glücklicherweise gibt es mehrere Problemumgehungen, und Sie können iMessage auf Ihrem Windows-PC verwenden, indem Sie eine der unten genannten Methoden verwenden.
Lassen Sie uns direkt darauf eingehen.
Appkreis
Ein webbasierter Emulator ist die bequemste Art, mobile Apps auf Ihrem Computer auszuführen, und Appcircle hilft Ihnen dabei. Es ist ein In-Browser-Emulator für iOS und Android, mit dem Sie eine Vorschau der Apps von Ihrem Browser aus anzeigen können.
Ziemlich cool, weil man dafür nichts herunterladen muss. Das Beste an Appcircle ist, dass es super flexibel ist, unabhängig vom Betriebssystem oder Gerät, auf dem es ausgeführt wird.
Sie können beispielsweise problemlos iOS- und Android-Apps unter Windows, macOS, Linux und ChromeOS ausführen. Und von diesen Apps enthält es auch iMessage.
Nach der Aktivierung werden Ihre iMessages in Ihrem Webbrowser auf einem Windows-PC angezeigt.
Appetit anregen
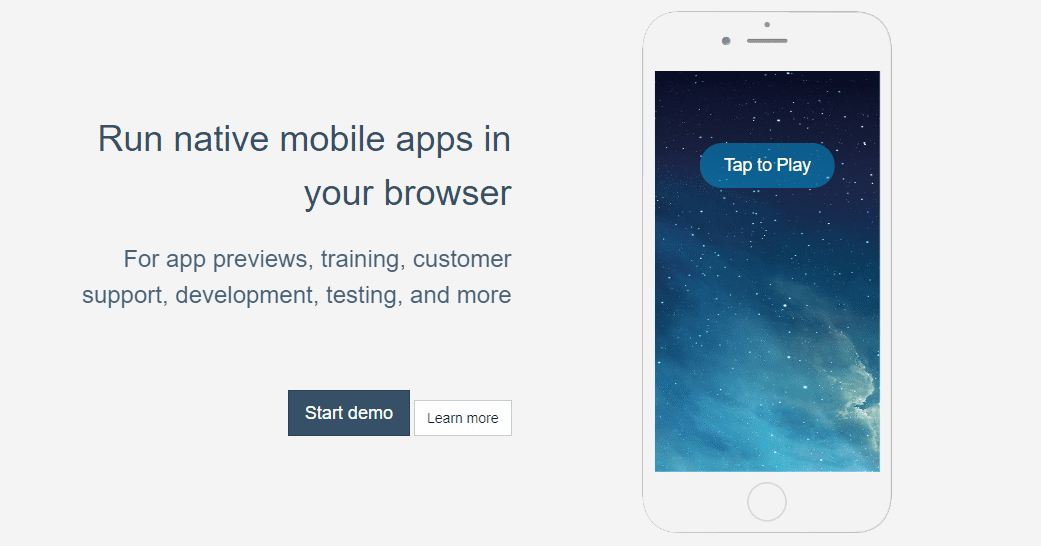
Appetize, dem einige der größten Unternehmen wie Shopify und Doordash vertrauen, ist ein weiterer webbasierter Emulator zum Ausführen von iMessage auf einem PC.
Mit diesem Tool können Sie jede App in jedem Browser ausführen, und der gesamte Vorgang dauert nicht länger als ein paar Minuten. Sobald Sie die App im Emulator ausgewählt haben, beginnt sie sofort mit dem Streamen.
Mit Appetize können Sie eine beliebige Version der App auswählen, die ausgeführt werden soll. Wenn Sie es für mehr als den „persönlichen Gebrauch“ verwenden möchten, ist dies aufgrund der skalierbaren Natur dieser Lösung ebenfalls möglich.
Die kostenlose Version bietet Ihnen 100 Nutzungsminuten pro Monat. Für alles andere müssten Sie auf einen der Premium-Pläne upgraden.
AltServer
Dieser Emulator, AltServer, ist nicht webbasiert, sondern eine Software, die Sie auf Ihren Windows-PC herunterladen können, um Apps wie iMessage auszuführen. Befolgen Sie die folgenden einfachen Schritte, um diese Lösung zu verwenden:
Schritt 1: Laden Sie AltServer herunter und installieren Sie es auf Ihrem Windows-PC. Stellen Sie sicher, dass Sie es mit der Datei setup.exe einrichten.
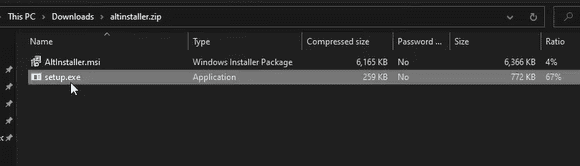
Schritt 2: Nach der Installation müssen Sie die AltServer-Datei auf Ihrem Computer finden und darauf klicken, was Sie dann auffordert, iCloud zu installieren. Fahren Sie fort und laden Sie es herunter.
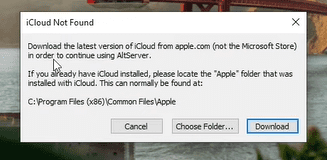
Schritt 3: Nachdem Sie iCloud heruntergeladen und auf Ihrem PC installiert haben, schließen Sie Ihr iOS-Gerät an Ihren PC an.
Schritt 4: Wenn Sie verbunden sind, gehen Sie nach unten rechts auf dem Bildschirm und Sie sehen ein Symbol, „AltStore“. Klicken Sie mit der linken Maustaste darauf, und es werden diese Optionen angezeigt. Sie müssen Ihren Mauszeiger über „AltStore installieren“ bewegen und dann auf das verbundene Gerät klicken.
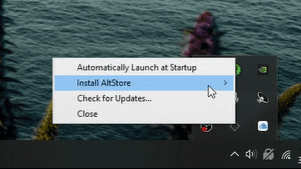
Schritt 5: Es erscheint ein Popup, in dem Sie nach Ihren Apple-ID-Anmeldeinformationen gefragt werden. Fahren Sie fort und füllen Sie das aus, bevor Sie auf „Installieren“ klicken.
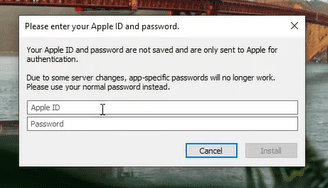
Schritt 6: Sobald die Installation abgeschlossen ist, können Sie den Bildschirm Ihres iOS-Geräts auf Ihrem Computer öffnen. Sie werden eine auf dem iOS-Gerät installierte App namens „AltStore“ bemerken. Dies ist die App, von der aus Sie jede App auf Ihrem Computer ausführen können.
Auf dem auf Ihrem PC geöffneten iOS-Gerätebildschirm wird nun möglicherweise ein Popup-Fenster „Nicht vertrauenswürdiger Entwickler“ angezeigt, was bedeutet, dass der Lösung noch nicht vertraut wurde.
Sie können das schnell beheben, indem Sie zu Einstellungen > Allgemein > Geräteverwaltung > Entwickler-App gehen und dann dort auf AltStore tippen. Sie werden gefragt, ob Sie dieser App vertrauen möchten, also fahren Sie fort und klicken Sie auf „Vertrauen“.
Jetzt können Sie die AltStore-App öffnen und iMessage auf Ihrem Windows-PC verwenden.
Chrome-Remotedesktop
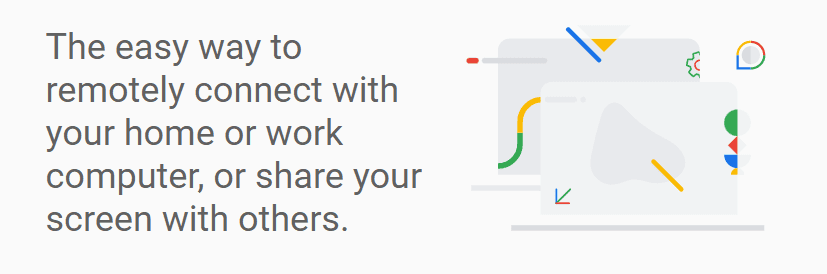
Diese Methode zur Verwendung von iMessage auf Ihrem Windows-PC ist äußerst zuverlässig und heißt Chrome Remote Desktop. Es ist eine Erweiterung von Google, also können Sie ihr voll und ganz vertrauen, und der Prozess ist nicht zu kompliziert.
Das einzige Problem ist jedoch, dass Sie auch ein angeschlossenes macOS-System benötigen, um ein Host zwischen Ihrem PC und Ihrem iOS-Gerät zu werden. Mach dir keine Sorgen; Sie würden das Macbook nicht immer brauchen; es ist nur, es zum ersten Mal zu verbinden.
Auf dem Macbook muss iMessage installiert sein, und sowohl auf Ihrem PC als auch auf dem Macbook muss die Chrome Remote Desktop-Erweiterung installiert sein. Nach der Installation werden Sie aufgefordert, den Fernzugriff auf beiden Computern zu aktivieren, bevor Sie einen Geheimcode zum Verbinden der Geräte erhalten.
Dadurch wird der Bildschirm Ihres iOS-Geräts auf Ihren Windows-PC übertragen.
Fazit
Die oben genannten Problemumgehungen zur Verwendung von iMessage auf einem PC helfen Ihnen, Zeit zu sparen und die Dinge viel einfacher zu machen, während Sie produktiv bleiben. Nicht zu vergessen, es eliminiert auch die Möglichkeit, dass Sie immer wieder abgelenkt werden.
Sie können die alternativen Emulatoren von Bluestack für Windows, macOS und sogar webbasiert überprüfen, wenn Sie nach weiteren Emulatoroptionen suchen.

