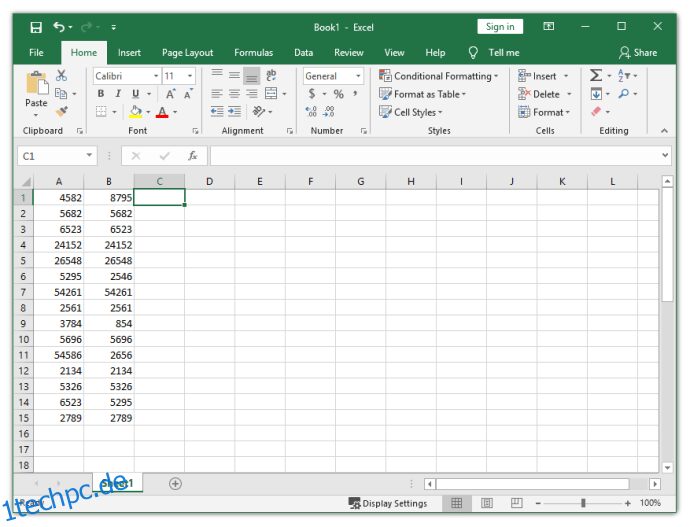Viele Unternehmen verwenden immer noch Excel, da es ihnen ermöglicht, verschiedene Arten von Daten wie Steuerunterlagen und Geschäftskontakte zu speichern.
Da in Excel alles manuell erledigt wird, besteht die potenzielle Gefahr, dass falsche Informationen gespeichert werden. Vielleicht machst du einen Tippfehler oder liest eine bestimmte Zahl falsch. Solche Fehler zu machen, kann manchmal sehr schwerwiegende Folgen haben.
Genau deshalb ist Genauigkeit beim Arbeiten in Excel so wichtig. Glücklicherweise haben die Leute hinter Excel über dieses Problem nachgedacht, also haben sie Funktionen und Tools integriert, die alltäglichen Benutzern helfen, ihre Daten zu überprüfen und die Fehler zu korrigieren.
Dieser Artikel zeigt Ihnen, wie Sie überprüfen können, ob zwei Zellen in Excel denselben Wert haben.
Inhaltsverzeichnis
Verwenden Sie die exakte Funktion
Wenn Sie überprüfen möchten, ob zwei Zellen denselben Wert haben oder nicht, aber nicht die gesamte Tabelle manuell durchgehen möchten, können Sie Excel dies für Sie erledigen lassen. Excel hat eine eingebaute Funktion namens Exact. Diese Funktion funktioniert sowohl für Zahlen als auch für Text.
So können Sie die Exact Excel-Funktion verwenden.
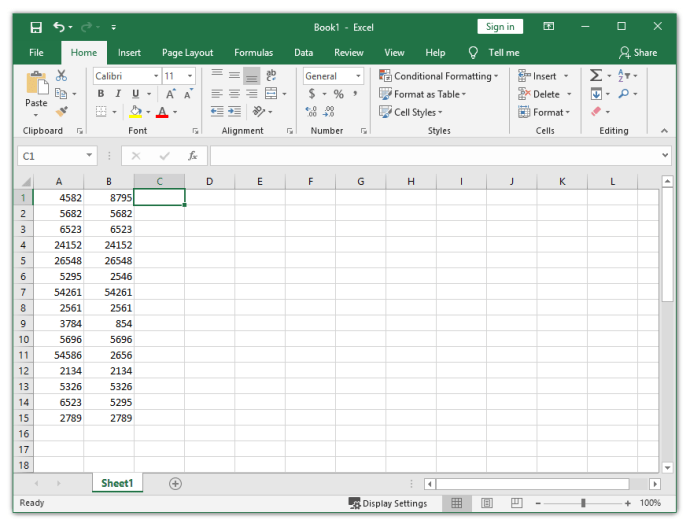
Nehmen wir an, Sie arbeiten mit dem Arbeitsblatt aus dem Bild. Wie Sie sehen, ist es nicht so einfach festzustellen, ob die Zahlen aus Spalte A mit den Zahlen aus Spalte B übereinstimmen.
Um sicherzustellen, dass Zellen aus Spalte A kein Duplikat in den entsprechenden Zellen der Spalte B haben, verwenden Sie die Exact-Funktion. Wenn Sie beispielsweise die Zellen A1 und B1 überprüfen möchten, können Sie die Exakt-Funktion in der Zelle C1 verwenden.
Wenn Sie diese Funktion verwenden, gibt Excel den Wert TRUE zurück, wenn die Zahlen übereinstimmen, und den Wert FALSE, wenn dies nicht der Fall ist.
Um die exakte Funktion zu finden, klicken Sie auf die Registerkarte Formeln und wählen Sie dann die Schaltfläche Text. Wählen Sie EXAKT aus dem Dropdown-Menü. Obwohl die Exact-Formel als Textfunktion definiert ist (halten Sie den Cursor auf Exact und Sie sehen ihre Definition), funktioniert sie auch mit Zahlen.
Nachdem Sie auf EXACT geklickt haben, erscheint ein Fenster mit dem Namen Funktionsargumente. In diesem Fenster müssen Sie genau angeben, welche Zellen Sie vergleichen möchten.
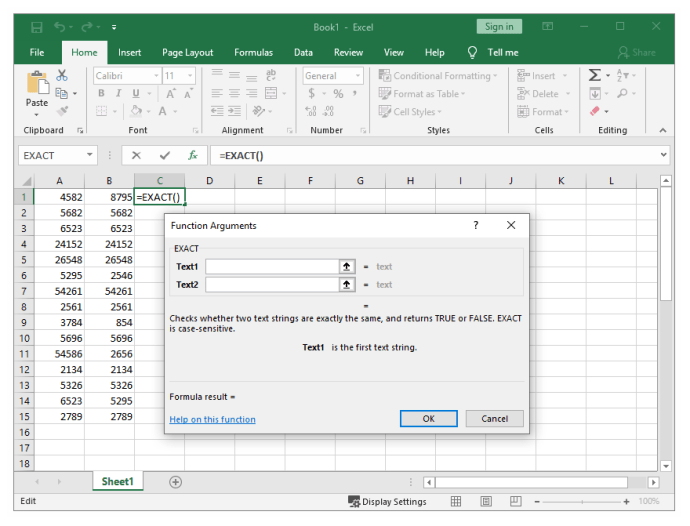
Wenn Sie also die Zellen A1 und B1 vergleichen möchten, geben Sie A1 in das Feld Text1 und dann B1 in das Feld Text2 ein. Klicken Sie danach einfach auf OK.
Da die Zahlen aus den Zellen A1 und B1 nicht übereinstimmen (siehe vorheriges Bild), werden Sie feststellen, dass Excel einen FALSE-Wert zurückgegeben und das Ergebnis in Zelle C1 gespeichert hat.
Sie müssen die gleichen Schritte nicht wiederholen, um alle anderen Zellen zu überprüfen, da dies zu umständlich wäre. Stattdessen können Sie den Füllgriff, ein kleines Quadrat in der rechten unteren Ecke der Zelle, ganz nach unten ziehen. Dadurch wird die Formel kopiert und auf alle anderen Zellen angewendet.
Danach sollten Sie den FALSE-Wert in C6, C9, C11 und C14 bemerken. Die restlichen Zellen in der C-Spalte werden als TRUE markiert, da die Formel eine Übereinstimmung gefunden hat.
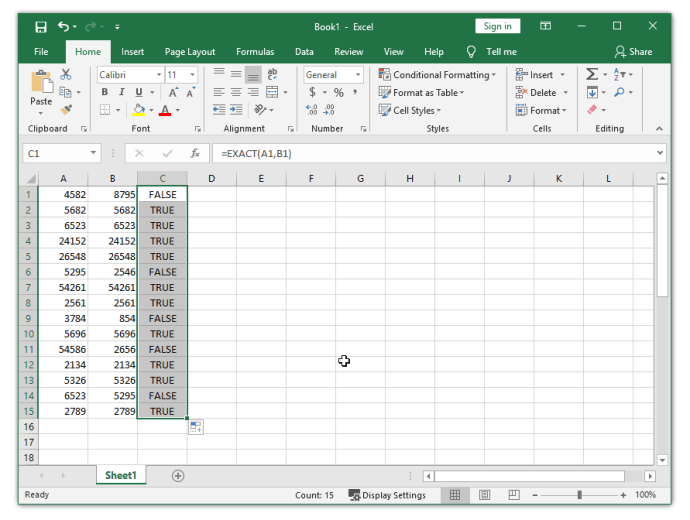
Verwenden Sie die IF-Funktion
Eine weitere Funktion, mit der Sie zwei Zellen vergleichen können, ist die IF-Funktion. Es vergleicht die Zellen einer Spalte Zeile für Zeile. Verwenden wir dieselben zwei Spalten (A1 und B1) wie im vorherigen Beispiel.
Um die IF-Funktion korrekt zu verwenden, müssen Sie sich an ihre Syntax erinnern.
Geben Sie in Zelle C1 die folgende Formel ein: =IF(A1=B1, „Match“, „ “)
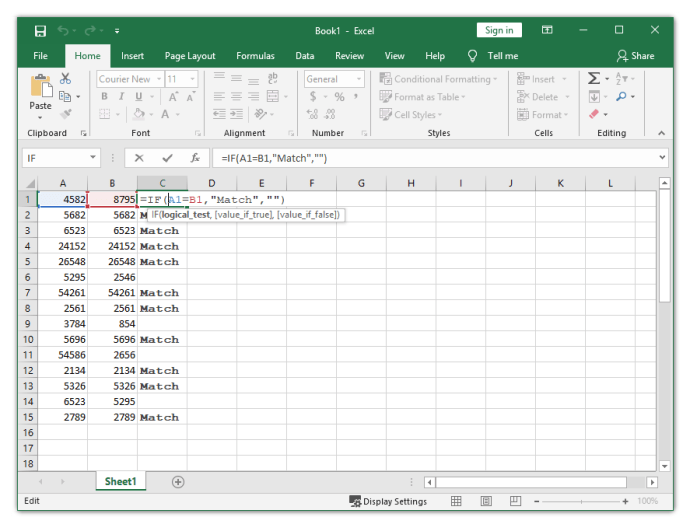
Nach dem Ausführen dieser Formel fügt Excel „Match“ in die Zelle ein, wenn die beiden Werte identisch sind.
Wenn Sie andererseits nach Unterschieden suchen möchten, sollten Sie die folgende Formel eingeben: =IF(A1<>B1, „No match““, „)
Mit Excel können Sie auch nach Übereinstimmungen und Unterschieden in derselben Formel suchen. Sie müssen lediglich entweder =IF(A1<>B1, „No match“, „Match“) oder =IF (A1=B1, „Match“, „No match“) eingeben.
Suchen Sie nach Duplikaten und korrigieren Sie Fehler
Dies sind die einfachsten Methoden, um herauszufinden, ob zwei Zellen in Excel denselben Wert haben. Natürlich gibt es andere, komplexere Methoden, die das Gleiche können, aber diese beiden sollten für alltägliche Benutzer ausreichen.
Da Sie nun wissen, wie Sie in Ihrem Excel-Arbeitsblatt nach Duplikaten suchen, können Sie Fehler leicht beheben und sicherstellen, dass Sie die richtigen Daten eingegeben haben.