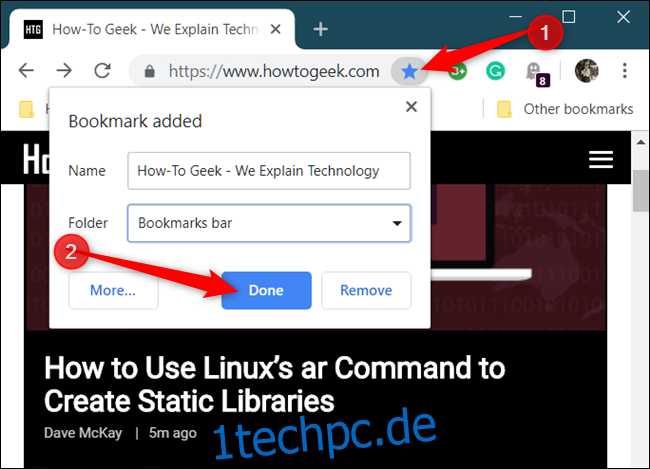Lesezeichen in Google Chrome speichern einen Link zu einer Website, zu der Sie später zurückkehren möchten, ähnlich wie beim Setzen eines Lesezeichens in ein Buch. Sie haben verschiedene Möglichkeiten, Ihre Lesezeichen zu erstellen, anzuzeigen und zu bearbeiten.
Inhaltsverzeichnis
So erstellen Sie ein Lesezeichen
Starten Sie Chrome, gehen Sie zu einer Website und klicken Sie dann auf das Sternsymbol in der Omnibox. Hier können Sie den Namen des Lesezeichens ändern und einen bestimmten Ordner festlegen, aber das lassen wir vorerst allein. Klicken Sie auf „Fertig“.
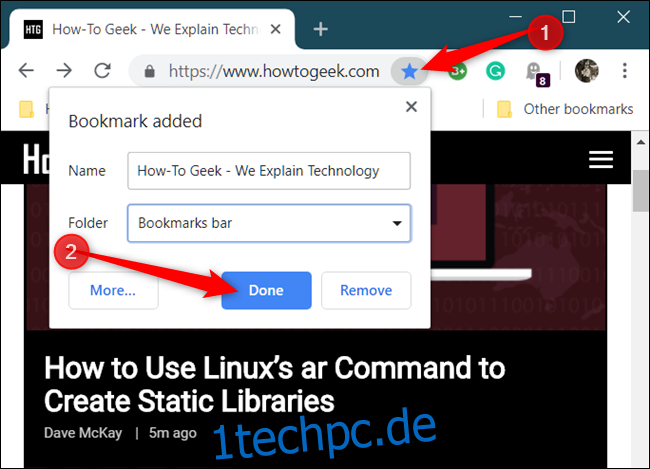
Wiederholen Sie diesen Schritt für alle Ihre Lieblingsseiten.
Wenn Sie eine Seite als Lesezeichen speichern, merkt sich Google Chrome diese Seite nicht nur für Sie, sondern verwendet sie auch, wenn Sie anfangen, etwas in die Omnibox einzugeben. Geben Sie beispielsweise die ersten Buchstaben des Titels einer gespeicherten Seite in die Adressleiste ein, wie zum Beispiel „How“ für die Website von 1techpc.de. Beachten Sie, wie Chrome die Seite vorschlägt, die Ihrer Eingabe in der Omnibox entspricht.
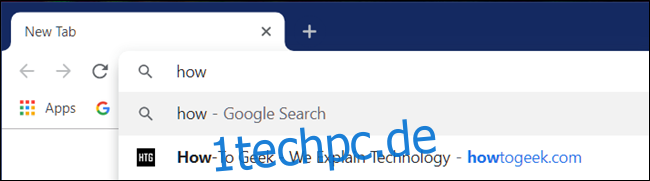
Wenn Sie in Chrome bei demselben Google-Konto angemeldet sind, das Sie auch auf anderen Geräten verwenden, können Sie alle Ihre Lesezeichen sehen, die von diesen Geräten synchronisiert wurden.
Das ist es! Mit Lesezeichen versehene Seiten, die Sie besuchen, zeigen ein blaues Sternsymbol in der Omnibox an, um Sie darauf hinzuweisen, dass es bereits im Browser gespeichert ist.
Lesezeichen anzeigen
Es gibt verschiedene Möglichkeiten, alle in Google Chrome gespeicherten Lesezeichen anzuzeigen, je nachdem, ob Sie die Lesezeichenleiste verwenden oder den Browser so minimalistisch wie möglich halten möchten.
Verwenden der Lesezeichenleiste
Um mit einem einzigen Klick auf Ihre am häufigsten besuchten Lesezeichen zuzugreifen, können Sie die Lesezeichenleiste verwenden – eine dünne Leiste unter der Omnibox, in die Sie die am häufigsten besuchten Links einfügen können.
Starten Sie Chrome, klicken Sie auf das Menüsymbol, zeigen Sie auf „Lesezeichen“ und klicken Sie dann auf „Lesezeichenleiste anzeigen“. Alternativ können Sie Strg+Umschalt+B (unter Windows/Chrome OS) oder Befehl+Umschalt+B (unter macOS) drücken.
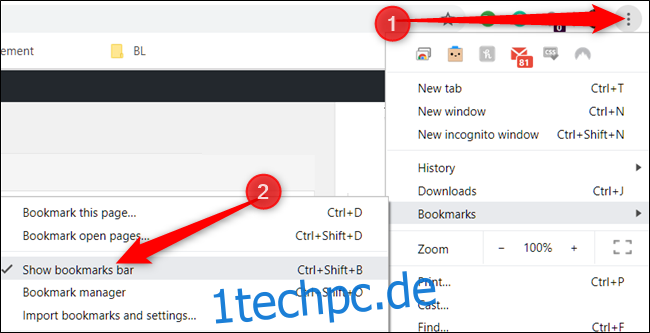
Wenn Sie nicht alle Ihre Lesezeichen in der Leiste sehen, sind sie möglicherweise im Ordner „Andere Lesezeichen“ gespeichert oder hinter dem Symbol „>>“ versteckt.
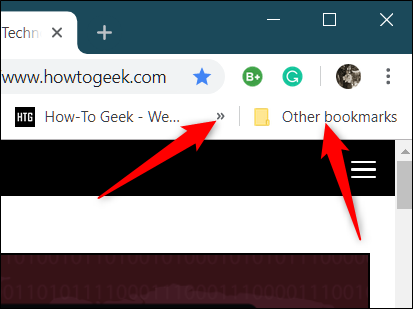
Der Lesezeichen-Manager öffnet sich in einem neuen Tab mit allem, was Sie jemals gespeichert haben.
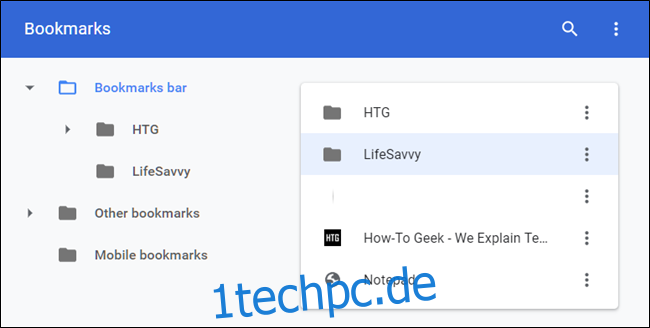
Lesezeichen bearbeiten
Wenn Sie den Namen, die URL oder den Speicherort eines Lesezeichens ändern müssen, können Sie dies an jedem der oben genannten Orte tun.
Bearbeiten in der Lesezeichenleiste oder im Lesezeichenmenü
Suchen Sie das Lesezeichen, das Sie bearbeiten möchten, entweder in der Lesezeichenleiste oder im Chrome-Menü (mit den oben hervorgehobenen Methoden). Klicken Sie mit der rechten Maustaste auf das Lesezeichen und klicken Sie dann auf „Bearbeiten“.
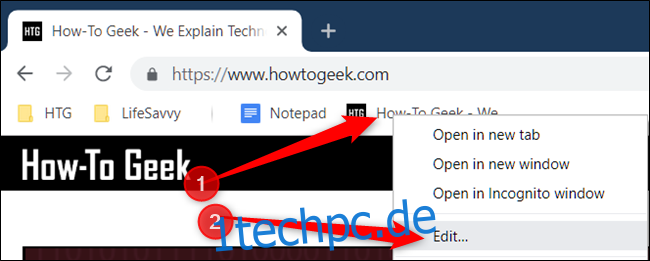
In dem sich öffnenden Fenster können Sie den Namen, die URL (obwohl Sie dies normalerweise nicht ändern sollten) und den Ordner ändern, in dem sie gespeichert sind, indem Sie den Zielordner markieren. Nachdem Sie das Lesezeichen bearbeitet haben, klicken Sie auf „Speichern“.
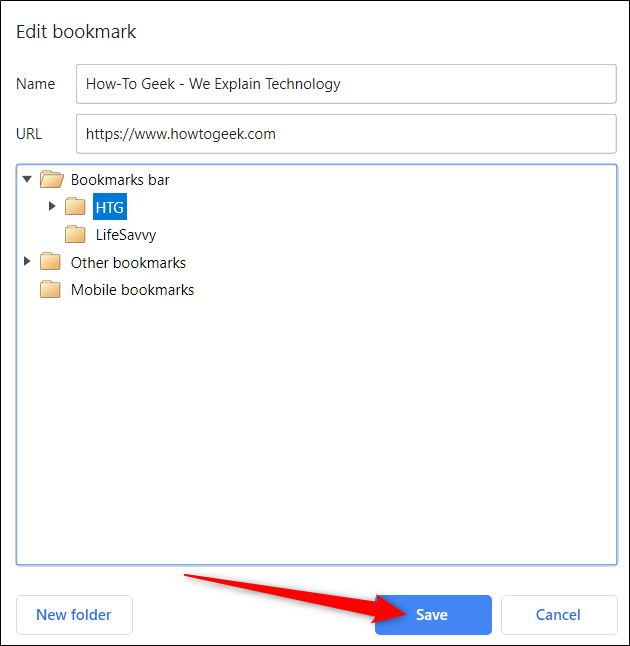
Bearbeiten im Lesezeichen-Manager
Wenn Sie mehr tun müssen, als den Namen eines Lesezeichens zu bearbeiten, ist der Lesezeichen-Manager der einfachste Weg. Hier können Sie Ihre Lesezeichen neu anordnen oder anderweitig optimieren.
Drücken Sie Strg+Umschalt+O unter Windows/Chrome OS oder Befehl+Umschalt+O auf einem Mac, um den Lesezeichen-Manager zu öffnen. Klicken Sie im neuen Tab auf das Menüsymbol neben dem Lesezeichen, das Sie bearbeiten möchten, und klicken Sie dann auf „Bearbeiten“.
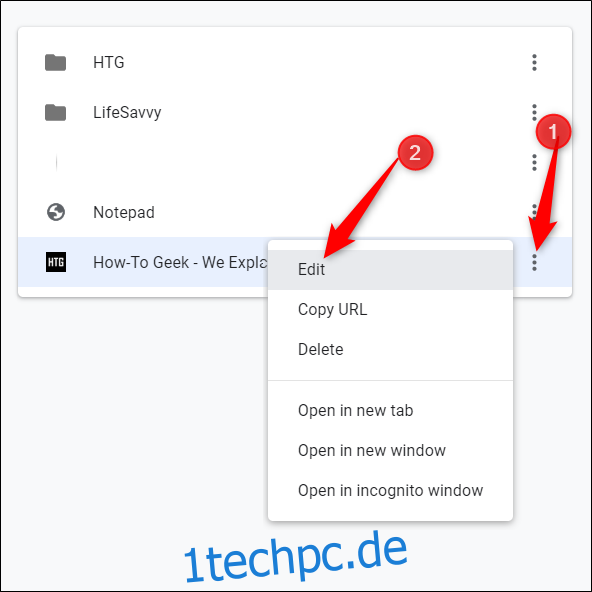
Wie bei der vorherigen Methode können Sie das Lesezeichen umbenennen oder die URL ändern und dann auf „Speichern“ klicken, wenn Sie mit der Aktualisierung fertig sind.
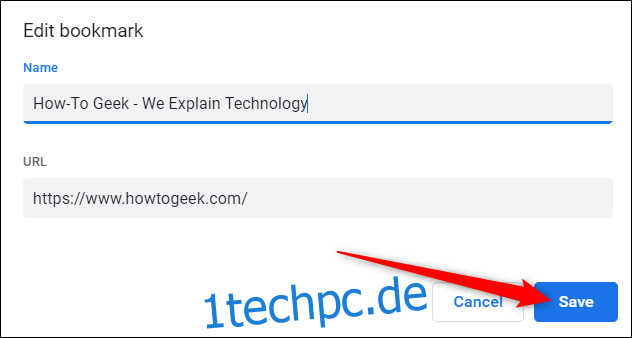
Wenn Sie Ihre Lesezeichen neu organisieren möchten, ziehen Sie sie per Drag & Drop in einen der Ordner im Bereich auf der linken Seite.
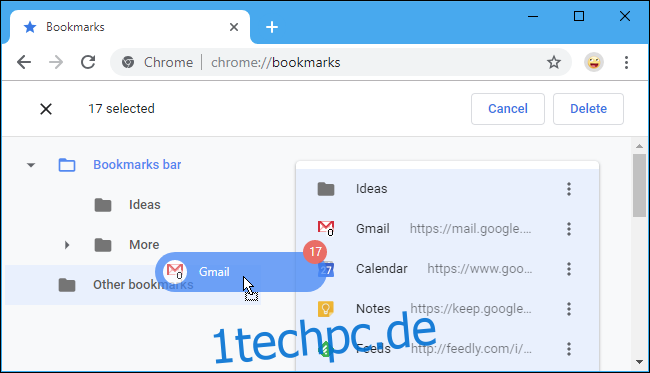
Das ist alles dazu! Nachdem Sie nun wissen, wie Sie Ihre Lesezeichen erstellen, anzeigen und bearbeiten, lesen Sie unseren Leitfaden, um die Lesezeichenleiste optimal zu nutzen und ein echter Google Chrome-Power-User zu werden.