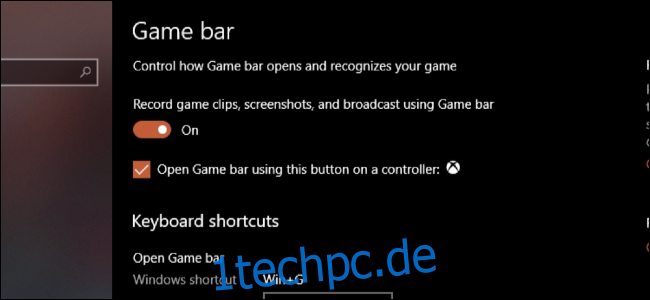Das Aufnehmen von Screenshots ist einfach, aber das Aufnehmen eines Videos von Chrome oder einer anderen von Ihnen verwendeten Anwendung kann komplizierter sein. Hier ist, was Sie tun können, anstatt Ihr Telefon auf Ihren Monitor zu richten.
Inhaltsverzeichnis
Windows-PC: Verwenden Sie die Spielleiste
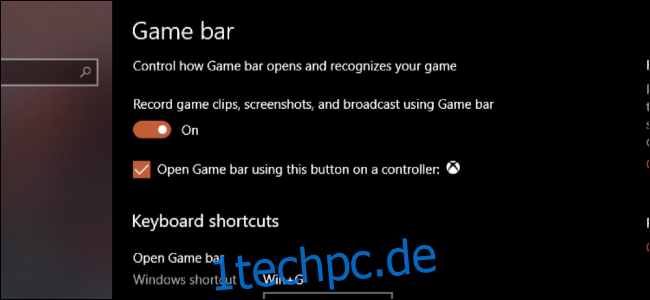
Die Windows-Spielleiste ist zum Aufzeichnen von PC-Spielen gedacht, funktioniert aber in jeder App. Stellen Sie sicher, dass es aktiviert ist, indem Sie in der Windows-Einstellungs-App danach suchen und sicherstellen, dass der Schalter „Spielclips, Screenshots und Übertragung mit der Spielleiste aufzeichnen“ aktiviert ist.
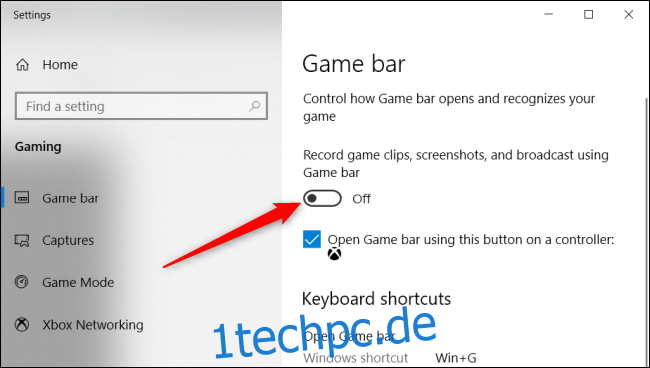
Jetzt können Sie in Google Chrome oder einer anderen App, die Sie aufnehmen möchten, die Game Bar öffnen, indem Sie Windows + G drücken. Klicken Sie auf die rote Schaltfläche, um die Aufnahme dieser App zu starten.
Standardmäßig werden Ihre Aufnahmen in Ihrem Videos-Ordner unter einem anderen Ordner namens „Captures“ gespeichert.
Mac: Verwenden Sie das Screenshot-Tool
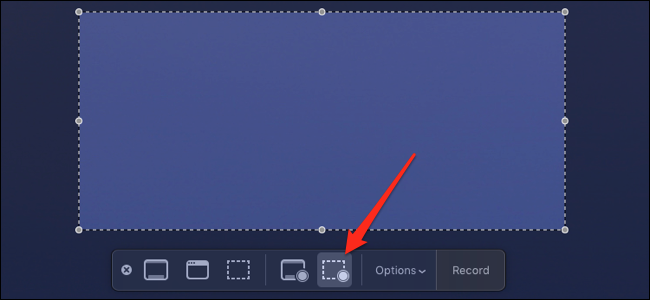
Auf einem Mac ist dies noch einfacher, da macOS über ein integriertes Screenshot-Tool mit Optionen zum Aufzeichnen von Videos verfügt. Dies funktioniert in Chrome oder jedem anderen Webbrowser, einschließlich Safari. Tatsächlich funktioniert es in jeder Anwendung auf Ihrem Mac.
Rufen Sie es mit Befehl + Umschalt + 5 auf, wählen Sie den Bereich oder die App aus, die Sie aufnehmen möchten, und wechseln Sie in den Aufnahmemodus, indem Sie rechts im Menü auf „Ausgewählten Teil aufnehmen“ klicken.
Klicken Sie auf die Aufnahmeschaltfläche, um mit der Aufnahme eines Videos zu beginnen. Wenn Sie fertig sind, öffnen Sie das Menü erneut mit Befehl + Umschalt + 5 und drücken Sie „Aufnahme beenden“. Das Video wird auf Ihrem Desktop in einem neuen Ordner „Filme“ gespeichert.
Chrome-Erweiterung: Loom
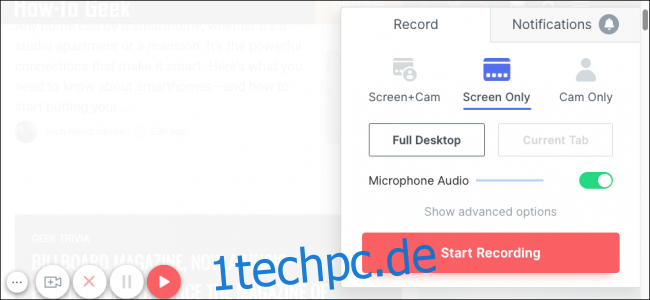
Normalerweise raten wir davon ab, viele Chrome-Erweiterungen zu installieren, da sie sehr leicht zu Spyware werden können, aber Loom ist nützlich genug, um erwähnt zu werden.
Webstuhl fügt sich selbst zur Chrome-Symbolleiste hinzu, und Sie klicken darauf, um das Aufnahmefenster anzuzeigen. Es hat die Möglichkeit, Ihre Webcam und Ihr Mikrofon aufzuzeichnen und kann sogar Ihren vollständigen Desktop von Chrome aus aufnehmen. Klicken Sie einfach auf „Aufnahme starten“ und drücken Sie dann die grüne Taste unten links, um die Aufnahme zu beenden.
Der nützlichste Teil von Loom ist, dass Ihr Clip nach der Aufnahme automatisch auf den Hosting-Service von Loom hochgeladen wird und Ihnen einen Link gibt, den Sie mit anderen teilen können. Wenn Sie nach dieser Art von Funktionalität suchen, aber Loom nicht verwenden möchten, können Sie es mit versuchen Streambar, ein Drag-and-Drop-Videohost.
Tools von Drittanbietern: OBS
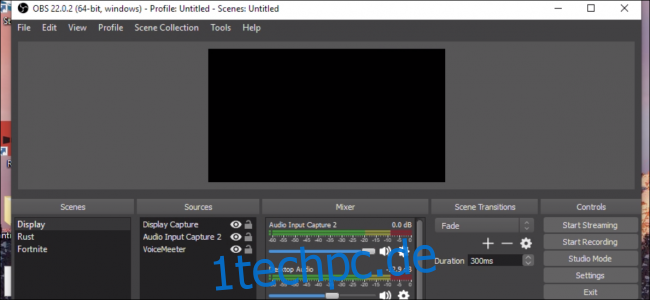
Wenn Sie mehr Funktionen für Ihre Aufnahmen wünschen, lohnt es sich möglicherweise, herauszufinden, wie Sie es verwenden Open Broadcaster-Software (OBS). OBS wird häufig für Live-Streaming auf Websites wie Twitch und YouTube verwendet, funktioniert aber auch beim Aufnehmen auf Festplatte. Es ist plattformübergreifend und funktioniert unter Windows, macOS und Linux.
OBS ist sehr mächtig und ziemlich kompliziert. Sie können mehrere „Szenen“ mit unterschiedlichen Einstellungen haben, nützlich, wenn Sie während des Live-Streamings zwischen ihnen wechseln, aber nicht ganz nützlich für Offline-Aufnahmen. In jeder Szene haben Sie „Quellen“, die Audio und Video aufnehmen und zusammenmischen.
Standardmäßig sollte OBS so eingerichtet sein, dass es Ihr Standardmikrofon verwendet und Ihre Anzeige aufnimmt, aber Sie können neue Quellen hinzufügen, indem Sie mit der rechten Maustaste auf das leere Fenster klicken:
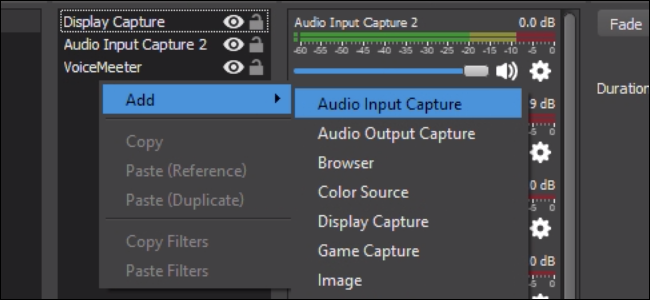
Wenn Sie mit der Konfiguration und dem Layout zufrieden sind, klicken Sie auf „Aufnahme starten“ und dann auf „Aufnahme beenden, wenn Sie fertig sind.
Sie sollten in den Einstellungen nachsehen, wo OBS Ihre Aufnahmen speichert, die Sie unter „Ausgabe“ finden.
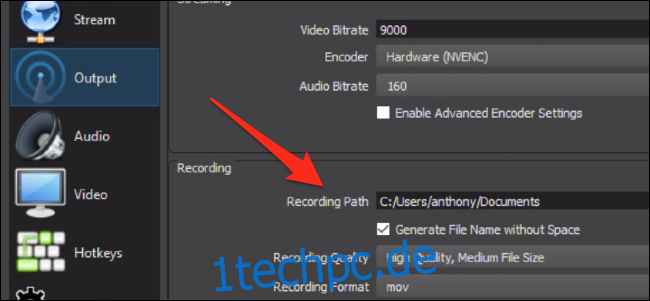
Sie können von hier aus auch die Videoauflösung und Bildrate anpassen sowie Hotkeys für alles einrichten.