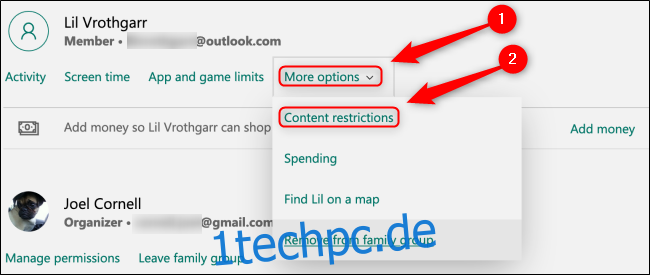Alle modernen Spieleplattformen sind voll ausgestattete Mediengeräte, die auf Spiele, Musik, Videos und Websites aller Art zugreifen können. Beschränken Sie nicht jugendfreie Inhalte und blockieren oder begrenzen Sie den Zugriff auf die Xbox One, indem Sie a . verwenden Microsoft-Familiengruppe.
So beschränken Sie Apps, Spiele und Medien auf Xbox One
Um bestimmte Apps oder Spiele nach Bewertung zu blockieren, solltest du ein kostenloses Microsoft-Familiengruppe um Ihrem Kind ein eigenes kostenloses Microsoft-Konto zu geben. Dieses Kinderkonto bietet zusätzliche Steuerelemente für Windows 10 und kann verwendet werden, um ein einfach zu verwaltendes Kinderprofil auf Ihrer Xbox One zu erstellen.
Nachdem Sie das Kinderkonto erstellt haben, navigieren Sie in einem beliebigen Browser zu Ihrem Microsoft-Familiengruppe. Scrollen Sie nach unten, um das Konto zu finden, für das Sie Inhaltseinschränkungen festlegen möchten. Öffnen Sie das Dropdown-Menü „Weitere Optionen“ und wählen Sie „Inhaltsbeschränkungen“.
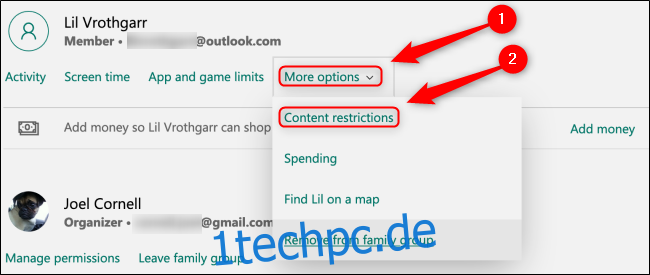
Sie können alle Apps und Medien basierend auf der Altersfreigabe automatisch blockieren, indem Sie das entsprechende Alter für dieses Kinderkonto festlegen. Verwenden Sie dazu das Dropdown-Menü „Apps und Spiele zulassen, für die bewertet wurde“ unter „Apps, Spiele und Medien“. Wählen Sie das Alter aus, das Sie für dieses Konto für angemessen halten; Denken Sie daran, dass dies für alle Inhalte für diesen Benutzer auf allen ausgeführten Xbox One, Windows 10-PCs oder Android-Geräten gilt Microsoft Launcher. Sie können weitere Details zu Bewertungen für verschiedene Arten von Medien anzeigen, indem Sie auf den Link „Zulässige Bewertungen anzeigen“ klicken.
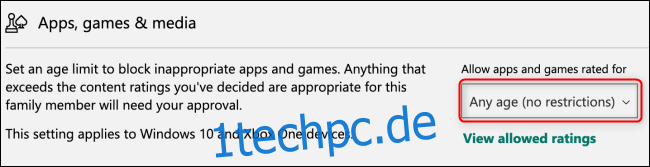
Unter diesen Altersbeschränkungen können Sie anzeigen, welche Apps oder Spiele zugelassen oder blockiert wurden. Nachdem Sie eine Altersfreigabe festgelegt haben, müssen Sie alle Apps und Spiele, die das Kinderkonto herunterzuladen versucht, die den von Ihnen festgelegten Altersbereich überschreiten, manuell genehmigen. Diese Genehmigung können Sie entweder direkt über Ihr Microsoft-Familiengruppe oder über die E-Mail-Benachrichtigung, die Sie erhalten, wenn dieses Kinderkonto versucht, auf eine eingeschränkte App oder ein Spiel zuzugreifen.
Alle ausstehenden Anfragen finden Sie auf der Titelseite Ihrer Microsoft Family Group. Klicken Sie je nach Wunsch auf „Genehmigen“ oder „Ablehnen“. Sie können mehr über die jeweilige App oder das jeweilige Spiel erfahren, indem Sie auf den Titel klicken.
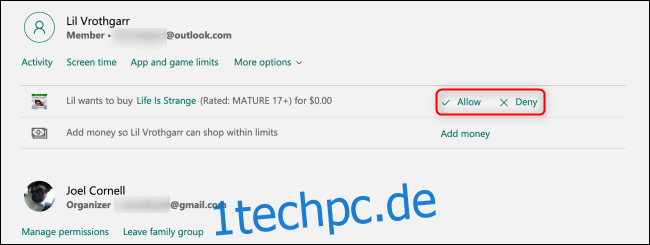
Wenn Sie eine zuvor heruntergeladene App oder ein Spiel blockieren möchten, können Sie dies über die Registerkarte „Aktivität“ Ihres Microsoft-Familiengruppe.
So schränken Sie das Surfen im Web auf der Xbox One ein
Verwendung einer Microsoft-Familiengruppe Kinderkonto, um den Zugriff auf Webinhalte zu blockieren, wendet die Einstellungen auf jedes Gerät an, bei dem sich dieses Konto anmeldet, einschließlich Ihrer Xbox One, Windows 10 und aller Android-Geräte, die verwenden Microsoft Launcher.
Um Websites für ein Kinderkonto zu blockieren, suchen Sie das Konto, das Sie regulieren möchten, in Ihrem Microsoft-Familiengruppe Dashboard, wählen Sie „Weitere Optionen“ und klicken Sie auf „Inhaltsbeschränkungen“.
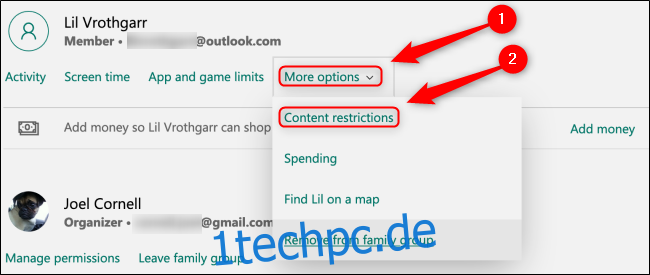
Scrollen Sie nach unten zum Abschnitt „Webbrowsing“ und stellen Sie sicher, dass der Schalter „Unangemessene Websites blockieren“ aktiviert ist.
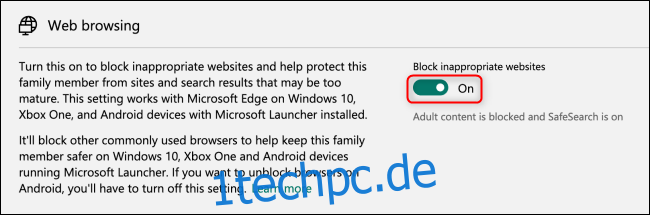
Sie können alle blockierten oder zugelassenen Websites in den erweiterbaren Menüs unten anzeigen. Wenn Sie eine bestimmte Website immer blockieren oder zulassen möchten, geben Sie diese Website-URL in das entsprechende Feld ein und klicken Sie auf das Pluszeichen (+). Wenn Sie alle Websites mit Ausnahme der unter „Immer erlaubt“ aufgeführten Websites blockieren möchten, stellen Sie sicher, dass das Kontrollkästchen „Nur diese Websites zulassen“ aktiviert ist.
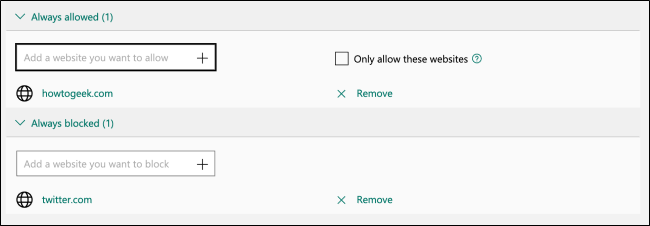
Egal, ob Sie sensible Augen von expliziten Inhalten fernhalten oder einfach nur präzisere Grenzen für die Apps und Spiele setzen möchten, die auf der Xbox One in Ihrem Zuhause verwendet werden, Microsoft Family Groups bietet transparente, zuverlässige Steuerelemente, die genau dies tun.