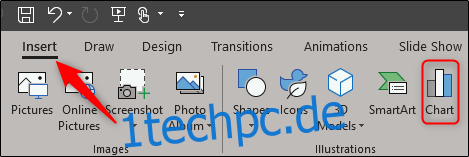Diagramme eignen sich hervorragend zum Visualisieren von Daten. Das Hinzufügen von Animationen zu Diagrammen kann diese Visualisierung noch besser machen, sodass Sie beispielsweise ein Stück eines Kreisdiagramms nach dem anderen einführen können, sodass Sie mehr Raum für Diskussionen haben. Hier erfahren Sie, wie Sie genau das in Microsoft PowerPoint tun.
Animieren eines Kreisdiagramms in PowerPoint
Öffnen Sie zuerst Ihre PowerPoint-Präsentation und gehen Sie zu der Folie, auf der Sie das animierte Tortendiagramm haben möchten. Um ein Tortendiagramm einzufügen, wechseln Sie zum Reiter „Einfügen“ und klicken Sie auf die Schaltfläche „Diagramm“.
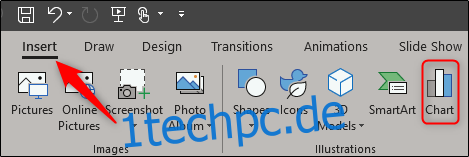
Wählen Sie im erscheinenden Fenster „Diagramm einfügen“ aus der Liste auf der linken Seite „Kuchen“. Wählen Sie rechts aus den fünf angezeigten Optionen den Kreisdiagrammstil aus, den Sie verwenden möchten. Wenn Sie Ihre Auswahl getroffen haben, klicken Sie unten rechts im Fenster auf „OK“.
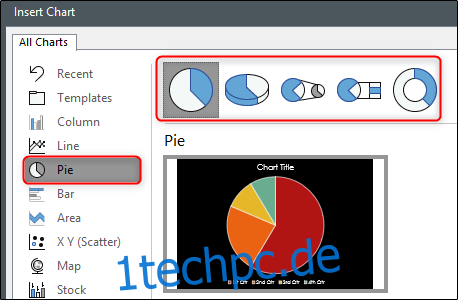
Sie werden feststellen, dass das Kreisdiagramm jetzt auf der Folie und damit auch im Excel-Diagramm angezeigt wird. Ändern Sie die Beschriftungen des Kreisdiagramms, indem Sie den Text in Spalte A bearbeiten, und geben Sie die entsprechenden Daten in Spalte B ein. Schließen Sie anschließend die Tabelle.
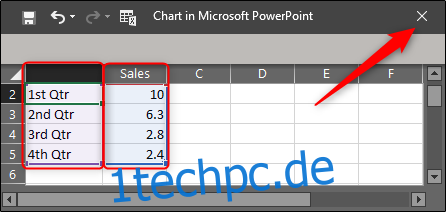
Wählen Sie als Nächstes das Kreisdiagramm aus und gehen Sie zum Tab „Animationen“. Wählen Sie hier aus den verfügbaren Optionen die gewünschte Animation aus. In diesem Beispiel verwenden wir „Wipe“.
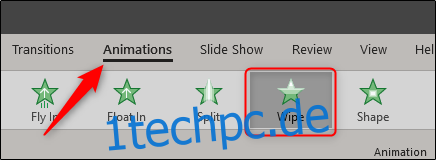
Klicken Sie anschließend auf den „Animationsbereich“, um diesen zu öffnen.
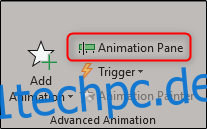
Der Animationsbereich wird rechts neben Ihrer Folie angezeigt. Doppelklicken Sie hier auf die Animation, die Sie Ihrem Kreisdiagramm hinzugefügt haben, oder klicken Sie auf den Pfeil daneben und wählen Sie dann „Effektoptionen“.
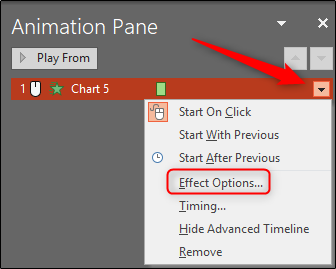
Ein Fenster mit Effekt-, Timing- und Diagrammanimationsoptionen wird angezeigt. Gehen Sie zum Tab „Chart-Animation“. Hier können Sie auswählen, wie sich die Diagrammanimation verhält – als ein Objekt oder nach Kategorie. Wenn Sie „Als ein Objekt“ wählen, wird das gesamte Diagramm auf einmal angezeigt. Wenn Sie „Nach Kategorie“ wählen, wird das Diagramm abschnittsweise angezeigt, und genau das wollen wir hier.
Sie können sogar entscheiden, ob die Animation mit dem Zeichnen des Diagrammhintergrunds beginnen soll.
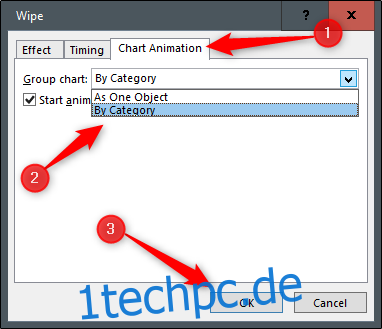
Wenn Sie auf „OK“ klicken, sieht Ihr Tortendiagramm in der Bearbeitungsansicht gleich aus, aber drücken Sie Umschalt + F5, um Ihre Folie abzuspielen, und klicken Sie dann mit der linken Maustaste, um Ihr neues animiertes Tortendiagramm in Aktion zu sehen.