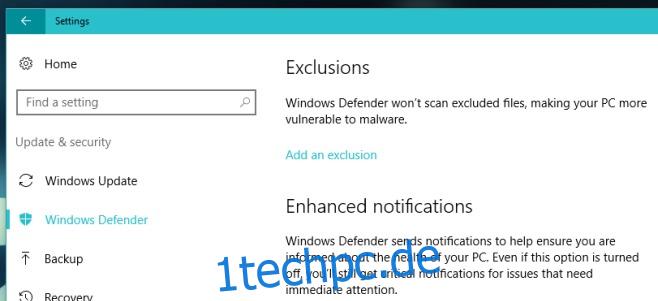Windows Defender ist der integrierte Virenschutz von Windows. Es ist nicht einfach, es zu deaktivieren, und gelegentlich wird eine Datei falsch gekennzeichnet. Das heißt, es ist immer noch ein einigermaßen guter Schutz für Ihr System, selbst wenn es ressourcenhungrig ist. Wenn Sie feststellen, dass Windows Defender eine Datei oder einen Prozess ständig als bösartig kennzeichnet, obwohl dies nicht der Fall ist, könnten Sie versucht sein, es zu deaktivieren. Dies wird Sie wahrscheinlich ernsthaft gefährden. Eine viel bessere Möglichkeit, das Problem zu beheben, besteht darin, die Datei, den Ordner oder den Prozess auszuschließen, die/der weiterhin blockiert wird. Hier ist wie.
Bevor wir auf die Details eingehen, müssen wir Sie vor den Folgen des Hinzufügens von Ausnahmen zu Windows Defender warnen. Wenn sich herausstellt, dass eine von Windows Defender ausgeschlossene Datei bösartig ist, infiziert sie Ihr System. Seien Sie sehr vorsichtig, wenn Sie Windows Defender eine Ausnahme hinzufügen. Sie benötigen Administratorrechte, um eine Ausnahme zu Windows Defender hinzuzufügen.
Melden Sie sich unter Windows 10 beim Administratorkonto an. Öffnen Sie die App „Einstellungen“ und gehen Sie zur Gruppe „Update & Sicherheit“ der Einstellungen. Wählen Sie Windows Defender und scrollen Sie nach unten zum Abschnitt „Ausschlüsse“. Klicken Sie auf „Ausschluss hinzufügen“.
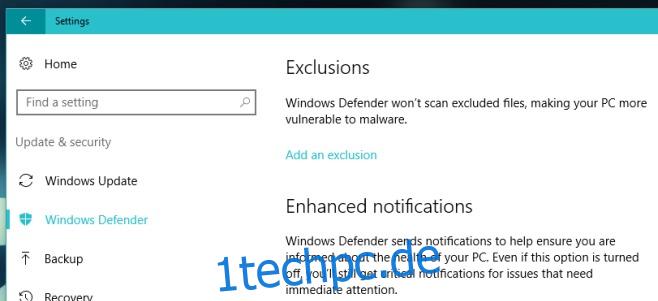
Sie können drei Arten von Ausschlüssen hinzufügen; Wählen Sie Dateien und Ordner, bestimmte Dateitypen und Prozesse aus. Um eine Datei oder einen Ordner auszuschließen, gehen Sie auf dem Bildschirm „Ausschluss hinzufügen“ zum Abschnitt „Dateien und Ordner“.
Klicken Sie auf „Datei ausschließen“ oder „Ordner ausschließen“, um die auszuschließende Datei oder den auszuschließenden Ordner auszuwählen.
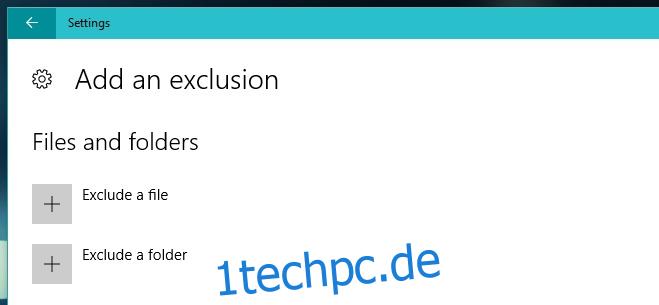
Um alle Dateien eines bestimmten Typs auszuschließen, zum Beispiel MP3-Dateien, gehen Sie zum Abschnitt ‚Dateitypen‘. Klicken Sie auf „Dateierweiterung ausschließen“ und geben Sie die Dateierweiterung für den auszuschließenden Dateityp in das angezeigte Popup-Fenster ein.
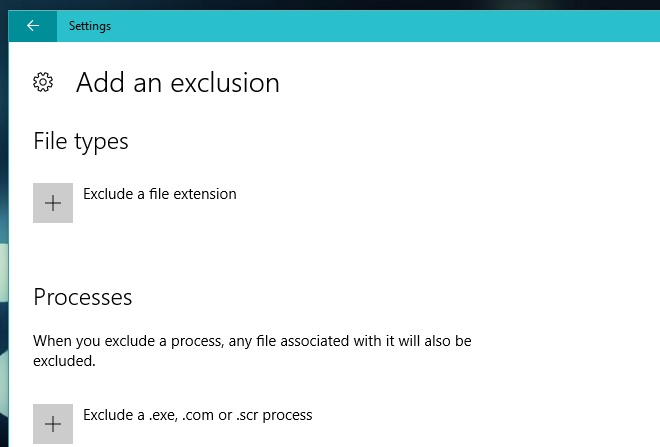
Um einen Prozess auszuschließen, gehen Sie zum Abschnitt ‚Prozesse‘. Klicken Sie auf die Schaltfläche „Exe-, .com- oder .scr-Prozess ausschließen“ und geben Sie den Namen des Prozesses ein, den Sie ausschließen möchten. Passen Sie auch hier gut auf, was Sie eingeben. Wenn Sie Chrome.exe eingeben und Chrome Ihr Standardbrowser ist, verhindert Windows Defender nicht mehr, dass in Chrome gestartete bösartige Prozesse Ihr System übernehmen.