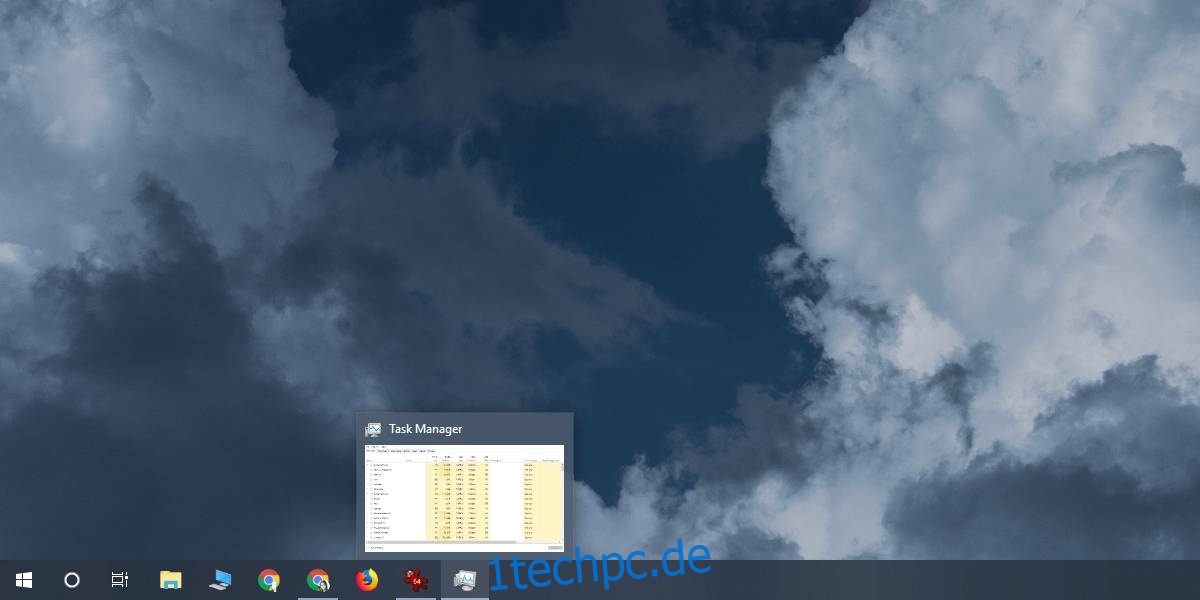Eine der nettesten Funktionen von Windows ist, dass Sie, wenn Sie mit der Maus über das Taskleistensymbol eines minimierten oder Hintergrundfensters fahren, eine Vorschau in einem winzigen kleinen Fenster anzeigen können. Diese Funktion ist leicht und unglaublich nützlich, aber für einige Benutzer ist das Vorschaufenster möglicherweise zu klein, um von Nutzen zu sein. Wenn Sie große Taskleistenvorschauen statt der eher kleinen bevorzugen, können Sie eine kleine Registrierungsänderung vornehmen, um sie größer zu machen.
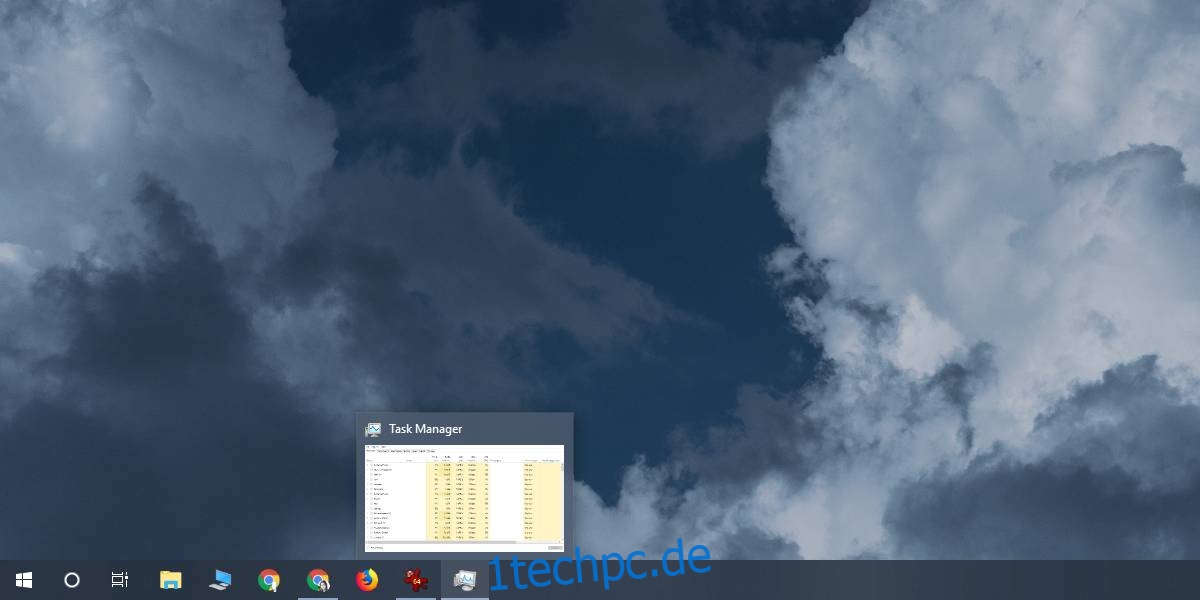
Große Taskleistenvorschau
Dazu muss die Windows-Registrierung bearbeitet werden, sodass Sie Administratorrechte benötigen. Öffnen Sie den Windows-Registrierungseditor, indem Sie auf die Tastenkombination Win+R tippen und regedit in das sich öffnende Ausführungsfeld eingeben. Alternativ können Sie auch die Windows-Suche verwenden, um nach „regedit“ zu suchen.
Sobald Sie den Registrierungseditor geöffnet haben, gehen Sie zum folgenden Speicherort. Sie können es oben in die Adressleiste eingeben und auf die Eingabetaste tippen, um direkt dorthin zu springen.
HKEY_CURRENT_USERSOFTWAREMicrosoftWindowsCurrentVersionExplorerTaskband
Klicken Sie mit der rechten Maustaste auf die Taskband-Taste und wählen Sie im Kontextmenü Neu > DWORD (32-Bit)-Wert. Nennen Sie den Wert;
MinThumbSizePx
Nachdem es erstellt wurde, doppelklicken Sie darauf und setzen Sie seinen Wert auf einen beliebigen Wert unter 500. Nachdem Sie den Wert festgelegt haben, klicken Sie auf OK. Der Wert ändert sich in eine andere Zahl, sobald Sie auf OK klicken, aber Sie brauchen sich darüber keine Gedanken zu machen. Schließen Sie den Registrierungseditor.
Sie müssen den Datei-Explorer jetzt neu starten. Es gibt verschiedene Möglichkeiten, dies zu tun, aber die schnellste Methode besteht darin, den Task-Manager zu öffnen und nach Windows Explorer zu suchen. Wählen Sie es aus und klicken Sie unten rechts auf die Schaltfläche Neustart.
Sobald der Datei-Explorer neu gestartet wird, erhalten Sie größere Vorschaufenster für alle minimierten oder Hintergrundfenster.
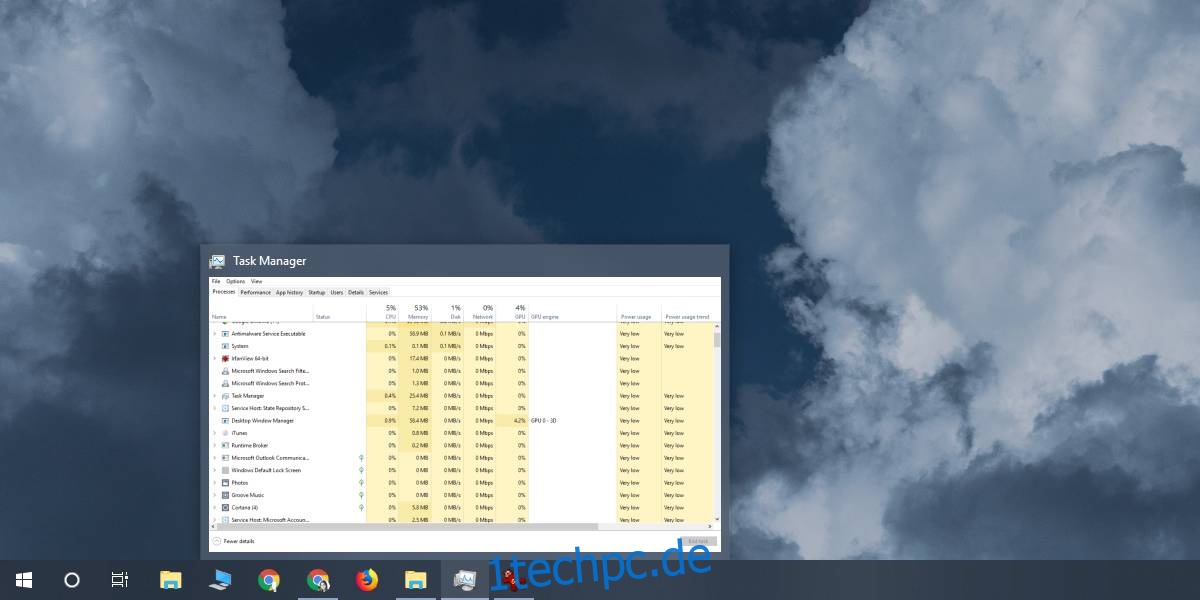
Sie müssen mit der Zahl experimentieren, die Sie für den DWORD-Wert eingeben. Die Vorschau im obigen Screenshot war das Ergebnis der Einstellung des Werts auf 450. Sie können höher oder niedriger gehen, je nachdem, was für Sie bequem ist. Der Wert ist relativ zu Ihrer Bildschirmauflösung, sodass Sie sich keine Sorgen machen müssen, dass ein bestimmter Wert „zu klein“ ist, weil Sie ein HD-Display haben. Denken Sie daran, den größten Wert unter 500 zu halten. Sie können diesen DWORD-Wert nicht verwenden, um die Vorschaufenster kleiner als ihre Standardgröße zu machen. Wenn Sie den Wert auf 0 setzen, wird es so aussehen, als hätten Sie den Wert nie hinzugefügt.
Die neue Vorschaugröße funktioniert jedoch sowohl für Desktop- als auch für UWP-Apps, in einigen seltenen Fällen bleibt das Vorschaufenster möglicherweise immer noch klein.
Wenn Sie jemals zur ursprünglichen Vorschaugröße zurückkehren möchten, löschen Sie einfach den von Ihnen erstellten Schlüssel und starten Sie explorer.exe neu.