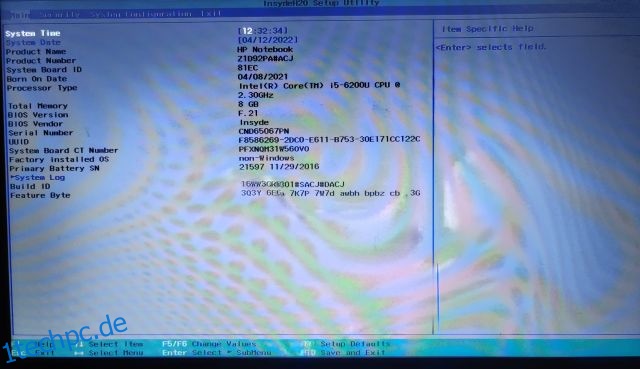Microsoft hat zwei wichtige Anforderungen für die Ausführung von Windows 11 eingeführt – TPM und Secure Boot. Das Unternehmen sagt, dass diese beiden Funktionen die Sicherheit und den Datenschutz unter Windows 11 erheblich verbessern können. Besonders wenn Secure Boot aktiviert ist, können Sie viele Malware-Angriffe auf Windows 11 vermeiden. Es verhindert auch, dass nicht autorisierte Software und Treiber während des Starts geladen werden. Wenn Sie also den sicheren Start unter Windows 11 aktivieren möchten, folgen Sie unserem Tutorial unten. Das Handbuch gilt sowohl für BIOS- als auch für UEFI-Schnittstellen.
Sicheres Booten unter Windows 11 (2022) aktivieren
1. Um den sicheren Start unter Windows 11 zu aktivieren, müssen Sie das BIOS/UEFI auf Ihrem Computer aufrufen. Folgen Sie einfach unserem verlinkten Tutorial, und Sie werden in Ihr BIOS- oder UEFI-Menü booten.

2. Wechseln Sie als Nächstes zu „Sicherheit“ oder „Systemkonfiguration“ oder „Boot“ (je nach Einstellungslayout Ihres Herstellers), und Sie finden hier die Option „Secure Boot“. Drücken Sie die Eingabetaste und aktivieren Sie sie. Wenn es ausgegraut ist, müssen Sie zuerst das Administratorkennwort festlegen.
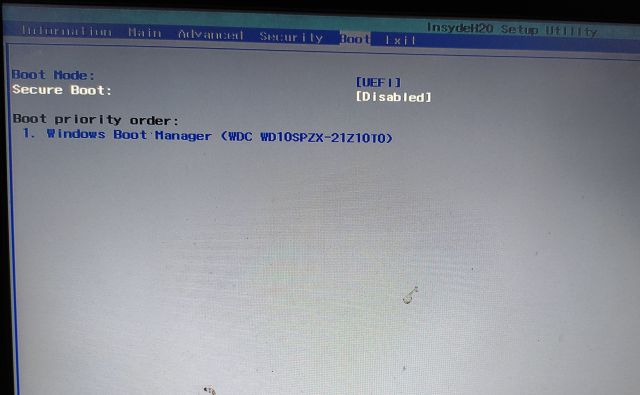
3. Gehen Sie zu „Sicherheit“ und legen Sie das Administratorkennwort fest. Merken Sie sich dieses Passwort oder notieren Sie es sich irgendwo. Von nun an benötigen Sie dieses Passwort, wenn Sie ins BIOS booten. Auf einigen Windows 11-Computern wird das Administratorkennwort auch als Supervisor-Kennwort bezeichnet.
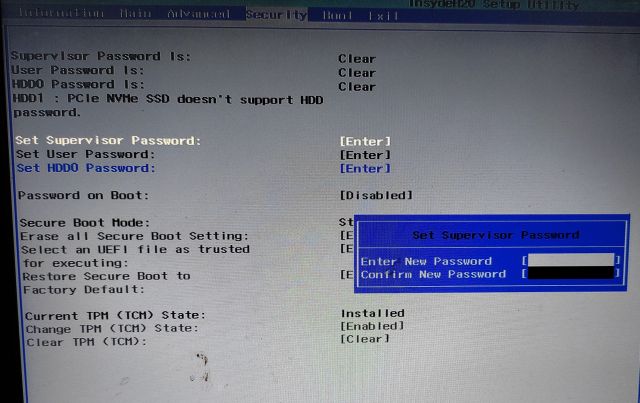
4. Fahren Sie jetzt fort und aktivieren Sie Secure Boot aus dem entsprechenden Menü, und dieses Mal können Sie es einschalten. Drücken Sie abschließend „F10“ und drücken Sie die Eingabetaste, um „Speichern und beenden“.
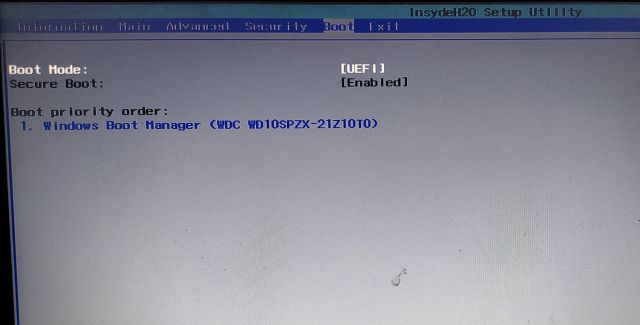
5. Um zu überprüfen, ob Secure Boot aktiviert wurde oder nicht, booten Sie in Windows 11 und drücken Sie einmal die Windows-Taste. Geben Sie nun „System“ ein und öffnen Sie „Systeminformationen“ aus den Suchergebnissen.
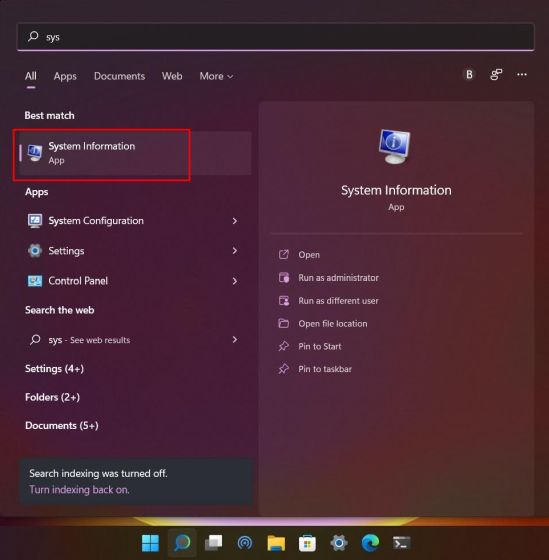
6. Suchen Sie hier auf der Registerkarte „Systemzusammenfassung“ nach „Secure Boot State“ und es sollte „On“ anzeigen. Sie haben Secure Boot unter Windows 11 erfolgreich aktiviert.
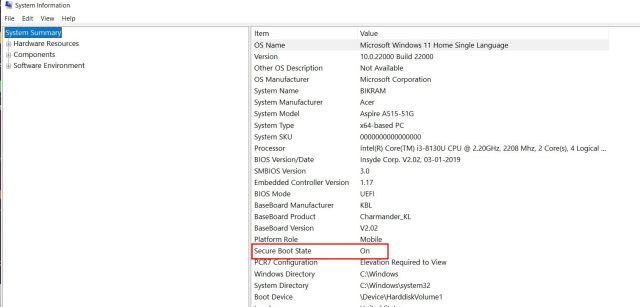
Schützen Sie Windows 11 vor böswilligen Angriffen, indem Sie Secure Boot aktivieren
So können Sie den sicheren Start auf einem Windows 11-PC aktivieren. Wenn Sie Ihren PC ernsthaft vor manipulierten Bootloadern und nicht autorisierten ROMs schützen möchten, sollten Sie Secure Boot aktiviert lassen. Und wenn Sie die andere wichtige Sicherheitseinstellung auf Ihrem PC aktivieren möchten, aktivieren Sie TPM unter Windows 11. Es schützt alle Anmeldeinformationen auf Ihrem Computer und verbessert Ihre Privatsphäre unter Windows 11 weiter. Wenn Sie Fragen haben, lassen Sie es uns wissen im Kommentarbereich unten.