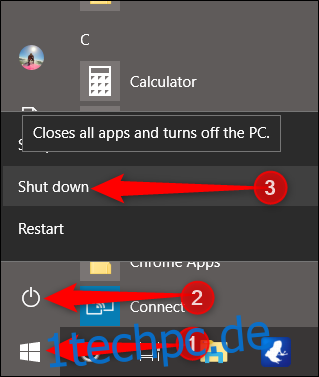Mit dem Windows 10 Fall Creators Update im Jahr 2017 änderte sich die Art und Weise, wie Windows beim Herunterfahren mit offenen Apps umgeht. Während eines normalen Herunterfahrens versucht Windows, geöffnete Anwendungen mit einem Lesezeichen zu versehen und sie dann erneut zu öffnen, wenn Sie Ihren PC erneut starten. Es gibt Möglichkeiten, Windows herunterzufahren, die dies verhindern.
Inhaltsverzeichnis
So verhindern Sie, dass Windows beim Start zuletzt geöffnete Apps erneut öffnet
Vor dem Fall Creators Update funktionierte das Herunterfahren Ihres PCs wie immer: Windows schloss alle geöffneten Apps, und nach dem Starten des Systems mussten Sie sie erneut öffnen. Nach dem Update versucht Windows, sich an geöffnete Apps zu erinnern und sie beim Starten von Windows erneut zu starten.
Dies klingt zwar nach einem nahtlosen Ansatz für die gesamte Benutzererfahrung, kann jedoch zu Verzögerungen führen, wenn Sie einige ressourcenintensive Apps wie Photoshop oder 3D-Rendering-Software geöffnet haben, die vorrangig wieder gestartet werden, bevor Sie mit dem Öffnen beginnen können Andere Apps. Dies sind einige der Möglichkeiten, wie Sie diese Funktion umgehen können, wenn Sie möchten, die alle das Herunterfahren von Windows auf eine etwas andere Weise beinhalten.
Halten Sie beim Herunterfahren die Umschalttaste gedrückt
Sie können das Herunterfahren im alten Stil durchführen, indem Sie die Umschalttaste auf Ihrer Tastatur gedrückt halten, wenn Sie auf den Befehl „Herunterfahren“ klicken. Dies funktioniert über das Startmenü, die Energieoptionen auf dem Anmeldebildschirm oder über den Sicherheitsbildschirm nach Drücken von Strg+Alt+Entf.
Im Startmenü würden Sie zuerst auf den Netzschalter klicken. Halten Sie dann die Umschalttaste gedrückt, während Sie auf den Befehl „Herunterfahren“ klicken.
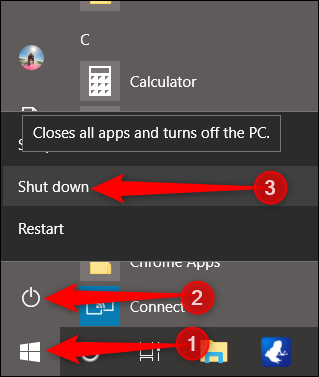
Alle Anwendungen werden zwangsweise geschlossen und Windows wird sofort heruntergefahren.
Verwenden Sie das klassische Dialogfeld zum Herunterfahren
Das Dialogfeld „Windows herunterfahren“ gibt es seit den Anfängen von Windows. Um es zu verwenden, müssen Sie sich an Ihrem Desktop befinden. Sie können schnell dorthin gelangen, indem Sie Windows + D drücken oder auf die Schaltfläche „Desktop anzeigen“ auf der rechten Seite Ihrer Taskleiste klicken.

Drücken Sie als Nächstes Alt+F4, um das Dialogfenster zu öffnen. Wählen Sie im Dropdown-Menü „Herunterfahren“ und klicken Sie dann auf „OK“.
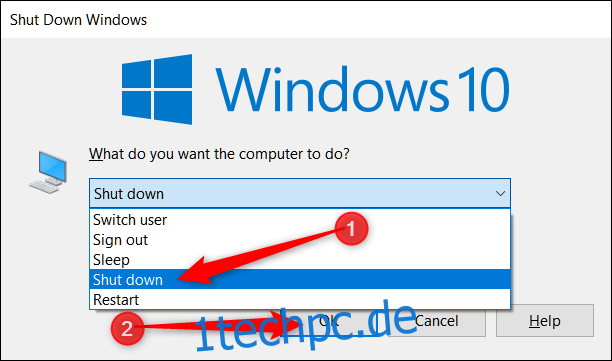
Windows wird das Schließen aller Anwendungen erzwingen und Ihren Computer herunterfahren.
Verwenden Sie Shutdown.exe über die Eingabeaufforderung
Es gibt auch einen Eingabeaufforderungsbefehl, der ein vollständiges Herunterfahren durchführt. Sie können den Befehl in die Eingabeaufforderung oder PowerShell eingeben, aber es ist noch besser, den Befehl zum Erstellen einer Verknüpfung zu verwenden. Dann können Sie jederzeit auf die Verknüpfung doppelklicken, um Windows zu schließen. Hier ist der Befehl, den Sie verwenden werden:
shutdown /s /f /t 0
In diesem Befehl gibt der Schalter /s ein Herunterfahren aus, der Schalter /f erzwingt das Schließen laufender Anwendungen ohne Warnung und der Schalter /t legt eine Zeitüberschreitungsperiode fest (die nachgestellte Null setzt diese Zeitüberschreitung auf null Sekunden).
So sieht der Befehl in der Eingabeaufforderung aus:
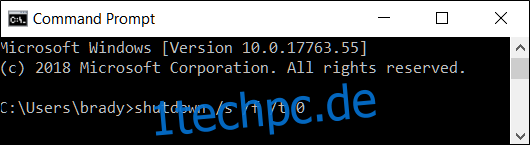
Und wenn Sie den Befehl in einer Verknüpfung verwenden möchten, stecken Sie ihn in das Speicherortfeld im Assistenten zum Erstellen einer Verknüpfung.
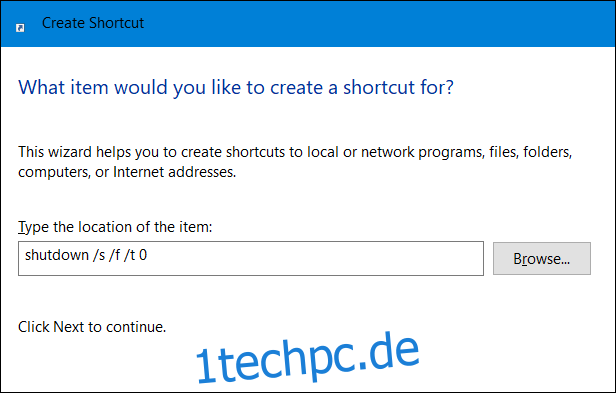
Das ist es. Dies sind die besten Möglichkeiten, um zu verhindern, dass Windows alle zuletzt geöffneten Anwendungen erneut öffnet, als Sie sich zum Herunterfahren entschieden haben. Eine andere nicht erwähnte Option wäre, alle Fenster und Anwendungen in der Taskleiste manuell zu schließen, aber nein