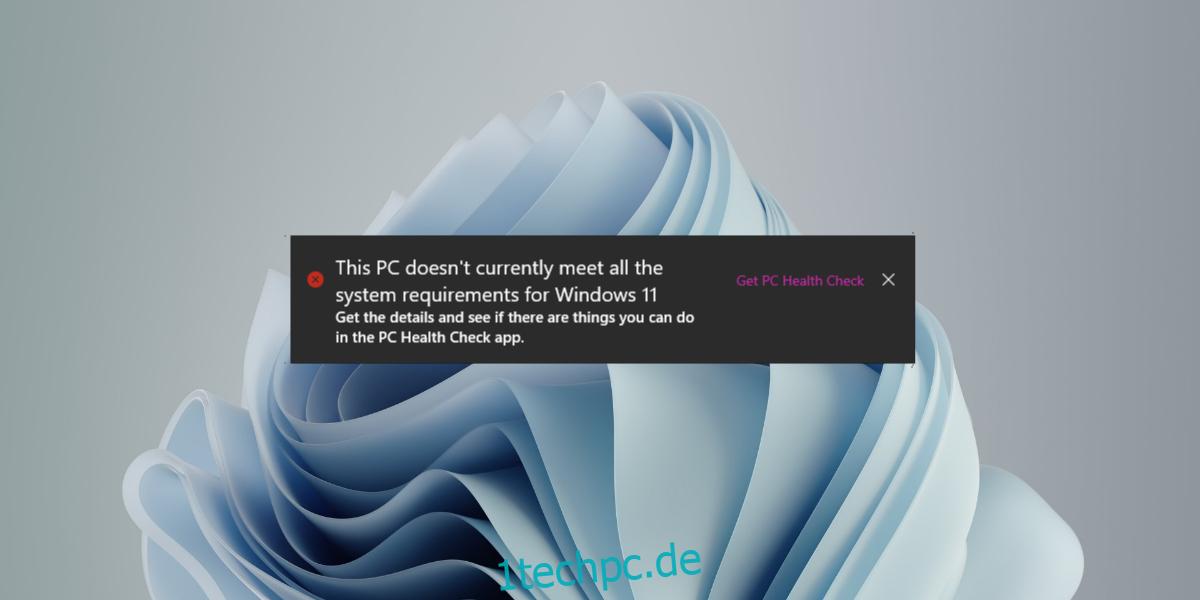Windows 11 ist ein reines 64-Bit-Betriebssystem. Wie macOS ist auch Microsoft mit seinem neuesten Betriebssystem dazu übergegangen, nur 64-Bit-Systeme zu unterstützen. Zusätzlich zu den 64-Bit-Anforderungen erfordert Windows 11 auch sicheres Booten UEFI und TPM 2.0 auf einem System, um ausgeführt zu werden. Für viele Benutzer ist die TPM-Chipversion das, was sie daran hindert, auf Windows 11 zu aktualisieren.
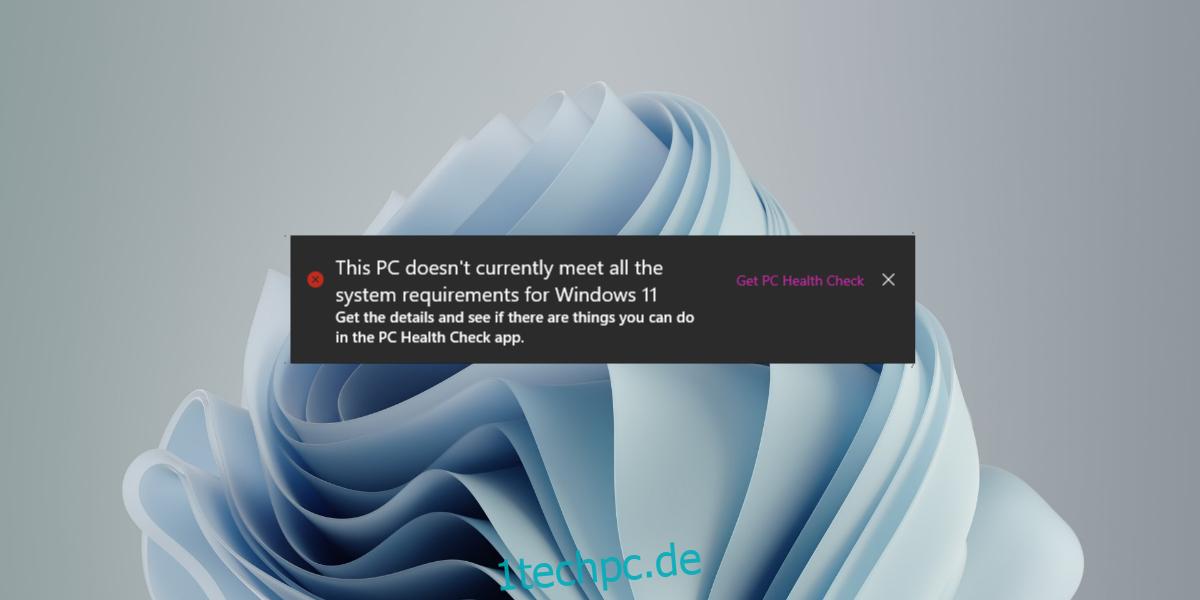
Inhaltsverzeichnis
Installieren Sie Windows 11 ohne TPM
Der TPM-Chip ist eine Hardwarekomponente. Wenn Ihr System keines hat, müssen Sie wahrscheinlich ein neues System kaufen. Dieser Chip ist nicht gerade etwas, das Sie wie RAM aufrüsten können. Ihr Motherboard unterstützt möglicherweise keine neuere Version des Chips. Das heißt, Sie können die Anforderungen von Windows 11 für den Chip umgehen.
Um dies zu tun, ist es am besten, von Windows 10 auf Windows 11 zu aktualisieren. Vor dem Upgrade müssen Sie die Registrierung bearbeiten und Windows 10 anweisen, die TPM-Anforderung zu umgehen.
Dies ist im Allgemeinen sicher, aber wir empfehlen Ihnen dringend, wichtige Dateien auf Ihrem System zu sichern, bevor Sie fortfahren. Erstellen Sie nach Möglichkeit einen Wiederherstellungspunkt. Dies funktioniert für Systeme mit unterstützten und nicht unterstützten CPUs.
So installieren Sie Windows 11 ohne TPM
Gehen Sie folgendermaßen vor, um Windows 11 auf einem System ohne TPM-Chip oder ohne TPM 2.0 zu installieren.
Tippen Sie auf die Tastenkombination Win+R, um das Ausführungsfeld zu öffnen.
Geben Sie im Feld „Ausführen“ regedit ein und tippen Sie auf die Eingabetaste.
Gehe zu HKEY_LOCAL_MACHINESYSTEMSetup
Klicken Sie mit der rechten Maustaste auf die Setup-Taste und wählen Sie Neu>Schlüssel aus dem Kontextmenü.
Benennen Sie diesen Schlüssel: LabConfig.
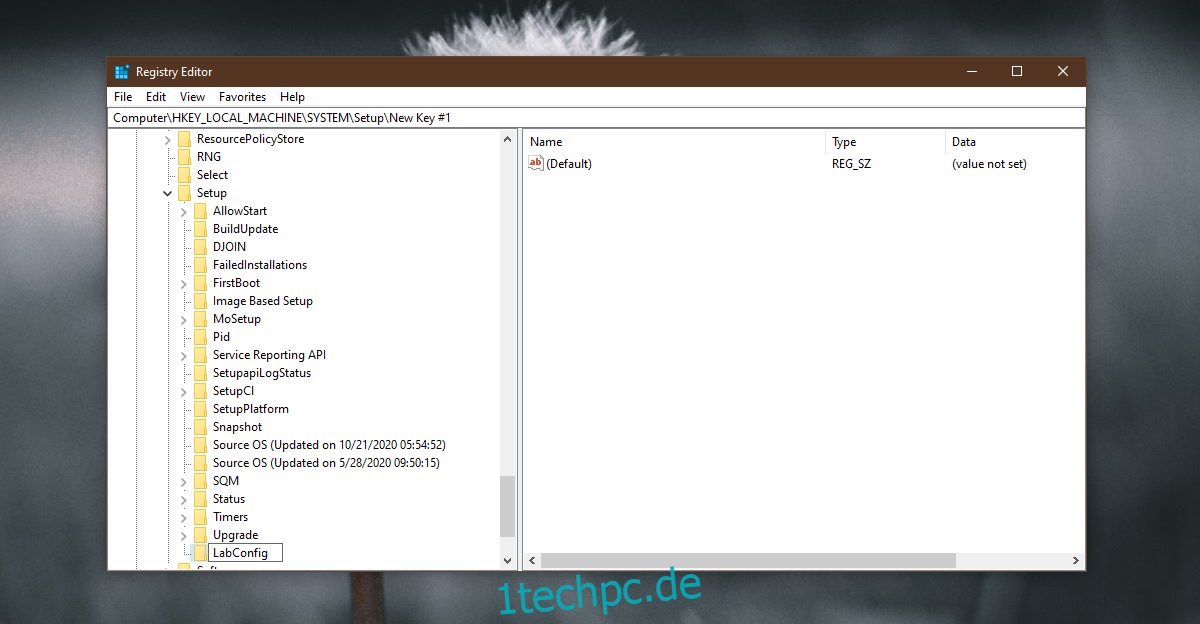
Klicken Sie mit der rechten Maustaste auf den neu erstellten LabConfig-Schlüssel und wählen Sie Neu>DWORD (32-Bit) Wert aus dem Kontextmenü.
Benennen Sie diesen DWORD-Wert BypassTPMCheck.
Doppelklicken Sie auf den Wert BypassTPMCheck und setzen Sie seinen Wert auf 1.
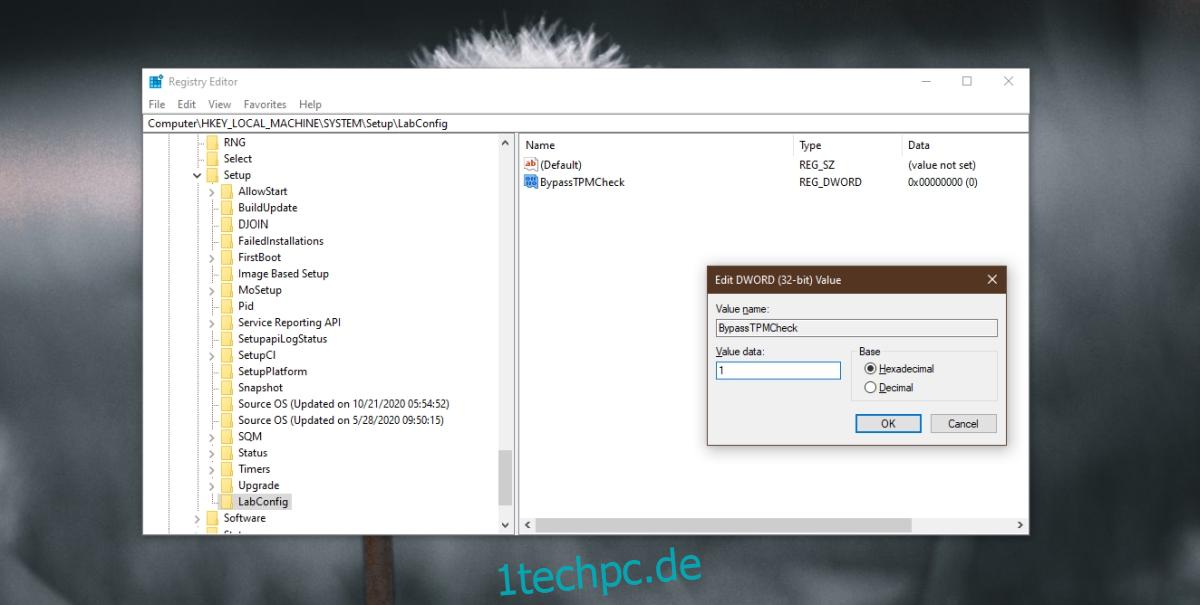
Klicken Sie erneut mit der rechten Maustaste auf den LabConfig-Schlüssel und wählen Sie Neu>DWORD (32-Bit) Wert aus dem Kontextmenü.
Nennen Sie es BypassRAMCheck.
Doppelklicken Sie darauf und setzen Sie seinen Wert auf 1.
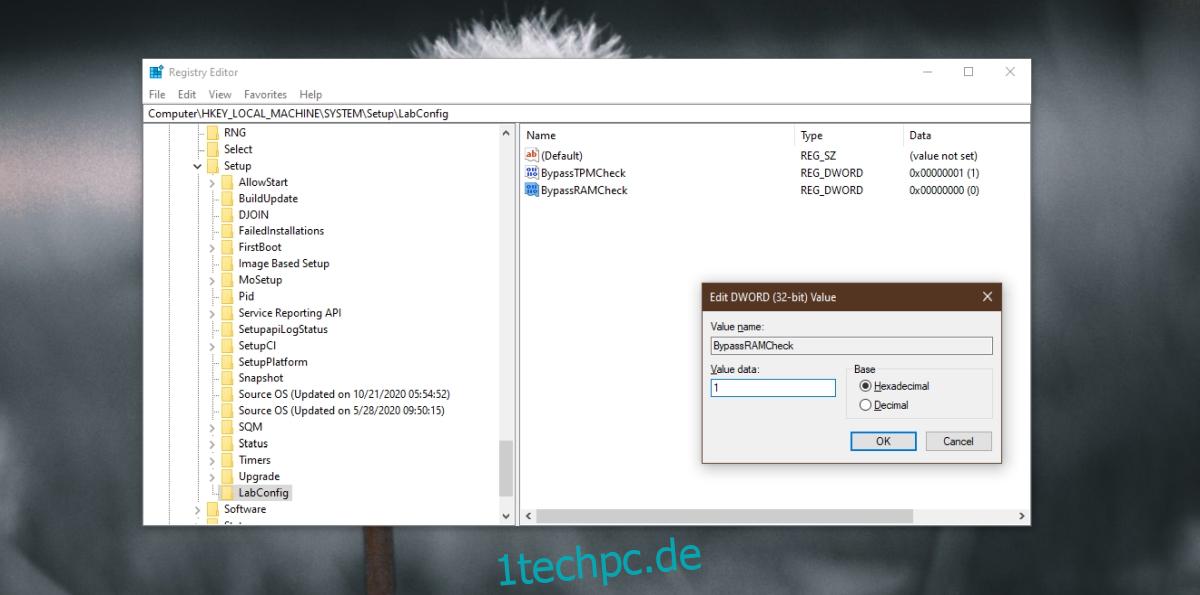
Klicken Sie erneut mit der rechten Maustaste auf LabConfig und wählen Sie Neu>DWORD (32-Bit) Wert.
Nennen Sie diesen Wert BypassSecureBootCheck.
Doppelklicken Sie darauf und setzen Sie seinen Wert auf 1.
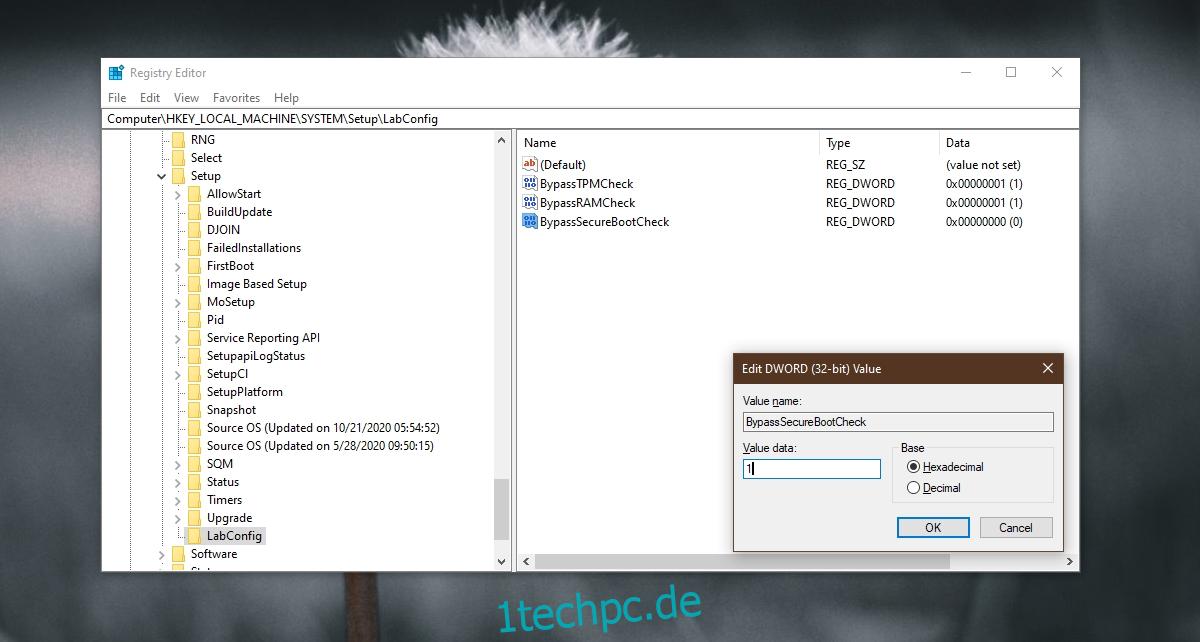
Klicken Sie auf OK und schließen Sie den Registrierungseditor.
Führen Sie die Setup-Datei für Windows 11 aus.
Hinweis: Sie können auf Windows 11 aktualisieren, indem Sie eine Installationsdiskette erstellen, diese mit Ihrem Windows 10-System verbinden und über den Datei-Explorer darauf zugreifen.
Neuinstallation von Windows 11
Wenn Sie nicht von Windows 10 auf Windows 11 aktualisieren und stattdessen das neue Betriebssystem sauber installieren möchten, müssen Sie die Registrierung dennoch bearbeiten. Der Trick besteht darin, zur Registrierung zu gelangen, bevor Sie Windows 11 installieren.
Fahren Sie Ihren Computer herunter.
Schalten Sie das System ein und gehen Sie zum BIOS.
Ändern Sie das erste Startgerät auf USB.
Schließen Sie den Windows 11-USB-/Installationsdatenträger an.
Starte den Computer neu.
Wenn die Installationsdiskette von Windows 11 startet, wird die Meldung „Dieser PC kann Windows 11 nicht ausführen“ angezeigt.
Drücken Sie die Tastenkombination Umschalt+F10, um die Eingabeaufforderung zu öffnen.
Geben Sie in der Eingabeaufforderung regedit ein und tippen Sie auf Enter.
Der Registrierungseditor wird geöffnet.
Befolgen Sie die Schritte im vorherigen Abschnitt und nehmen Sie alle Änderungen an der Registrierung vor.
Geben Sie nach Abschluss der Bearbeitungen im Eingabeaufforderungsfenster Beenden ein.
Klicken Sie im Bildschirm „Dieser PC kann Windows 11 nicht ausführen“ auf die Schaltfläche Zurück.
Führen Sie die Installation erneut aus und sie sollte erfolgreich sein.
Abschluss
Microsoft erstellt im Allgemeinen keine Software, die Benutzer zwingt, neue Hardware zu kaufen. Wenn Sie ein System haben, das zu alt ist, um einen TPM 2.0-Chip zu verwenden, sollten Sie in Betracht ziehen, ein neues System zu kaufen. Der TPM-Chip erhöht die Sicherheit Ihres Systems und wird in Zukunft von Ihnen benötigt. Es ist auch möglich, dass Microsoft diese Arbeit patcht, um Sie in der Klemme zu lassen.