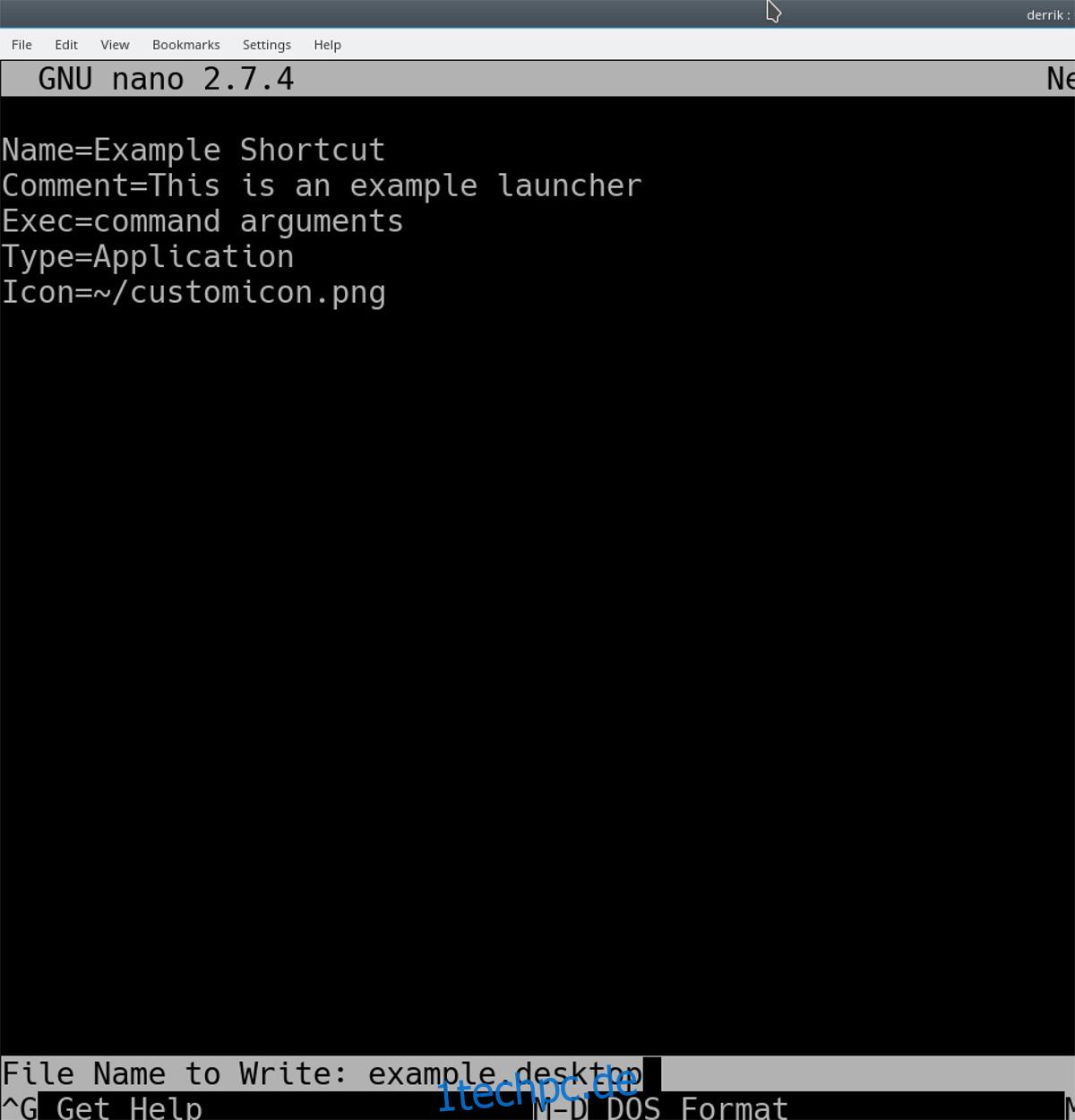Benutzer starten Programme unter Linux mit „Launchern“. Diese Dateien enthalten unter anderem spezifische Anweisungen, wie das Linux-Betriebssystem das Programm ausführen und wie das Symbol aussehen soll. Wenn Sie unter Linux Verknüpfungen für das Anwendungsmenü erstellen möchten, werden Sie feststellen, dass dies im Vergleich zu Mac oder Windows etwas schwieriger ist, da Benutzer nicht einfach mit der rechten Maustaste auf ein Programm klicken und die Option „Verknüpfung erstellen“ auswählen können. Wenn Sie stattdessen Verknüpfungen für Anwendungsmenüs auf dem Linux-Desktop erstellen möchten, ist dies ein komplizierter Prozess, der ein wenig Know-how erfordert.
SPOILER-WARNUNG: Scrollen Sie nach unten und sehen Sie sich das Video-Tutorial am Ende dieses Artikels an.
Inhaltsverzeichnis
Shortcuts des Anwendungsmenüs – Terminal
Der vielleicht schnellste Weg, Verknüpfungen für Anwendungsmenüs auf dem Linux-Desktop zu erstellen, besteht darin, eine Verknüpfung im Terminal zu erstellen. Die Terminalroute zu gehen ist weniger benutzerfreundlich, da es keinen netten GUI-Editor gibt, um App-Kategorien zuzuweisen, und keine Symbolauswahl usw.
Der erste Schritt zum Erstellen einer neuen Anwendungsverknüpfung in Linux besteht darin, eine leere Desktop-Datei zu erstellen. Verwenden Sie im Terminal den Touch-Befehl, um eine neue Verknüpfung zu erstellen.
touch ~/Desktop/example.desktop chmod +x ~/Desktop/example.desktop echo '[Desktop Entry]' >> ~/Desktop/example.desktop
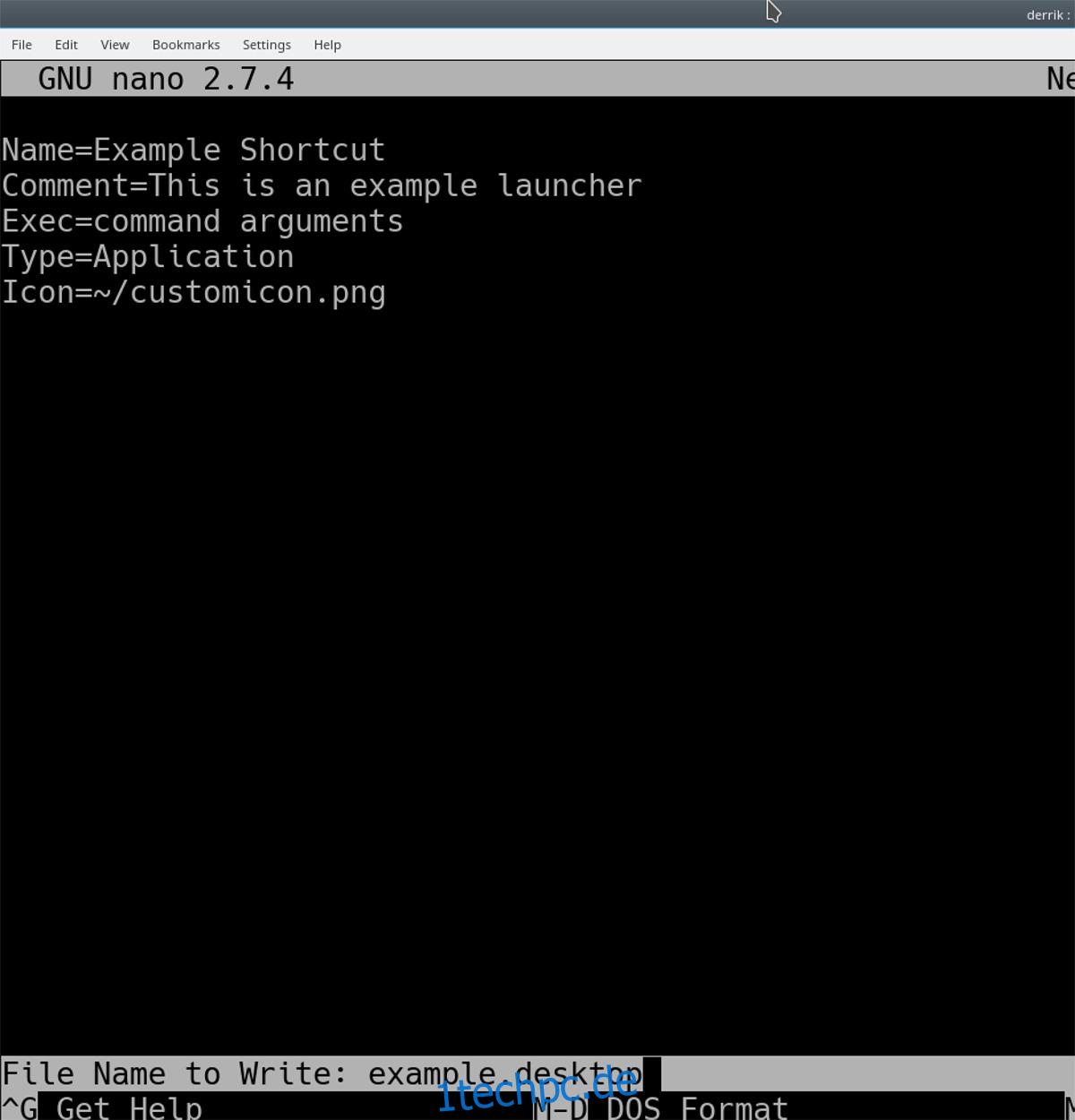
Das neue Verknüpfungssymbol befindet sich auf dem Desktop, enthält jedoch keine Programmanweisungen. Lassen Sie uns dies beheben, indem Sie die neue Datei im Nano-Texteditor bearbeiten.
nano ~/Desktop/example.desktop
Die erste Zeile für jede Anwendungsverknüpfung ist „Name“. Diese Zeile gibt der Anwendungsverknüpfung ihren Namen in den Menüs. Geben Sie im Nano-Texteditor Ihrer Verknüpfung einen Namen.
Name=Example Shortcut
Nach „Name“ ist die nächste hinzuzufügende Zeile in der Verknüpfung „Kommentar“. Diese Zeile ist optional, aber sehr nützlich, da sie es dem Menü ermöglicht, einige Informationen über die Verknüpfung anzuzeigen.
Comment=This is an example launcher
Wenn „Name“ und „Kommentar“ aus dem Weg geräumt sind, können wir zum eigentlichen Fleisch des Launchers gelangen. Fügen Sie im Nano-Texteditor die Zeile „Exec“ hinzu.
Die Zeile „Exec“ teilt Ihrem Linux-Betriebssystem mit, wo sich das Programm befindet und wie es gestartet werden soll.
Exec=command arguments
Exec ist sehr vielseitig und kann Python, Bash und so ziemlich alles andere starten, was Ihnen einfällt. Um beispielsweise ein Shell- oder Bash-Skript über die Verknüpfung auszuführen, gehen Sie wie folgt vor:
Exec= sh /path/to/sh/script.sh
Alternativ können Sie Ihre App-Verknüpfung so einstellen, dass ein Python-Programm ausgeführt wird mit:
Exec=python /path/to/python/app
Sobald die „Exec“-Zeile Ihren Wünschen entspricht, fügen Sie die „Type“-Zeile hinzu.
Type=Application
Müssen Sie Ihre benutzerdefinierte Verknüpfung mit einem Symbol einrichten? Verwenden Sie die „Icon“-Zeile.
Icon=/path/to/custom/icon
Nachdem Name, Kommentar, Ausführung und Symbol festgelegt sind, können Sie die benutzerdefinierte Verknüpfung sicher speichern. Speichern Sie die App-Verknüpfung mit der Tastenkombination Strg + O. Beenden Sie dann Nano mit Strg + X.
Installieren Sie Ihre benutzerdefinierte App-Verknüpfung systemweit mit:
sudo mv ~/Desktop/example.desktop /usr/share/applications
Anwendungsmenü-Verknüpfungen – Alacarte
Unter Linux gibt es viele Menü-Editoren. Zum größten Teil funktionieren sie alle ähnlich und tun dasselbe. Für beste Ergebnisse empfehlen wir die Verwendung der Alacarte-App. Es ist einfach zu bedienen, funktioniert auf allem und kann selbst auf den obskursten Linux-Distributionen installiert werden (aufgrund seiner Beziehung zum Gnome-Projekt).
Möglicherweise ist Alacarte bereits auf Ihrem Linux-PC installiert. Überprüfen Sie dies, indem Sie Alt + F2 drücken, „alacarte“ eingeben und die Eingabetaste drücken. Wenn die App gestartet wird, haben Sie sie bereits installiert. Wenn nichts passiert, müssen Sie es installieren. Befolgen Sie die nachstehenden Anweisungen, damit es funktioniert.
Ubuntu
sudo apt install alacarte
Debian
sudo apt-get install alacarte
Arch-Linux
sudo pacman -S alacarte
Fedora
sudo dnf install alacarte -y
OpenSUSE
sudo zypper install alacarte
Generisches Linux
Sie können die Alacarte-Menüeditor-App in Ihrer Linux-Distribution nicht finden? Besuchen Sie die Quellcode-Site und selber bauen!
Machen Sie Verknüpfungen
Das Erstellen von Verknüpfungen mit dem Alacarte-Menüeditor ist erfrischend einfach. Klicken Sie zu Beginn auf eine Kategorie. In diesem Beispiel erstellen wir eine neue Verknüpfung in der Kategorie „Internet“.
Klicken Sie in der Kategorie „Internet“ auf die Schaltfläche „Neues Element“. Wenn Sie die Option „Neues Element“ auswählen, werden die „Launcher-Eigenschaften“ geöffnet.
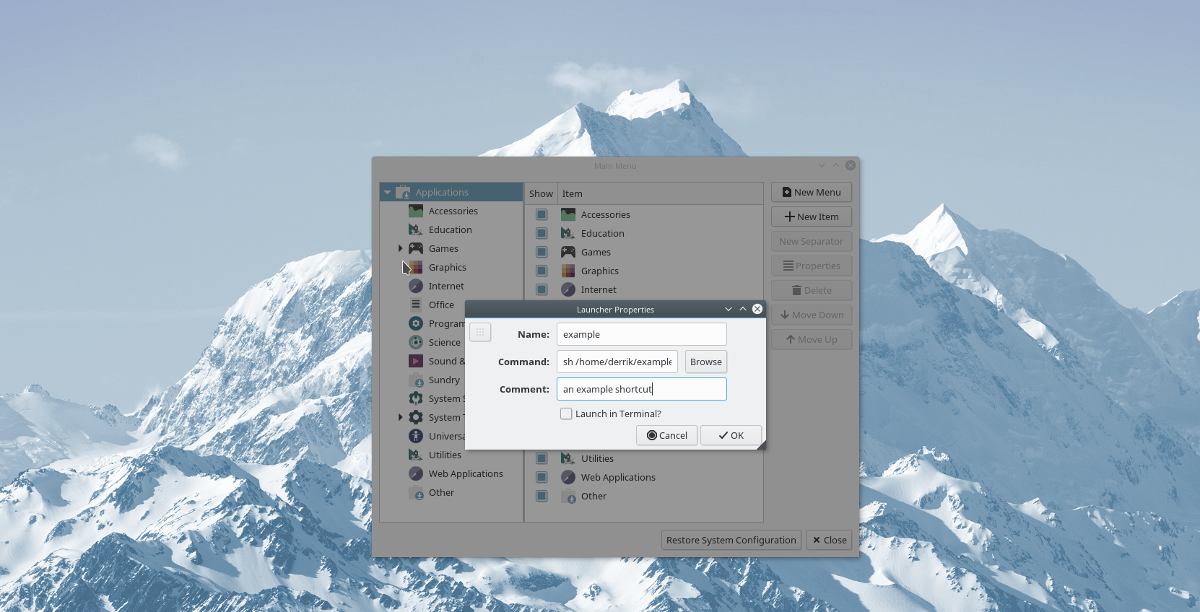
In den Fenstern „Launcher-Eigenschaften“ müssen einige Dinge ausgefüllt werden. Das erste, was Sie ausfüllen müssen, ist „Name“. Tragen Sie den Namen des Launchers in den Abschnitt „Name“ ein. Fahren Sie dann mit „Befehl“ fort.
Im Abschnitt „Befehl“ gibt der Benutzer an, was die Verknüpfung tun soll. Klicken Sie auf die Schaltfläche „Durchsuchen“, um nach einem Shell-Skript, einer Binärdatei, einer Python-App usw. zu suchen und sie zu laden. Alternativ können Sie einen Befehl wie einen der folgenden eingeben:
python /path/to/python/app.py
oder
sh /path/to/shell/script/app.sh
oder
wine /path/to/wine/app.exe
Wenn der Abschnitt „Befehl“ des Startprogramms eingestellt ist, schreiben Sie einen Kommentar in den Abschnitt „Kommentar“ und wählen Sie dann „OK“, um den Vorgang abzuschließen. Nachdem Sie auf die Schaltfläche „OK“ geklickt haben, speichert und aktiviert Alacarte Ihre neue App-Verknüpfung sofort auf dem Linux-Desktop!