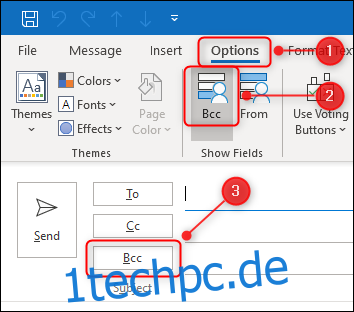Manchmal möchten Sie Ihre gesendeten E-Mails möglicherweise an eine andere Adresse kopieren, ohne dass der Empfänger davon weiß. In Microsoft Outlook können Sie dafür Regeln aufstellen. Wir führen Sie durch den Prozess und teilen eine wichtige Einschränkung mit.
Die meisten Menschen kennen die Option CC (Carbon Copy) in ihrem E-Mail-Programm. Wenn Sie jemanden CC setzen, senden Sie ihm eine Kopie der Nachricht. Die anderen Empfänger können auch sehen, wer auf CC gesetzt wurde.
Es gibt auch eine BCC-Option (Blind Carbon Copy). Jeder, den Sie BCC hinzufügen, wird vor den anderen Empfängern verborgen, aber er oder sie kann den Absender und die Empfänger sehen.
In Outlook können Sie das BCC-Feld mit einem einfachen Kippschalter zu E-Mails hinzufügen. Öffnen Sie dazu eine neue E-Mail, wechseln Sie auf die Registerkarte „Optionen“ und klicken Sie dann auf „Bcc“. Dadurch wird das Feld „Bcc“ in dieser und allen neuen E-Mails sichtbar. Um es wieder auszublenden, klicken Sie in jeder neuen E-Mail auf Optionen > Bcc.
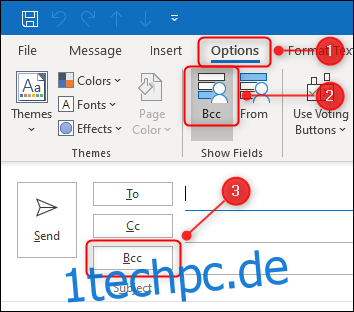
Wenn Sie jemanden in einer bestimmten E-Mail mit BCC versehen möchten, geben Sie einfach die E-Mail-Adresse dieser Person in das Feld „Bcc“ ein, genauso wie Sie es in die Felder „An“ oder „Cc“ tun würden.
Das Feld „Bcc“ wird am häufigsten verwendet, wenn Massen-E-Mails an viele Empfänger gesendet werden, z. B. ein Newsletter. Je nachdem, wo Sie sich auf der Welt befinden, sind Sie möglicherweise gesetzlich verpflichtet, die E-Mail-Adressen von Personen aus Datenschutzgründen zu verbergen.
Auch wenn keine zwingende gesetzliche Verpflichtung besteht, ist es dennoch eine gute Praxis (und übliche Höflichkeit), die E-Mail-Adressen von Personen nicht ohne deren Zustimmung zu veröffentlichen.
Es gibt andere Szenarien, in denen Sie möglicherweise jemanden per BCC aktivieren möchten. Wenn Sie beispielsweise mit einem lästigen Mitarbeiter oder Kollegen zu tun haben, möchten Sie möglicherweise Ihre E-Mail-Interaktionen aufzeichnen, falls Sie eine Beschwerde vorbringen müssen. Mit BCC können Sie Kopien der Nachrichten an jede beliebige Adresse senden, ohne dass die Empfänger davon erfahren.
Wenn Sie automatisch einen BCC-Empfänger zu jeder E-Mail oder zu bestimmten E-Mails hinzufügen möchten, z. B. zu E-Mails mit einer bestimmten Person oder mit bestimmten Wörtern in der Betreffzeile, gibt es dafür keine einfache Möglichkeit. Wenn Sie Outlook-Regeln verwendet haben, erwarten Sie möglicherweise, dass dies eine Option ist, aber leider ist dies nicht der Fall.
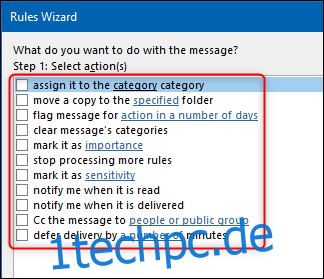
Es ist möglich, Regeln zu verwenden, aber Sie müssen mehr als eine erstellen. Insbesondere eine Regel zum Anwenden einer Kategorie auf E-Mails, die Sie als BCC verwenden möchten, und eine andere zum automatischen Weiterleiten von E-Mails innerhalb dieser Kategorie an eine andere Adresse. Dies ist nicht ganz dasselbe wie ein BCC, aber es erreicht dasselbe.
Der wichtige Vorbehalt, den wir bereits erwähnt haben, ist, dass viele Unternehmen ihre Mitarbeiter daran hindern, E-Mails außerhalb des Unternehmens automatisch weiterzuleiten. Dies liegt daran, dass Regeln für die automatische Weiterleitung eine gängige Methode sind, mit der Cyberkriminelle an Daten von Unternehmen gelangen.
Jedes Unternehmen, das groß genug ist, um eine eigene IT-Abteilung zu haben, wird höchstwahrscheinlich die automatische Weiterleitung blockieren. Es wird wahrscheinlich auch eine Warnung erhalten, wenn jemand eine Regel für die automatische Weiterleitung einrichtet.
Wenn Ihr Unternehmen die automatische Weiterleitung blockiert, müssen Sie den BCC manuell hinzufügen, wenn er an eine externe E-Mail-Adresse gesendet wird. Wenn Sie jedoch an ein anderes Postfach innerhalb Ihres Unternehmens weiterleiten oder Ihr Unternehmen die automatische Weiterleitung nicht blockiert, können Sie loslegen.
Unter Berücksichtigung dieser Einschränkung erfahren Sie hier, wie Sie die beiden Regeln einrichten.
Regel 1: Wenden Sie eine Kategorie an
Stellen Sie sicher, dass Sie sich in Ihrem Outlook-Posteingang befinden, und klicken Sie dann auf der Registerkarte „Startseite“ auf Regeln > Regeln und Benachrichtigungen verwalten.
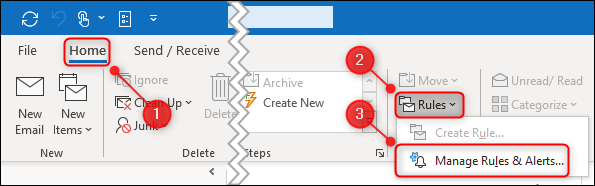
Wählen Sie im angezeigten „Regelassistenten“ die Option „Regel auf von mir gesendete Nachrichten anwenden“ und klicken Sie dann auf „Weiter“.
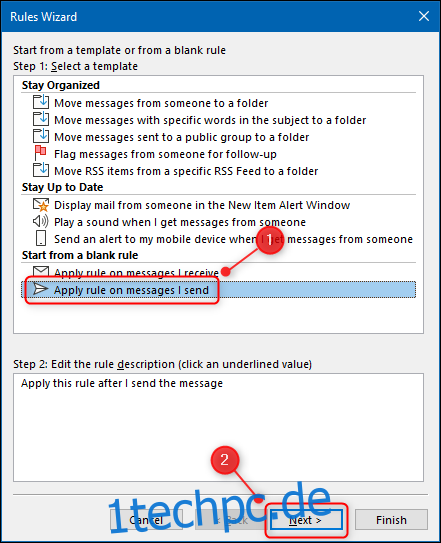
Als Nächstes wählen Sie die E-Mails aus, auf die Sie die Kategorie automatisch anwenden möchten. Wenn Sie alle E-Mails kategorisieren möchten, klicken Sie auf „Weiter“. Eine Warnung wird angezeigt; Klicken Sie auf „Ja“.
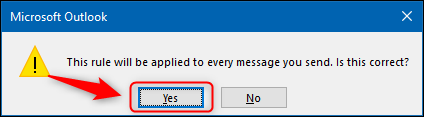
Wenn Sie nur bestimmte Nachrichten kategorisieren möchten, müssen Sie auswählen, welche Art. Es stehen eine Vielzahl von Bedingungen zur Auswahl, darunter auch solche mit bestimmten Wörtern in der Betreffzeile oder der