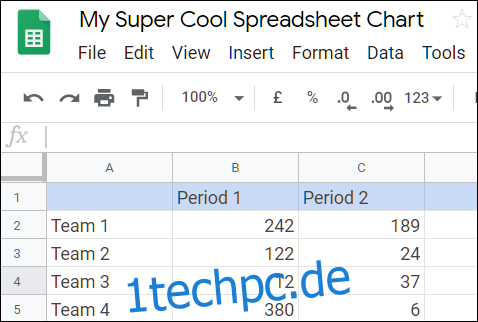Mit Google Sheets können Sie Diagramme automatisch generieren, um eine visuell ansprechende Art der Informationsvermittlung zu schaffen. Die Verwendung von Diagrammen ist eine großartige Möglichkeit, Menschen dabei zu helfen, Daten viel einfacher zu behalten, als sich eine Reihe von Zahlen anzusehen.
Google Tabellen bietet Ihnen eine Vielzahl von kostenlosen Grafiken zur Auswahl. Egal, ob Sie ein Kreisdiagramm oder etwas Komplizierteres wie ein Radardiagramm verwenden möchten, Sie werden von den verfügbaren Optionen nicht enttäuscht sein.
Das erste, was Sie tun müssen, ist Ihr Google Tabellen Homepage und öffnen Sie eine neue oder vorhandene Tabelle.
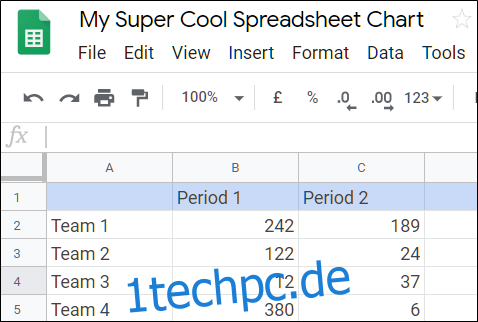
Wenn Sie gerade eine neue Tabelle geöffnet haben, ist jetzt ein guter Zeitpunkt, einige Daten in die Zellen einzufügen. Klicken Sie anschließend auf „Einfügen“ und dann auf „Diagramm“.
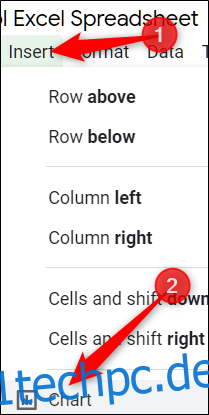
Klicken Sie in der Dropdown-Liste auf den Diagrammtyp, den Sie hinzufügen möchten. In diesem Beispiel verwenden wir ein glattes Liniendiagramm, Sie können jedoch aus 30 verschiedenen Diagrammtypen auswählen.
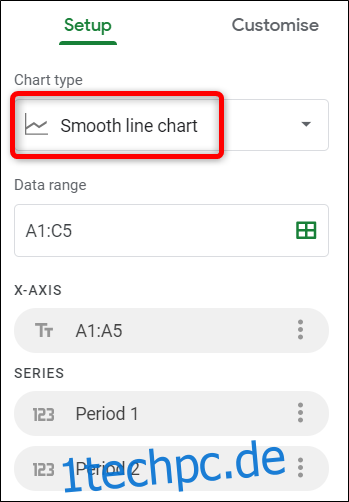
Jetzt müssen Sie auswählen, welche Zellen in der Tabelle angezeigt werden sollen. Sie können den Bereich manuell eingeben oder den Mauszeiger klicken und ziehen, um den gewünschten Datenbereich auszuwählen. Klicken Sie auf das Rastersymbol, um die manuelle Auswahl zu aktivieren.
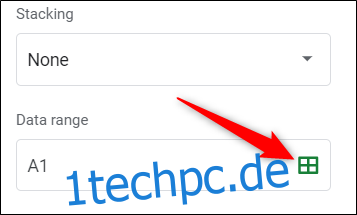
Nachdem Sie den Datenbereich eingegeben oder ausgewählt haben, klicken Sie auf „OK“.
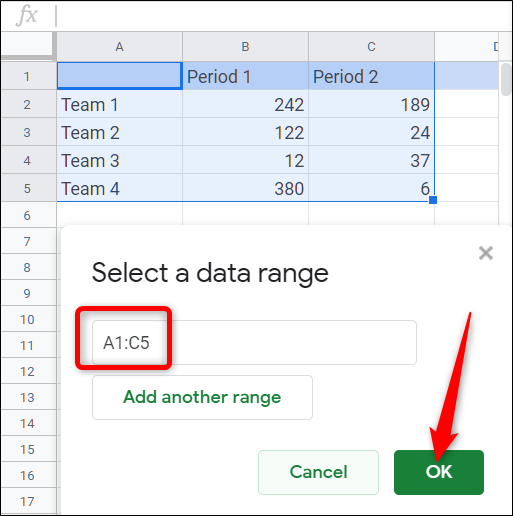
Danach wird Ihr Diagramm mit allen Daten gefüllt, die aus dem von Ihnen ausgewählten Zeilenbereich enthalten sind.
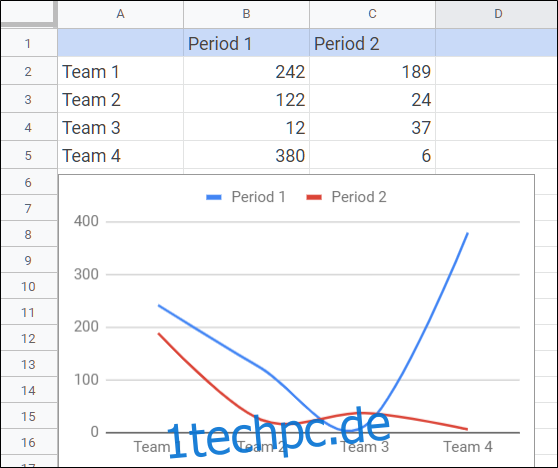
Hinweis: Aufgrund der plattformübergreifenden Handhabung von Diagrammen und Tabellen durch Google sollten Sie sicherstellen, dass alle Teile des Diagramms sichtbar sind, wenn Sie sie in ein Google Docs- oder Google Präsentationen-Projekt einfügen möchten. Google speichert jedes Diagramm als Bild und fügt es dann in Ihr Dokument ein. Wenn Sie versuchen, die Größe Ihres Diagramms in Google Docs zu ändern, sieht Ihr Diagramm möglicherweise verschwommen oder verformt aus.
Alle Anpassungen, die Sie an Ihren Daten vornehmen, werden automatisch aktualisiert und ändern die Darstellung Ihres Diagramms, ohne dass Sie erneut etwas einfügen oder die Seite aktualisieren müssen.
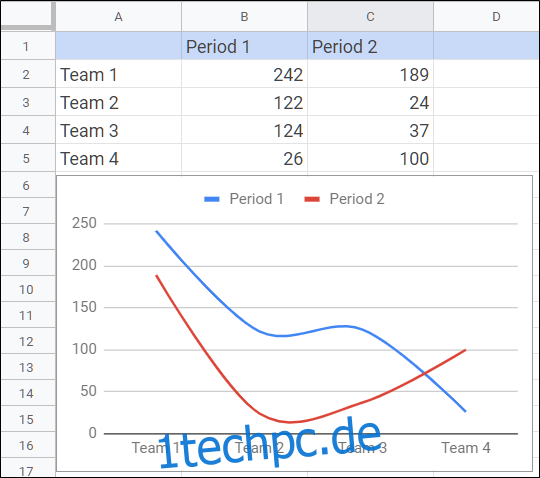
Mit Google Sheets können Sie auch den Diagrammtyp ändern, ohne dass Sie erneut etwas einfügen müssen. Doppelklicken Sie einfach auf das Diagramm, um das Menü des Diagrammeditors aufzurufen, und klicken Sie dann auf „Setup“.
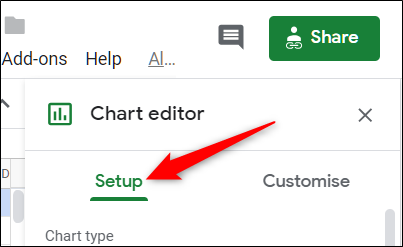
Wählen Sie im Dropdown-Menü „Diagrammtyp“ einen anderen Stil aus und alle Ihre Daten werden in einen neuen vollständig anpassbaren Diagrammstil umgewandelt.
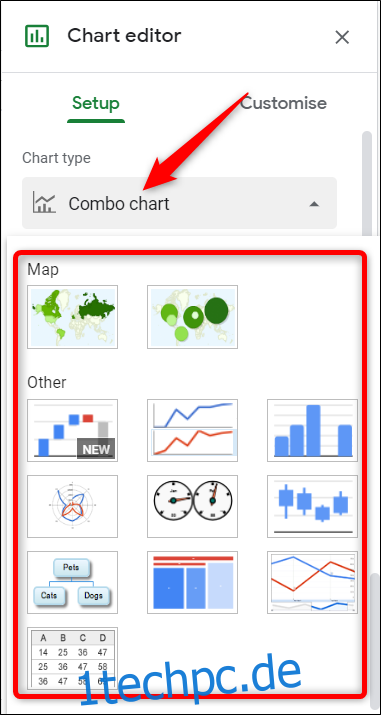
Wenn Sie oben im Diagrammeditor auf die Registerkarte „Anpassen“ klicken, wird eine Liste mit vollständig anpassbaren Optionen angezeigt. Wenn Sie auf eine der Optionen klicken, können Sie Farben, Schriftarten, Legenden und vieles mehr untersuchen und ändern.
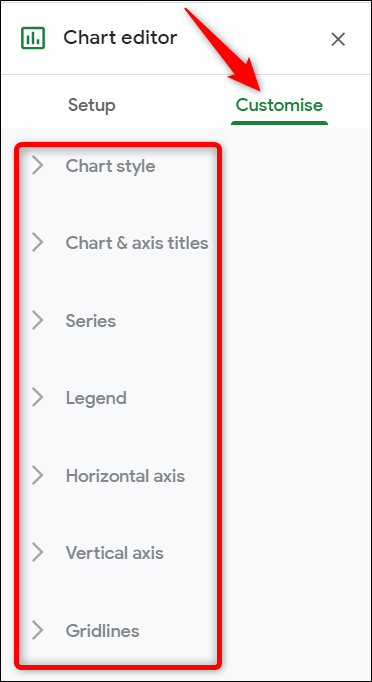
Das ist alles dazu.