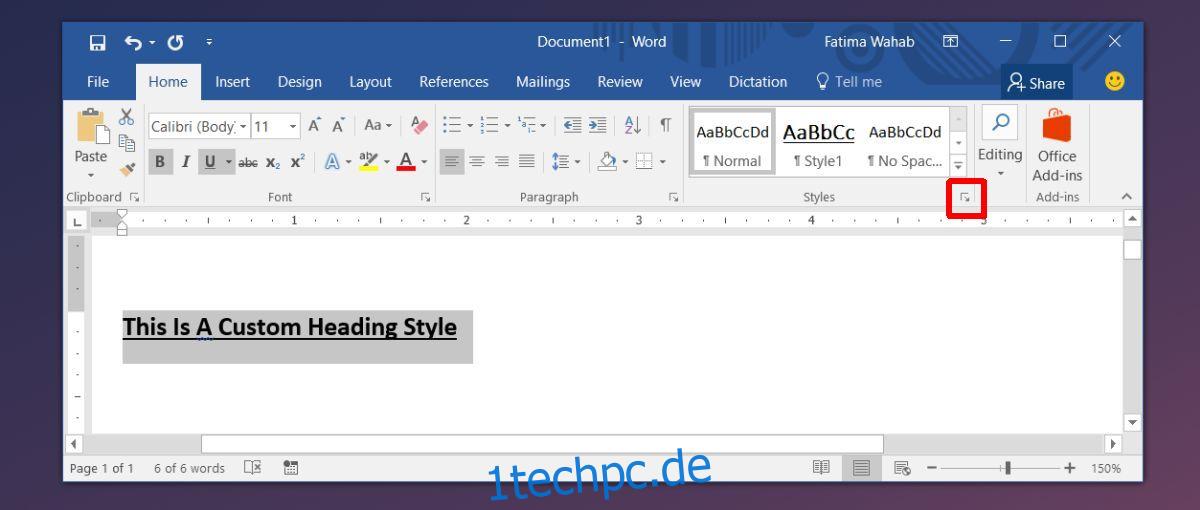MS Office-Apps haben Farbthemen. Sie fallen in PowerPoint am deutlichsten auf, wenn Sie ein Farbthema für einen Präsentationsstil auswählen müssen. Sie existieren auch in Word, aber Sie werden es nicht wissen, es sei denn, Sie fügen eine Tabelle ein, fügen eine Form oder eine Überschrift hinzu. Die Farbe einer Überschrift hängt von den Farben ab, die Sie für Ihr Dokument auswählen. Wenn Ihnen Farbe, Schriftart und Stil nicht gefallen, können Sie in MS Word benutzerdefinierte Überschriftenstile erstellen. Sie können alles von der Farbe, der Schriftart, der Größe und sogar den Stilen anpassen und es in eine Überschrift umwandeln, die Sie schnell aus der Stilgalerie anwenden können.
Erstellen Sie einen benutzerdefinierten Überschriftenstil
Öffnen Sie eine MS Word-Datei und geben Sie Ihre Überschrift ein. Wählen Sie es aus und klicken Sie auf den kleinen Dropdown-Pfeil unten rechts im Feld Stile.
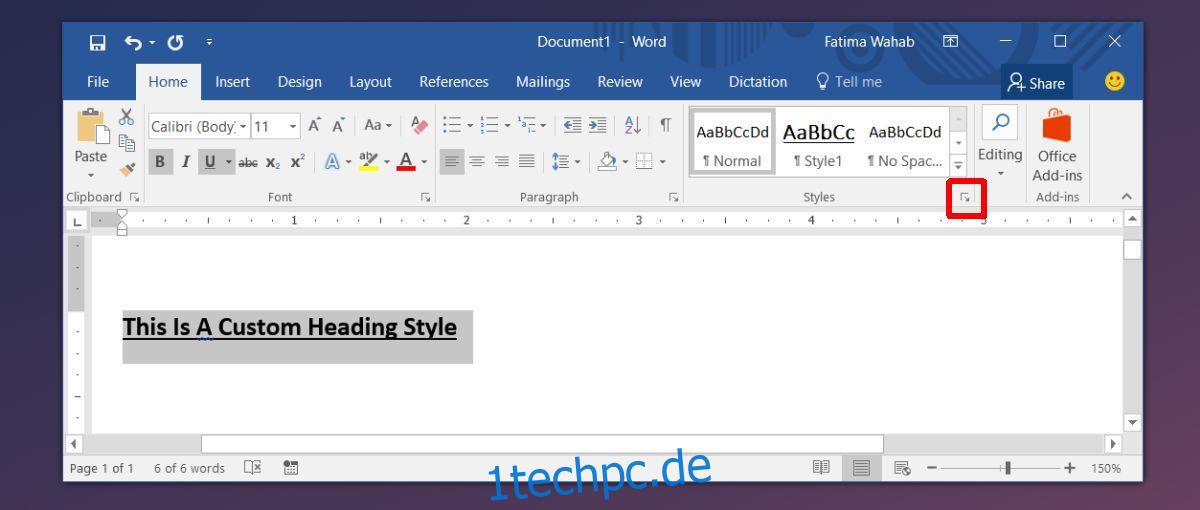
Ein neues Panel mit dem Namen „Stile“ wird geöffnet. Ganz unten in diesem Bedienfeld befindet sich eine Schaltfläche für neue Stile. Klick es.
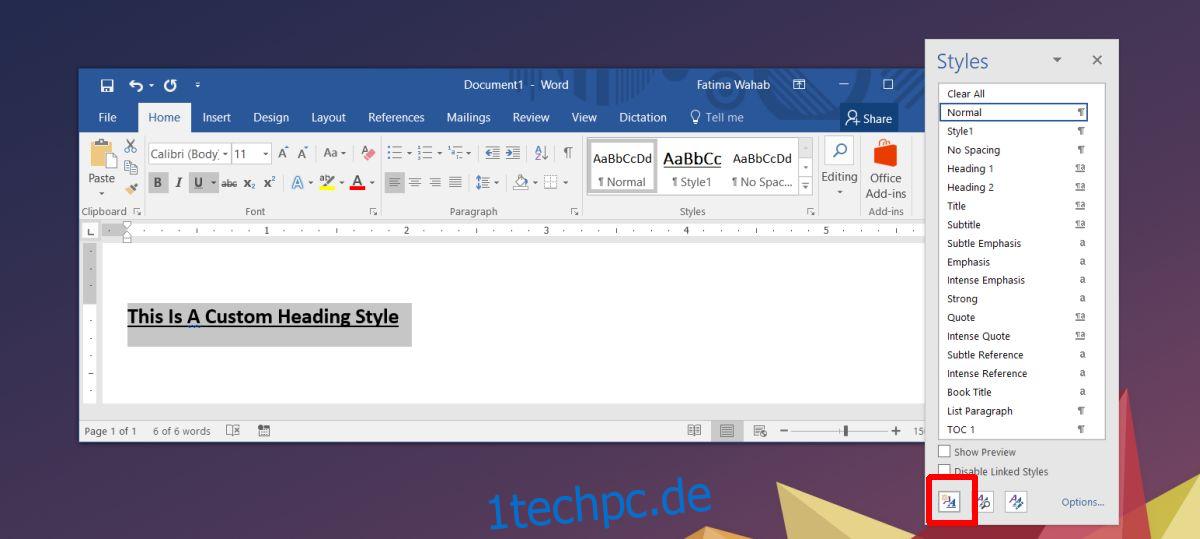
Ein neues Fenster wird geöffnet. Hier können Sie Ihren Stil zusammenstellen. Geben Sie ihm einen Namen, damit Sie ihn später leicht in der Stilgalerie finden können. Ändern Sie den „Stiltyp“ in „Verknüpft“. Öffnen Sie als Nächstes das Dropdown-Menü „Stil basiert auf“ und wählen Sie „Überschrift 1“ aus.
Dadurch wird der aktuelle Stil von Überschrift 1 auf den ausgewählten Text angewendet. Jetzt sollten Sie es anpassen. Ändern Sie die Schriftart, Größe, Farbe usw. Klicken Sie auf „Ok“, wenn Sie fertig sind, und Ihr neuer Stil wird der Galerie hinzugefügt.
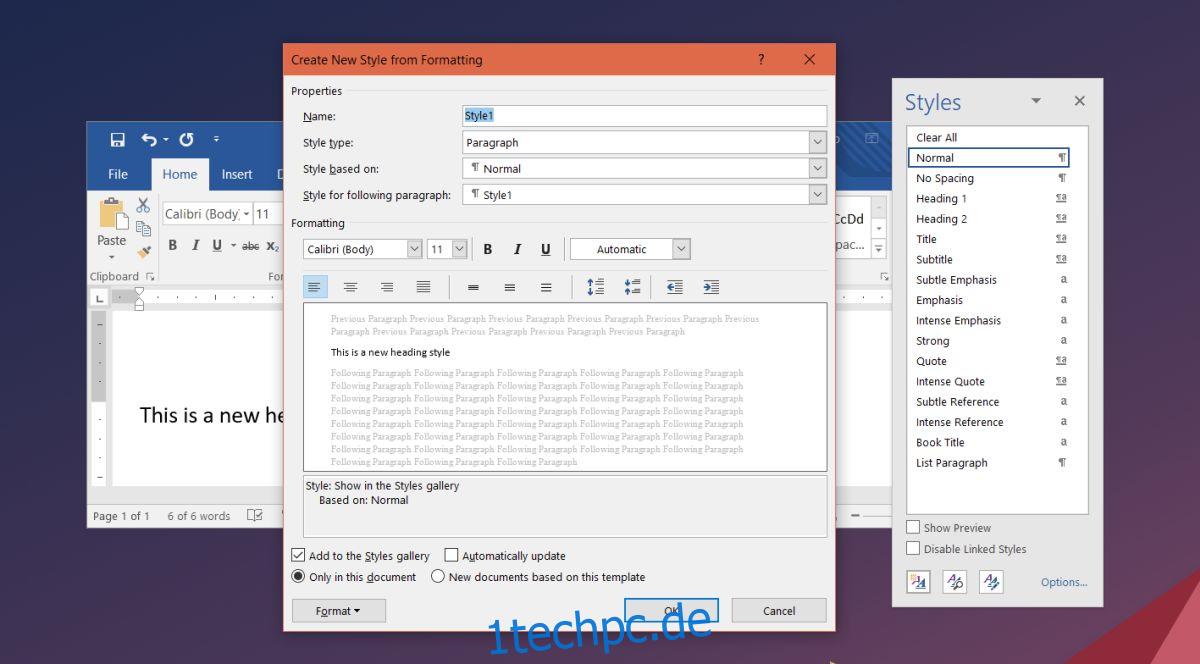
Auswahl der Überschriftsebene
In MS Word haben Sie verschiedene Überschriftenebenen. Diese Ebenen bilden eine Hierarchie innerhalb des Dokuments. Zum Beispiel kommt Überschrift 2 unter Überschrift 1, aber über Überschrift 3. Denken Sie daran, wenn Sie eine Überschrift in „Stil basierend auf“ auswählen. Auf diese Weise können Sie nicht nur benutzerdefinierte Überschriften erstellen, sondern auch benutzerdefinierte Stile für Titel und Absätze. Ihre benutzerdefinierten Überschriftenstile werden im Inhaltsverzeichnis angezeigt, wenn Sie einen hinzufügen. Das Niveau hängt natürlich davon ab, was Sie bei der Erstellung Ihres Stils im Abschnitt „Stil basierend auf“ ausgewählt haben.
Wenn Sie einen neuen Stil erstellen, wird er automatisch in der Stilgalerie angezeigt, jedoch nur im aktuellen Dokument. Wenn Sie den erstellten Stil auch in anderen Dokumenten verwenden möchten, sollten Sie ihn als solchen speichern. Damit der Stil in anderen Dokumenten in der Stilgalerie angezeigt wird, wählen Sie beim Erstellen Ihres Stils die Option „Neue Dokumente basierend auf dieser Vorlage“. Wenn Sie den Überschriftenstil bereits erstellt haben, klicken Sie in der Galerie mit der rechten Maustaste darauf und wählen Sie die Option „Ändern“. Sie sehen dasselbe Stilformatierungsfenster wie zuvor, in dem Sie Ihren Überschriftenstil so einstellen können, dass er in anderen Dokumenten angezeigt wird.