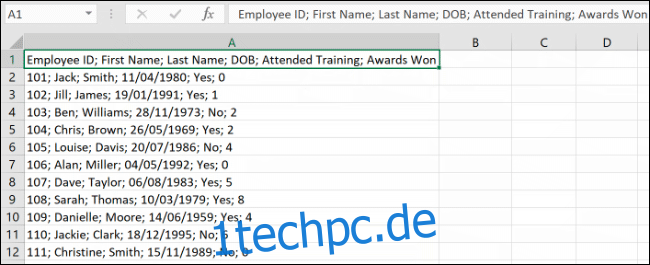Zu viele Daten in einer einzelnen Spalte können die Lesbarkeit Ihrer Microsoft Excel-Tabelle erschweren. Um dies zu verbessern, sollten Sie erwägen, Ihre Spalte mit den Funktionen „Text in Spalten“ oder „Flash Fill“ aufzuteilen.
„Text in Spalten“ ersetzt Ihre einzelne Spalte durch mehrere Spalten, die dieselben Daten verwenden. „Flash Fill“ repliziert die Daten und teilt sie in neue, einzelne Spalten auf, während die ursprüngliche Spalte intakt bleibt.
So verwenden Sie Text in Spalten in Excel
Microsoft Excel enthält eine spezielle Funktion, mit der Sie besonders lange Spalten aufteilen können. Dies geschieht durch Trennen von Spalten durch Trennzeichen wie Kommas oder Semikolons, die die Daten aufteilen.
Die Funktion funktioniert mithilfe von Text in Spalten, auf die Sie über die Registerkarte „Daten“ in Ihrer Microsoft Excel-Menübandleiste zugreifen können.
Um diese Funktion zu testen, verwenden wir einen Datensatz (eine Mitarbeiterliste mit Namen, Geburtsdatum und anderen Informationen) in einer einzigen Spalte. Jeder Datenabschnitt befindet sich in einer einzelnen Zelle, die durch ein Semikolon getrennt ist.
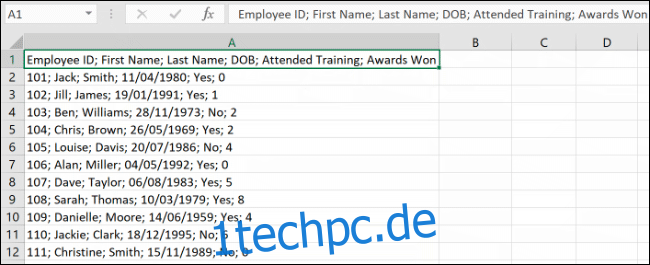
Sie müssen zuerst die Zellen auswählen, die Ihre Daten enthalten (Zellen A1 bis A12 im obigen Beispiel).
Klicken Sie auf der Registerkarte „Daten“ von Excel auf die Schaltfläche „Text in Spalten“ im Abschnitt „Datentools“.

Standardmäßig versucht Excel, Ihre einzelnen Spaltendaten nach jeder gefundenen Registerkarte zu trennen. Das ist in Ordnung, aber in unserem Beispiel verwenden wir Daten, die durch Semikolons getrennt sind.
Wählen Sie Ihre Trennzeichenoption aus dem Seitenmenü. In unserem Beispiel ist unser gewähltes Trennzeichen ein Semikolon.
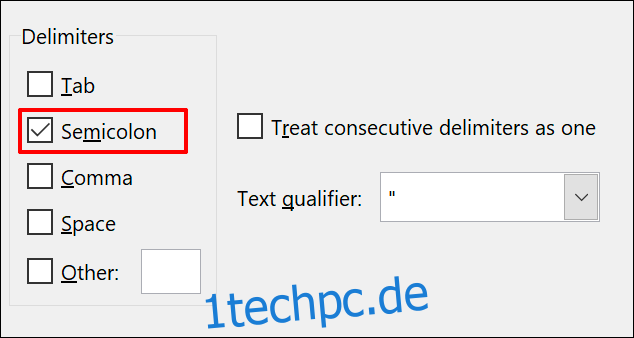
Sie können im Abschnitt „Datenvorschau“ unten im Menü sehen, wie die konvertierten Daten aussehen werden.
Wenn Sie fertig sind, klicken Sie auf „Weiter“, um fortzufahren.
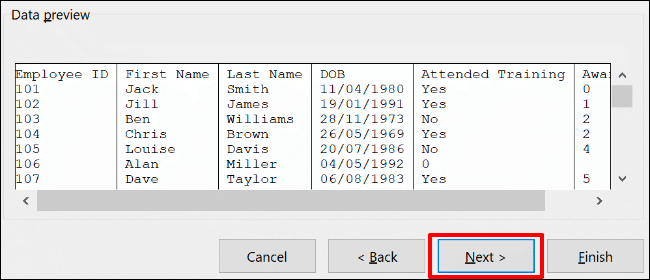
Sie müssen nun die Zelltypen für jede Spalte festlegen. Wenn Sie beispielsweise eine Spalte mit Datumsangaben haben, können Sie das entsprechende Datumsformat für diese Spalte festlegen. Standardmäßig wird jede Spalte auf die Einstellung „Allgemein“ gesetzt.
Mit dieser Option versucht Excel, den Datentyp für jede Spalte automatisch festzulegen. Um diese manuell einzustellen, klicken Sie zuerst auf Ihre Spalte im Bereich „Datenvorschau“. Wählen Sie dort im Abschnitt „Spaltendatenformat“ den entsprechenden Datentyp aus.
Wenn Sie eine Spalte vollständig überspringen möchten, wählen Sie Ihre Spalte aus und wählen Sie dann die Option „Spalte nicht importieren (Überspringen)“. Klicken Sie auf „Fertig stellen“, um mit der Konvertierung zu beginnen.
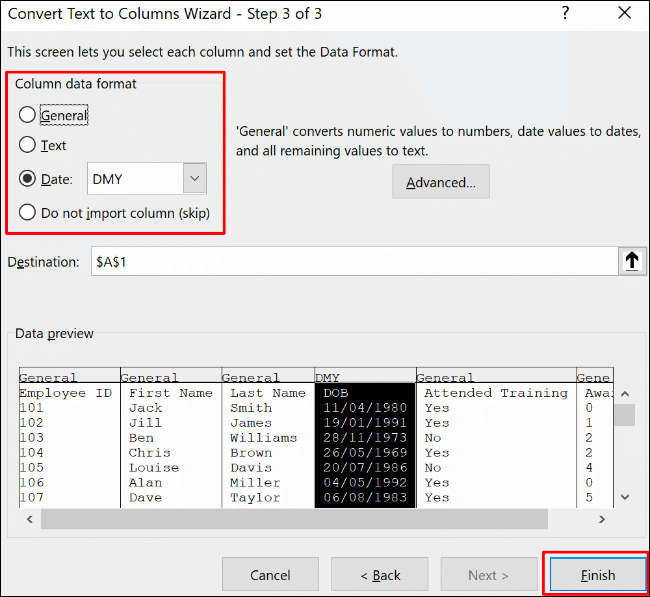
Ihre einzelne Spalte trennt jeden Abschnitt mithilfe der Trennzeichen in einzelne Spalten unter Verwendung der von Ihnen ausgewählten Zellenformatierungsoptionen.
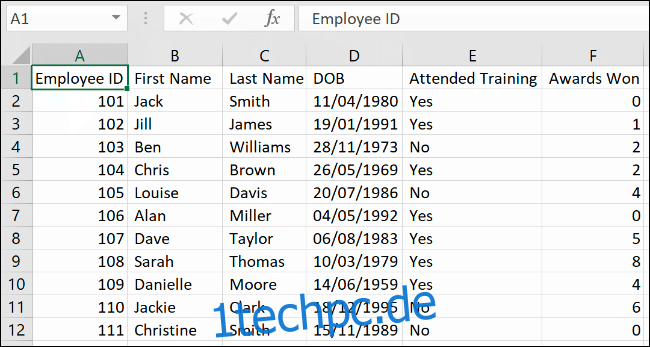
So verwenden Sie Flash Fill in Excel
Wenn Sie Ihre Originaldaten intakt halten und die Daten dennoch trennen möchten, können Sie stattdessen die Funktion „Flash Fill“ verwenden.
In unserem Beispiel mit der Mitarbeiterliste haben wir eine einzelne Spalte (Spalte A) Kopfzeile mit einem Semikolon-Trennzeichen, das jedes Datenbit trennt.
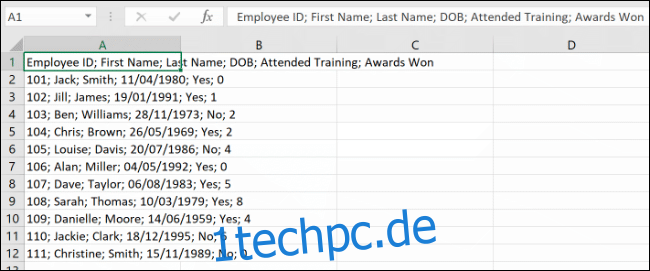
Um die Funktion „Flash Fill“ zu verwenden, geben Sie zunächst die Spaltenüberschriften in Zeile 1 ein. In unserem Beispiel würde „Mitarbeiter-ID“ in Zelle B1, „Vorname“ in Zelle C1 usw.
Wählen Sie für jede Spalte Ihre Kopfzeile aus. Beginnen Sie mit B1 (in diesem Beispiel die Überschrift „Mitarbeiter-ID“) und klicken Sie dann im Abschnitt „Datentools“ der Registerkarte „Daten“ auf die Schaltfläche „Flash Fill“.

Jede neue Spalte wird mit den Daten aus der ursprünglichen Spalte gefüllt, wobei die erste oder zweite Zeile als Richtlinie zur Auswahl der richtigen Daten verwendet wird.
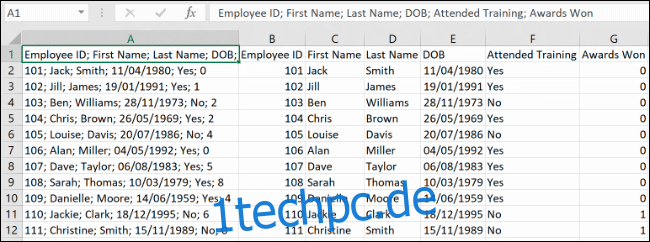
Im obigen Beispiel wurde die lange Spalte (Spalte A) in sechs neue Spalten (B bis G) unterteilt.
Da das Layout der Zeilen 1 bis 12 gleich ist, kann die Funktion „Flash Fill“ die Daten kopieren und trennen, indem die Kopfzeile und das erste Datenbit verwendet werden.